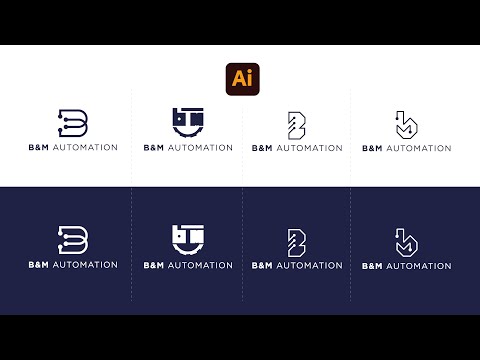
İçerik
- aşamaları
- Bölüm 1 Monogram tasarımı
- Bölüm 2 Monograma biraz daha stil ekleyin
- Bölüm 3 Monogramı şablon olarak kaydedin
Bu makalede, Microsoft Word kullanarak bir monogramın nasıl tasarlanacağı açıklanmaktadır. Bunu gerçekleştirdikten sonra, monogramınızı, davetiyeler veya kartvizitler gibi diğer belgelerde kullanmak için bir şablon veya resim olarak kaydedebilirsiniz. Bu adımlar Mac'te Word için de geçerlidir ve genel teknik, örneğin Adobe Illustrator veya Mac için Sayfalar gibi diğer programlara uygulanabilir.
aşamaları
Bölüm 1 Monogram tasarımı
-

Microsoft Word'ü açın. -
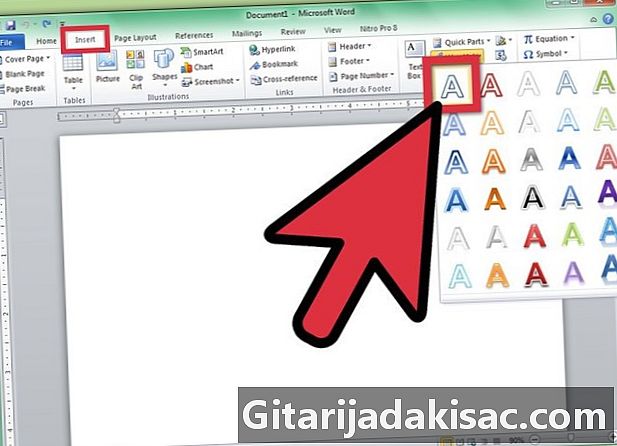
"Ekle" menüsünü ve ardından "WordArt" ı tıklayın. Word belgenize bir WordArt kutusu eklenir. -

WordArt e'yi silin ve ardından monogramınızın en genişi olacak harfi yazın. -

Yazı tipini Lucida El Yazısı olarak değiştirin. Bu font, Windows ve Mac'teki standart font sistemindedir.- Burada herhangi bir yazı tipini kullanabilirsiniz.
-
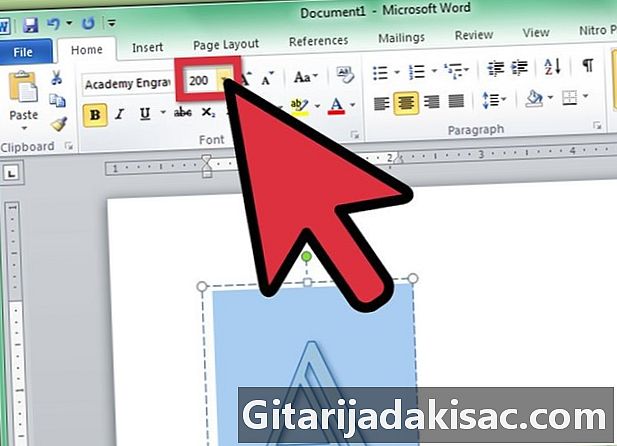
Harf seçili iken yazı tipi boyutunu en büyük boyuta değiştirin.- Yazı tipinin boyutunu artırdığınızda, WordArt çerçevesinin boyutunun da artması sistematik değildir. Mektubu bir bütün olarak görene kadar WordArt çerçevesinin köşelerini tıklayıp dışarı doğru sürükleyin.
- Mektubun daha da büyük olmasını istiyorsanız, "Yazı Tipi Boyutu" alanına 200 gibi bir sayı girin.
-
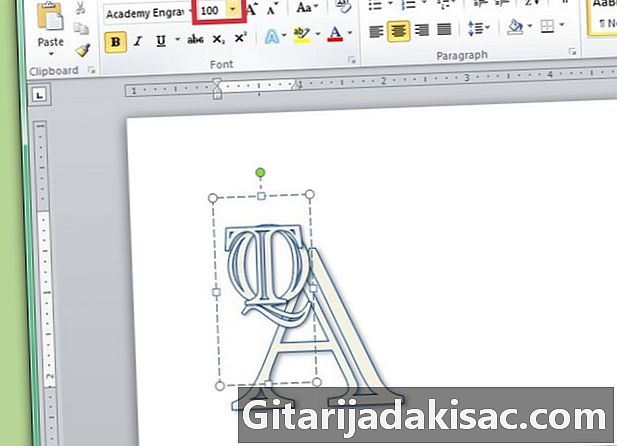
İki yeni WordArt harfi ekleyin, ancak yazı tipi boyutlarını ilk harfin en az yarısı boyutuna ayarlayın.- Harflerin boyutunu istediğiniz zaman değiştirebilirsiniz, ancak e'nin karelerinin yeniden boyutlandırılmasının yazı tipi boyutunu değiştirmeyeceğini unutmayın.
-

Harflerin düzeninden memnun kalana kadar harfleri tıklayın ve sürükleyin. Fareyi imlecin 4 okunu görene kadar WordArt'ın üzerine getirin, ardından WordArt'ı taşımak için tıklayın ve sürükleyin.- WordArt'ı klavyeyi kullanarak da taşıyabilirsiniz. Bir WordArt kutusuna tıklayın, ardından WordArt'ı taşımak için ok tuşlarına basın.
-

WordArt'ın stilini biçimlendirin. "Biçim" sekmesinde, "E Stilleri" bölümünde, Word, WordArt stillerini düzenleme seçenekleri sunar.- WordArt stilleri galerisinden birini seçmek için "Hızlı Stiller" düğmesini tıklayın.
- WordArt için bir dolgu rengi seçmek için "Doldur" açılır okunu tıklayın. Bu, harf satırlarındaki rengin değiştirilmesini mümkün kılar.
- Harf sınırının rengini, çizgi ağırlığını değiştirmek veya çizgi efektleri eklemek için "Çizgi Stili" açılır okunu tıklayın.
- WordArt'a gölgeler ve yansımalar gibi efektler eklemek için "Efektler" düğmesini tıklayın.
-
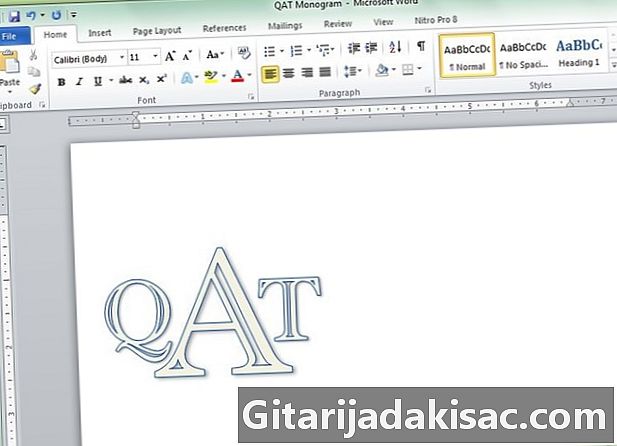
Sevmediğiniz bir değişiklik yaparsanız, iptal etmek için CTRL + Z tuşlarına basın.
Bölüm 2 Monograma biraz daha stil ekleyin
-

Monogramın çevresine bir şekil ekleyin. Monogramlar, genellikle bir daire veya dikdörtgen bir şekil gibi bir şekle gömülür. "Ekle" menüsüne ve ardından "Şekil" e tıklayın. Kullanmak istediğiniz şekli bulun, ardından üzerine tıklayın ve Word belgesine sürükleyin. -

Formu biçimlendirin. "Biçim" sekmesinde, "Doldurma" açılır menüsü okunu ve ardından "Doldurma yok" seçeneğini tıklayın. "Çizgi" menü okunu tıklayın ve harflerin rengine uygun bir renk seçin. -

Şekli seçtikten sonra, şeklin köşelerini tıklayın ve sürükleyin, böylece harflerin içinde olması için yeterince büyük olur. -

Genel görünümden memnun kalana kadar, şeklin içindeki monogramın harflerini düzenleyin.
Bölüm 3 Monogramı şablon olarak kaydedin
-

Monogramı kaydedin. Bir Word belgesini şablon olarak kaydettiğinizde ve açtığınızda, açılan dosyanın bir kopyası olur ve orijinalden endişelenmeden düzenleyebilirsiniz. "Dosya" menüsünü ve ardından "Farklı Kaydet" i tıklayın. -
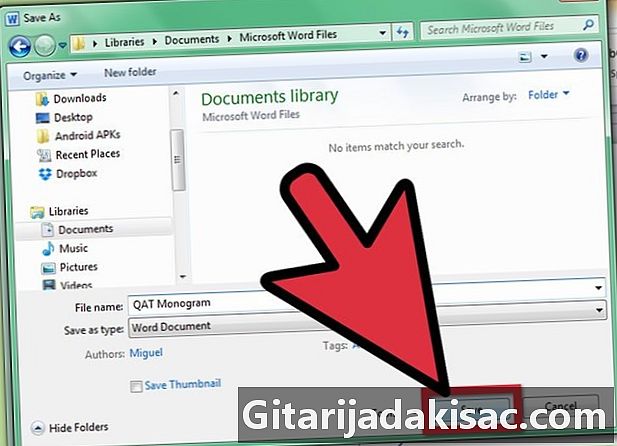
Dosyayı adlandırın ve kaydedin. "Kaydet" iletişim kutusunda, monogramı adlandırın. "Format" açılır menüsünü ve ardından "Word Template" e tıklayın. "Kaydet" i tıklayın.