
İçerik
Bu makalede: chartApply bir şablon oluşturunCihazı sağlayınReReences
Trend analizi veya modelleme geçmiş verilerin alınmasını ve gelecekteki sonuçlar için tahminler yapmak için kullanılmasını içerir. Microsoft Excel, verilerinizi grafik olarak gösterme ve ardından verinin gelecekte nasıl olabileceğini tahmin etmek için bir veya iki model ekleme yeteneği sağlar. Aşağıdaki adımlar Excel 2003, 2007 ve 2010'da trend analizinin nasıl yapıldığını gösterir.
aşamaları
Bölüm 1 Grafiği oluşturun
-

Verilerinizi Excel sayfasına girin. İki yıl veya daha uzun bir süre gibi makul bir süreyi kapsayacak kadar veriye sahip olmalısınız. Ayrıca haftalık, aylık veya yıllık değerler gibi tutarlı aralıklarınız olmalıdır.- Belirli bir süre için veri eksikse, sahip olduğunuz değerleri temel alarak makul bir değer tahmin edebilirsiniz. Örneğin, Nisan ayında satışların değerini kaçırıyorsanız ve Şubat için 200 €, Mart için 250 €, Mayıs için 350 € ve Haziran için 400 € değerleriniz varsa, Nisan satışlarının makul olduğunu görebilirsiniz. 300 € ve bu değeri giriniz. Benzer şekilde, önceki yılın değerlerine sahipseniz ve bu yılki satışların geçen yıla göre yaklaşık% 10 daha yüksek olduğunu fark ederseniz ve geçen yılın nisan ayına ilişkin değerlere sahipseniz, bu yıl için değil. yıl, bu nisan için, geçmiş lan değerinden% 10 daha büyük bir değer girebilirsiniz.
-

Grafiğe eklemek istediğiniz verileri seçin. Verileri, fareyi kullanarak veya tek bir hücre seçerek ve veri içeren tüm bitişik hücreleri seçmek için aynı anda "Ctrl" ve "A" tuşlarına basarak seçebilirsiniz. -

Grafik özelliğine erişin. Excel size birkaç grafik seçeneği sunarsa, trend grafiğiniz için bir çizgi grafik yapmak istersiniz.- Excel 2003'te, Ekle menüsünden "Grafik" i seçin. Standart Türler'i tıklayın ve ardından "Grafik Tipi" altında "Çizgiler" i seçin ve "Son" u tıklayın.
- Excel 2007 ve 2010'da, Sekme Ekle'yi ve ardından Ekle menüsünün Grafik bölümündeki açılır menüde Çizgi düğmesini tıklatın. Görüntülenen seçeneklerden istediğiniz çizgi grafiğini seçin.
-

İsterseniz, göstergeyi tablodan kaldırın. Grafiğin açıklaması, hangi rengin grafikte hangi veri kümesini temsil ettiğini açıklar. Başlığın kaldırılması grafiğin kendisi için daha fazla alan sağlar.- Excel 2003'teki başlığı kaldırmak için, Grafik araç çubuğundaki Başlık düğmesini tıklayın.
- Excel 2007 ve 2010'daki başlığı kaldırmak için, Biçimlendirme menüsündeki Etiketler grubundaki Başlık açılır düğmesini tıklayın ve "Yok" u seçin.
Bölüm 2 Bir şablon uygulayın
-
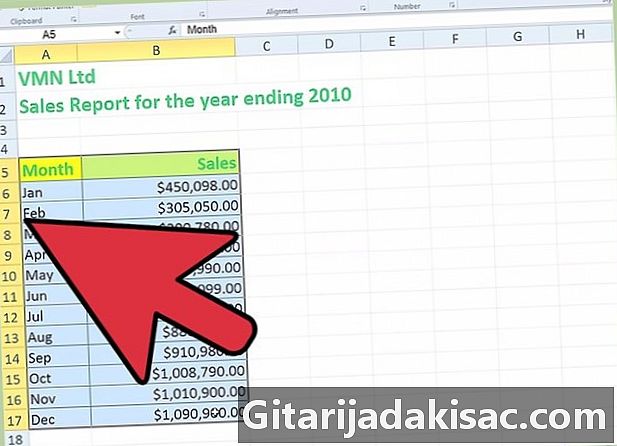
Grafiğe tıklayın. Bu, ExcelEx modelleme özelliklerine erişmek için gereken menüleri veya menü sekmelerini getirir.- Excel 2003'te, bu Grafik menüsünü gösterecektir.
- Excel 2007 ve 2010'da, Tasarım, Biçimlendirme ve Biçimlendirme sekmeleri görüntülenir.
-

Eğilim eğrisi almak istediğiniz veri aralıklarını seçin. Bu, yalnızca grafiğinizde birden fazla veri aralığınız varsa gereklidir.- Veri aralıklarını grafikteki eğrilerine tıklayarak seçebilirsiniz. Excel 2007 ve 2010 ayrıca, Biçimlendirme menüsünün Geçerli Seçim bölümünün üstündeki açılır listeden aralıkları seçmenize de izin verir.
- Bir veri aralığı seçmezseniz, Excel, modeli grafiğinize uyguladığınızda bir dizi soracaktır.
-

Modelleme özelliğine erişin.- Excel 2003'te, Grafik menüsünden Şablon Ekle'yi seçin. Bu, Şablon Ekle iletişim kutusunu görüntüler.
- Excel 2007 ve 2010'da, Formatlama menüsünün Analiz grubundaki Modelleme açılır düğmesini tıklayın.
-

İstediğiniz eğilim eğrisi türünü seçin. İstediğiniz modelin türü verilerinizi nasıl analiz ettiğinize bağlıdır. Farklı model türleri hakkında yardım almak için "Doğru modeli seç" e bakın.- Excel Model 2003 Ekle iletişim kutusunda, Şablon Stili Penceresi Ekle sekmesini tıklatın ve Model / Regresyon Eğrisi türleri listesinden Şablon sekmesini seçin.
- Excel 2007 ve 2010'da, Model düğmesinin aşağı açılır listesinden model türünü seçin. İstediğiniz modelin türünü göremiyorsanız, Model Formatı penceresinin Modelleme Seçenekleri bölümünden birini seçmek için Diğer Model Seçenekleri'ni tıklayın.
-

Modellemek istediğiniz aralığı belirleyin. Gelecekte, geçmişte veya her ikisinde bir izdüşüm yapabilirsiniz.- Excel 2003'te, Model Ekle penceresindeki Seçenekler sekmesini tıklayın ve Gelecekteki eğilimleri yansıtmak için Tahmin bölümünün Gelecek alanına bir sayı girin (geçmişte bir eğilim projeksiyonu yapmak için geçmişte bir sayı girin. Geçmiş alan).
- Excel 2007 ve 2010'da, Model Formatı penceresini görüntülemek ve Gelecekte alanında bir eğilim projeksiyonu için bir sayı girmek için Modelleme düğmesi açılır listesinden Diğer Modelleme Seçenekleri'ni seçin.
-

İsterseniz korelasyon değerini gösterin. Korelasyon katsayısı, modelinizin verilerinize ne kadar iyi uyduğunu gösterir, değeri 1'e ne kadar yakınsa, verilerinizle o kadar eşleşir. Bu değeri görüntülemek için "Grafikte korelasyon katsayısını göster" kutusunu işaretleyin.- Korelasyon katsayısını, çoklu giriş tutamaçlarını görüntülemek için tıklatarak grafikteki başka bir yere taşıyabilirsiniz. İmlecinizi 4 başlı bir oka dönüşene kadar hareket ettirin, ardından sol tıklatmayı basılı tutun ve katsayısı başka bir yere taşıyın.
- Hangisinin verilerinize en uygun olduğunu bulmak için aşağıda tartışılan birkaç model türü denemek isteyebilirsiniz.
Bölüm 3 Doğru modeli seçme
-

Basit veriler için doğrusal bir model kullanın. Verileriniz düz bir çizgi izliyorsa, doğrusal bir model kullanmanız gerekir. Bu model düzenli bir artışı veya azalışı temsil eder. -

Hızlı bir değişiklikle başlayan ve ardından dengeleyen veriler için logaritmik bir model kullanın. Başlangıçta bol miktarda satış yapan ve daha sonra stabilize olan bir başlangıç gibi veriler bu eğriyle daha iyi temsil edilecektir. -

Hızla dalgalanan veriler için hareketli ortalama bir model kullanın. Stokların fiyatı gibi iniş ve çıkışlara sahip olan veriler, genel eğilimi göstermek için dalgalanmaları yumuşatan hareketli ortalama bir modelle daha iyi temsil edilecektir.- Hareketli ortalama modellerinin, ortalamayı iki ardışık noktanın iki ortalaması (birinci ve ikinci, ikinci ve üçüncü, üçüncü ve dördüncü, vb. .) modelde puan üretmek.
-

Kademeli olarak dalgalanan veriler için bir polinom model kullanın. Hareketli bir ortalama model bireysel dalgalanmaları bastırırken, polinom model onları öne çıkarır. Bu, bir pikin (veya uçurumun) tespit edilmesi gereken belirli bir hızda benzin tüketimini analiz etmek gibi şeyler için önemli olabilir.- Polinom modeller, içerdikleri maksimum tepe veya vadi sayısına göre sınıflandırılır. Bir polinom düzen modeli 2'nin tek bir zirvesi veya tek bir vadisi vardır, bir düzen 3 modeli bu iki değere sahip olabilirken, bir model düzeni 4 bu değerlere 3 kadar sahip olabilir, vb.
-

Belirli oranlarda artan önlemlerle çalışırken bir güç modeli kullanın. Bu, bir aracın ivmesini temsil edenler gibi veri aralıklarıyla çalışır.- Güç modelleri yalnızca değerlerin sıfırdan büyük olduğu veri aralıkları için geçerlidir.
-

Sürekli artan oranlarda artan veya azalan veriler için üstel bir model kullanın. Bu model zamanla yavaş yavaş yavaşlayan, radyoaktif parçalanma gibi şeyler için kullanılabilir.- Üstel modeller, yalnızca tüm değerlerin sıfırdan büyük olduğu veri aralıkları için geçerlidir.