
İçerik
Bu makalede: Windows'ta bir SSD formatlayın Mac OS XReferences üzerinde bir SSD formatlayın
Bir SSD sürücünün biçimlendirilmesi birçok durumda vazgeçilmez olabilir. Bu nedenle, diski satmak, farklı bölümlere ayırmak veya yeni bir işletim sistemi kurmak (örneğin, Linux) istiyorsanız önerilir. Bir SSD'yi hem Windows hem de Mac'te biçimlendirebilirsiniz.
aşamaları
Yöntem 1 Windows'ta bir SSD biçimlendirme
-

SSD'nizin yerini kontrol edin. Dahili olarak monte edilir veya bilgisayarınıza bir USB kablosuyla bağlanır. -
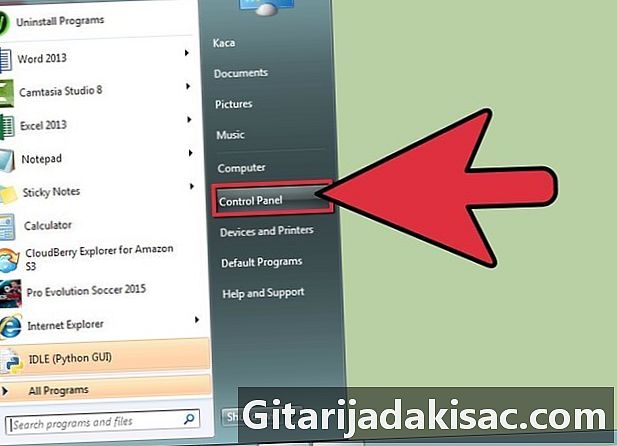
Yap başlangıçve Denetim Masası. -
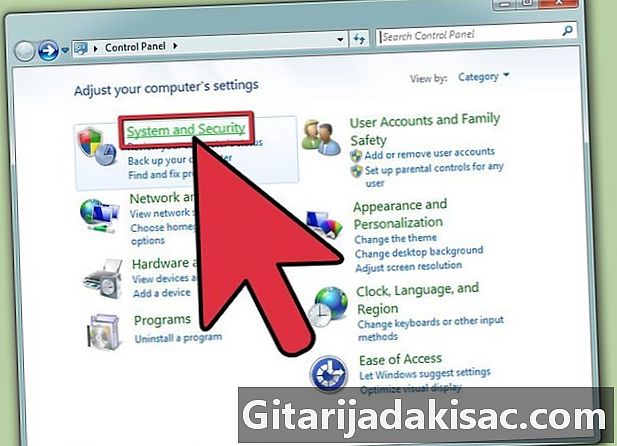
Tıklayın Bakım ve Bakım. Sonra tıklayın Yönetimsel Araçlar. -

Uygulamayı aç Bilgisayar yönetimi. -
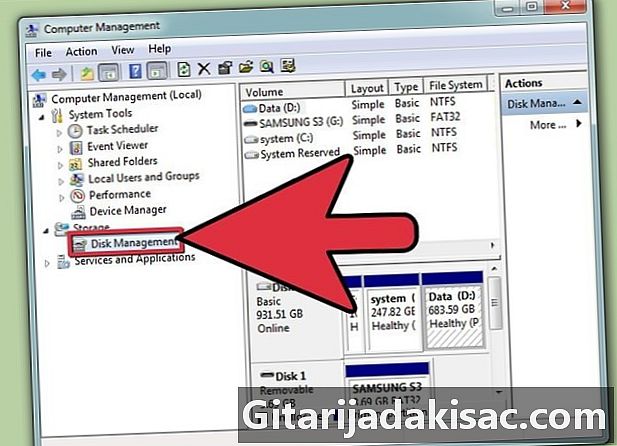
Tıklayın Disk Yöneticisi. Bunu yönetim penceresinin sol çerçevesinde bulacaksınız. -
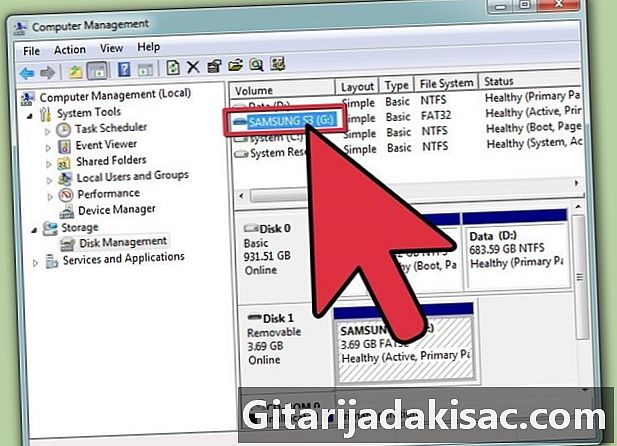
SSD'nizin adına tıklayın. Diskler listesinde görünür. -
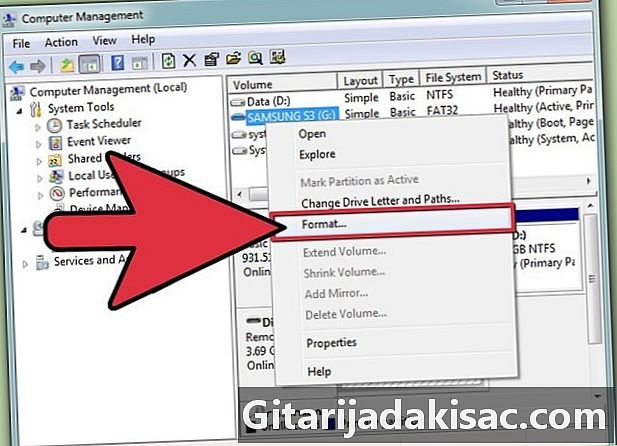
SSD'nin simgesine veya adına sağ tıklayın. Sonra seçin biçimlendirme conuel menüsünde. -

Dosya sistemini ve kaynağın boyutunu seçin. Seçmek için bu iki açılır menüyü açın. -
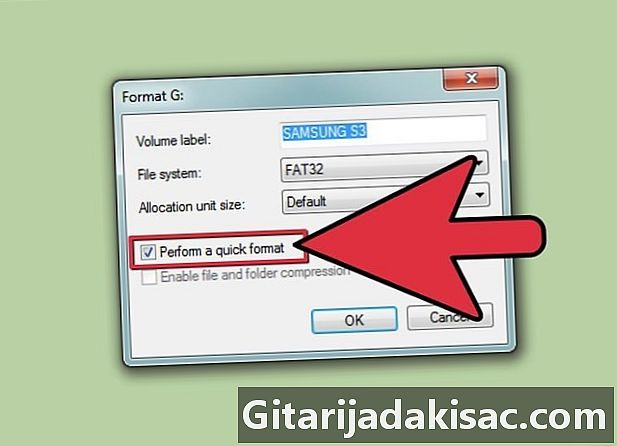
Yanındaki kutuyu işaretleyin Hızlı bir format gerçekleştir. Üzerine tıklayarak doğrulayın tamam. Bilgisayar daha sonra SSD'yi biçimlendirmeye başlayacaktır. Sessizce bekle.
Yöntem 2 Mac OS X'te bir SSD formatlayın
-
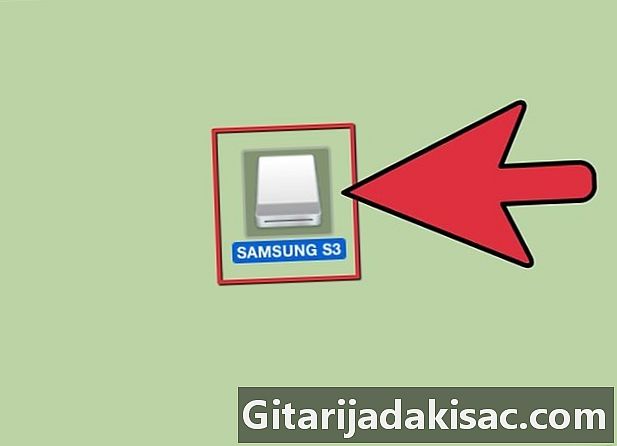
SSD'nizin yerini kontrol edin. Dahili olarak monte edilir veya bilgisayarınıza bir USB kablosuyla bağlanır. -

Finder'ı açın. SSD'nizin cihaz listesinde göründüğünü kontrol edin. -
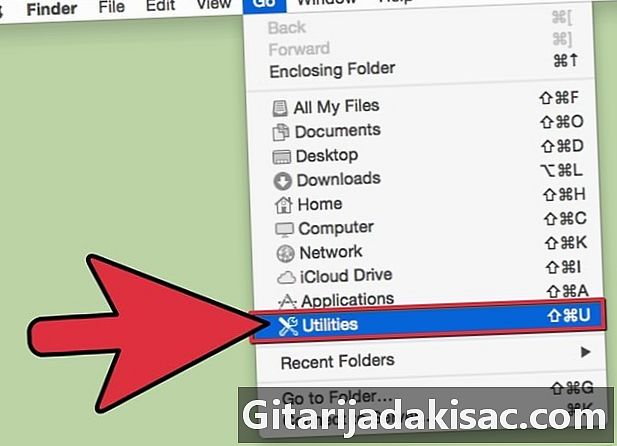
Tıklayın uygulamalarısonra kamu hizmetleri. -
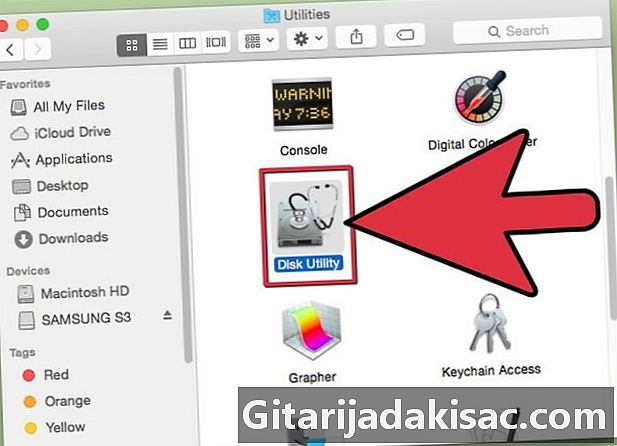
Disk sürücüsünü başlat. -

Solda, formatlamak için SSD'yi seçin. -
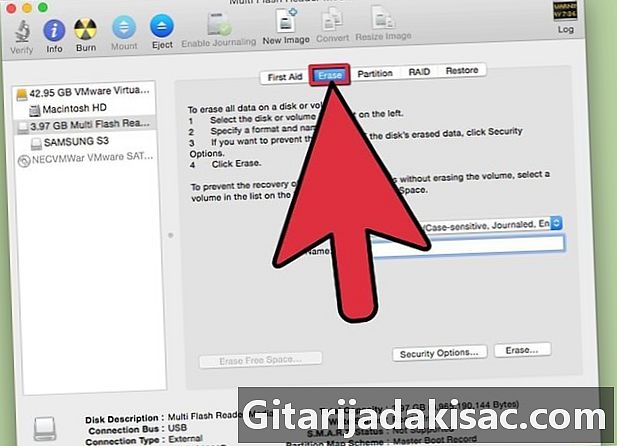
Sekmesine tıklayın unutturmak. Yanında ne yazdığına bir bak. Bölüm tablosu Masanın son satırında. -
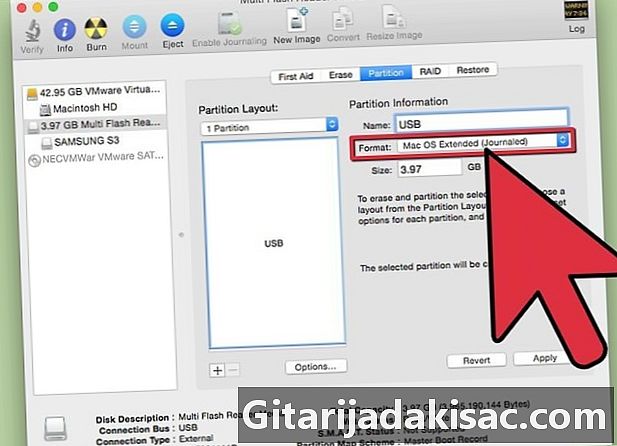
Yanında yazılı sözleri kontrol edin. Bölüm tablosu. Ya olmalı Ana Önyükleme Kaydı (MBR) olup olmadığını Apple bölüm tablosu, ardından sekmeye tıklayın bölümleme.- İşaretlenmişse GUID bölüm tablosuseçmek Mac OS X Extended (Günlüklü) açılır menüde biçimtıklayın unutturmaksonra 13. adıma gidin.
-
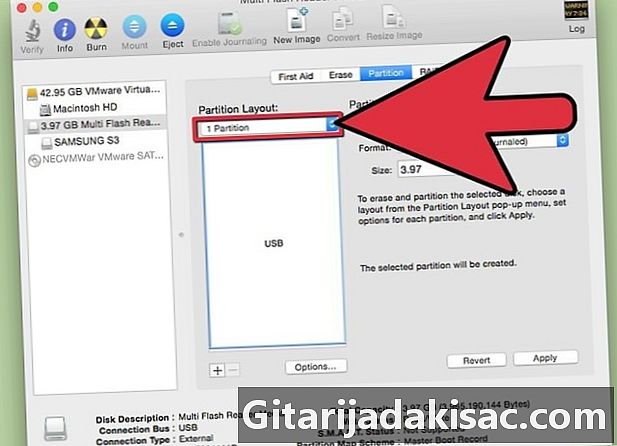
İstediğiniz bölüm sayısını seçin. Başlıklı açılır menüden seçin Hacim yapılandırma. -
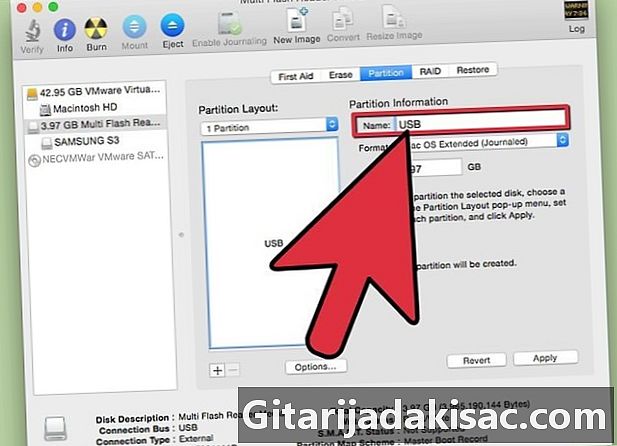
Bölümün adını veya tüm SSD'yi yazın. İçeri gir Bölüm bilgisisonra seçin Mac OS X Extended (Günlüklü) açılır menüde biçim. -
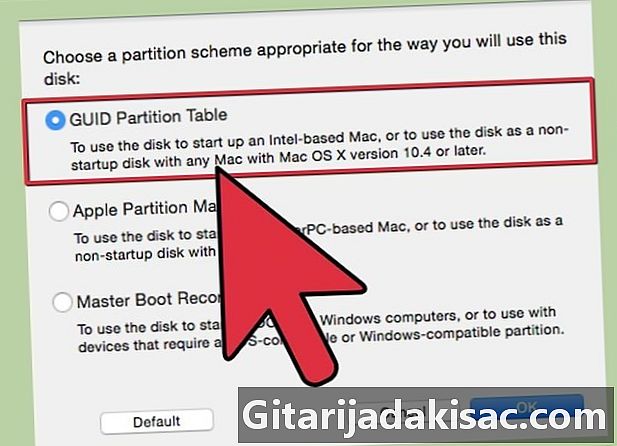
SSD'nin adına tıklayın. Pencerenin ortasında ve ardından Tamam seçenekleri. -

seçmek GUID bölüm tablosuve tamam. -
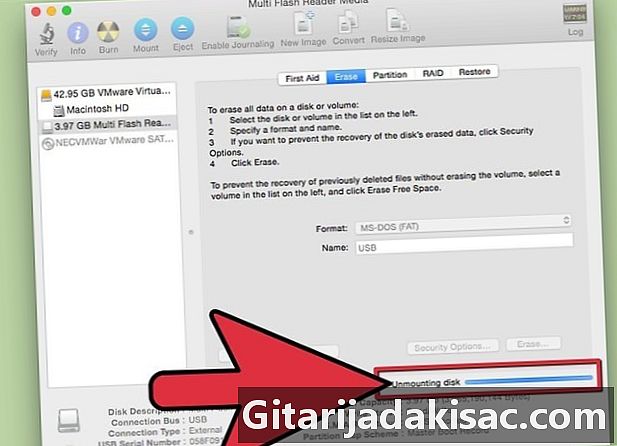
Tıklayın uygulamaksonra bölme. Seçtiğiniz SSD diskinin bölümünü kontrol edeceksiniz. -
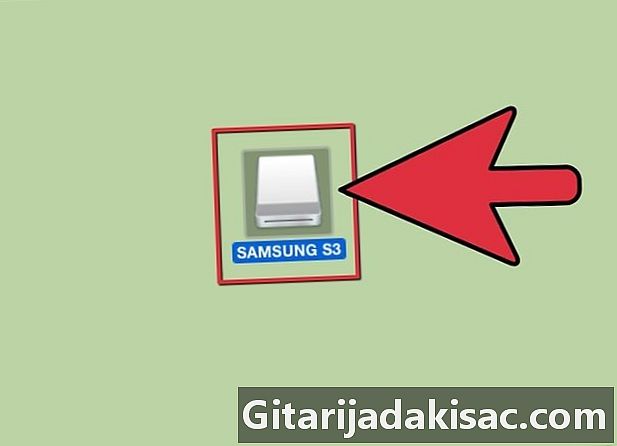
Formatlamanın Disk Operator tarafından tamamlanmasını bekleyin. İşlemin sonunda disk ismi Finder'da görünmelidir.