
İçerik
- aşamaları
- Yöntem 1 Verileri bir elektronik tablodan bir elektronik tabloya alın.
- Yöntem 2 Başka bir elektronik tablodan veri alma
Verilerin harici bir elektronik tablodan veya Google E-Tablolar sayfasından Google E-Tablolar e-tablolarına nasıl içe aktarılacağını merak ediyorsunuz. Verileri harici bir belgeden içe aktarmak için, verileri almak istediğiniz dosyanın URL'sine (internet adresi) ihtiyacınız vardır.
aşamaları
Yöntem 1 Verileri bir elektronik tablodan bir elektronik tabloya alın.
-
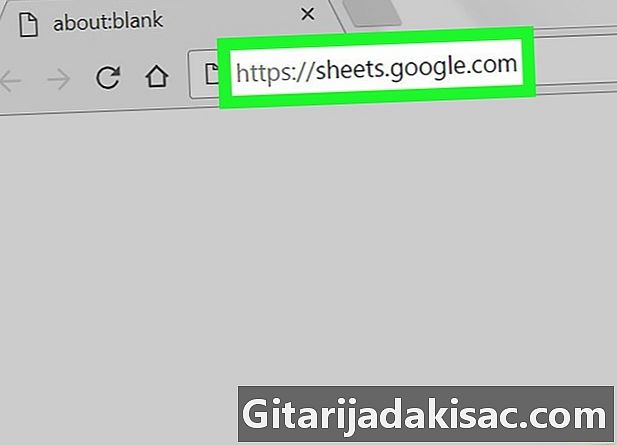
randevu bu linkte Tarayıcınızdan Google Hesabınızda oturum açtıysanız, hesabınızla ilişkili Google e-tablolarının bir listesini görürsünüz.- Otomatik olarak yapılmazsa hesabınıza giriş yapın.
-
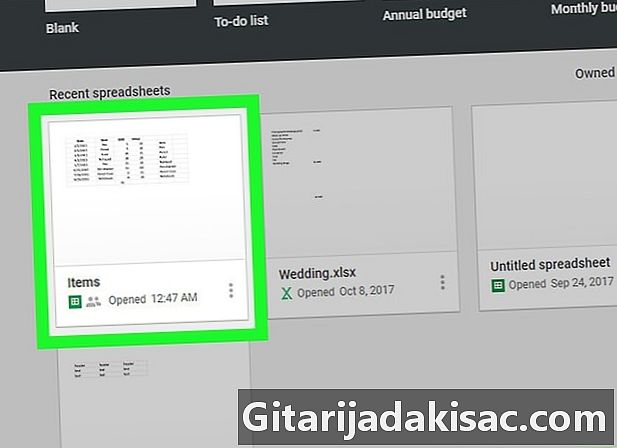
Bir Google E-Tablosuna tıklayın. Bu, üzerinde çalışacağınız elektronik tabloyu açacaktır.- Ayrıca, üzerine tıklayarak yeni bir belge oluşturabilirsiniz.

.
- Ayrıca, üzerine tıklayarak yeni bir belge oluşturabilirsiniz.
-
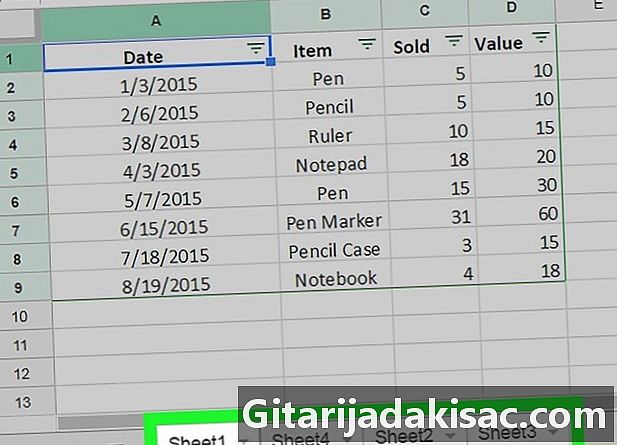
Verileri almak istediğiniz belgeyi açın. Belgenin altındaki sekmeler arasında, verilerin alınacağı sayfaya karşılık gelen sekmeye tıklayın.- E-tablonuzda birden fazla çalışma sayfası yoksa, simgesine tıklayın. + Belgenin sol alt
-

Bir hücre seçin. Verileri almak istediğiniz hücreye tıklayın. Bu vurgulayacaktır. -
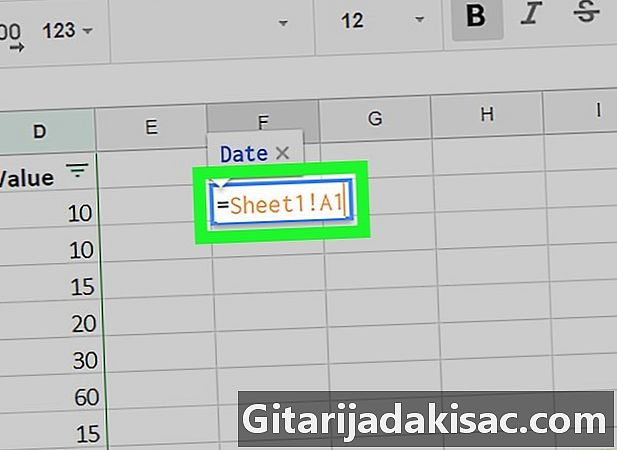
tip = Sayfa1! A1 hücrede. Yerine Levha 1 sayfanızın adını yazın ve değiştirin A1 kopyalamak için hücre tarafından. Hesaplama formülü şunları içermelidir: sayfanın adı, ünlem işareti ve kopyalanacak hücrenin referansı.- Sayfanızın adı boşluk veya sembol içeriyorsa, onu kesme işareti ile içine alın. Örneğin, hücreyi kopyalamak istiyorsanız A1 yaprak adı verilen Bütçe Tutarı $$$,
formülün olacak = Bütçe Sayfası $$$! A1
- Sayfanızın adı boşluk veya sembol içeriyorsa, onu kesme işareti ile içine alın. Örneğin, hücreyi kopyalamak istiyorsanız A1 yaprak adı verilen Bütçe Tutarı $$$,
-
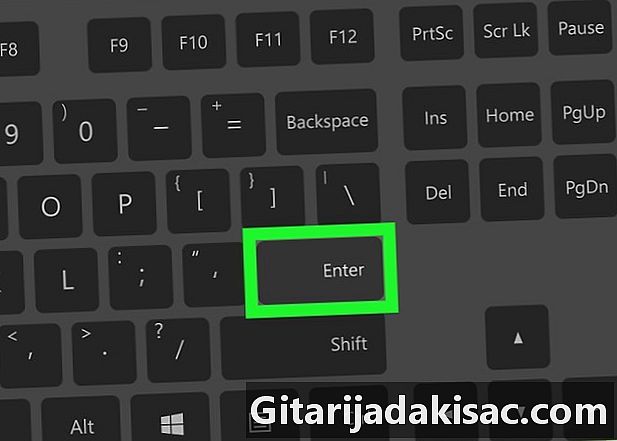
basın giriş. Bu formülü çalıştıracak ve seçili sayfadaki verileri çıkaracaktır. -
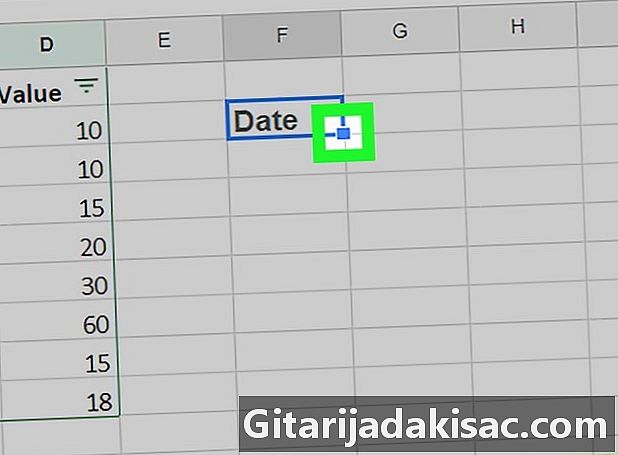
Bitişik hücreleri kopyalamak için mavi tutamacı çekin. Aynı hücreleri başka sayfalardan içe aktarmak istiyorsanız, vurgulanan hücrenin sağ alt köşesindeki mavi kareyi tıklayıp sürükleyin. Ardından, diğer hücreleri kopyalamak için seçimi aşağı veya yanlara doğru uzatın.
Yöntem 2 Başka bir elektronik tablodan veri alma
-
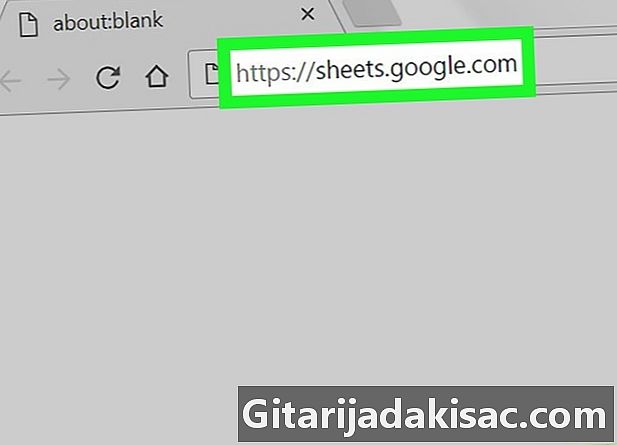
Görüşürüz bu bağlantı Tarayıcınızdan Google Hesabınızda oturum açtıysanız, hesabınızla ilişkili Google e-tablolarının bir listesini görürsünüz.- Otomatik olarak yapılmazsa hesabınıza giriş yapın.
-

Verileri almak istediğiniz elektronik tabloyu açın. Verilerin çıkarılacağı elektronik tabloya tıklayın. -
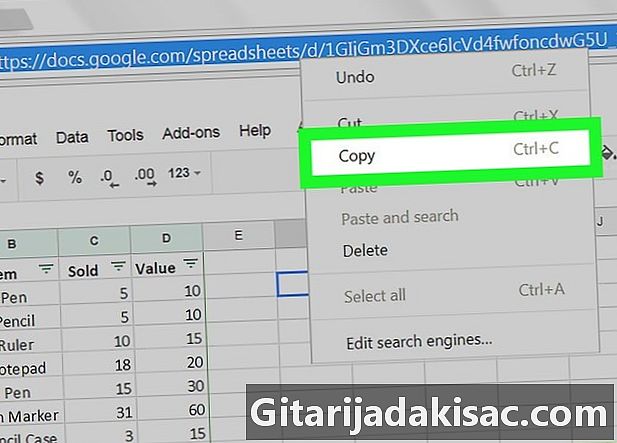
URL’yi sağ tıklayın ve seçin kopya. Elektronik tabloyu açtıktan sonra, vurgulamak için tarayıcınızın adres çubuğuna sağ tıklayın ve ardından kopya Açılır menüde.- Mac'iniz üzerinde bir trackpad veya sihirli fare (sihirli fare), iki parmağınızla tıklayın veya basılı tutun kontrol ve sağ tıklamayı simüle edin.
-
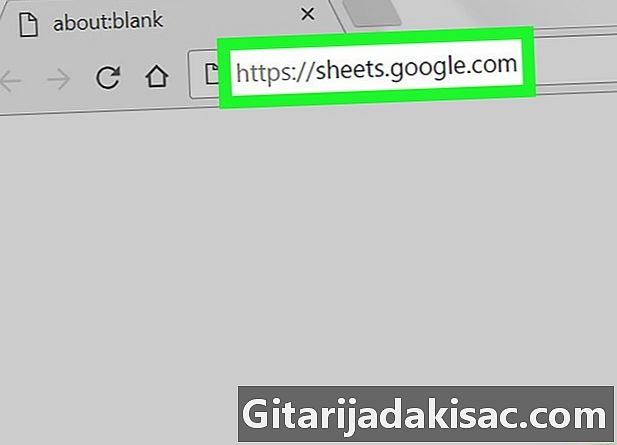
Verileri almak istediğiniz elektronik tabloyu açın. Yeni bir sekmede veya pencerede, Google e-tablolarına gidin ve verilerin içe aktarılacağı e-tabloyu tıklayın. -

Bir hücre seçin. Verileri almak istediğiniz hücreye tıklayın. Bu vurgulayacaktır. -

Aşağıdaki formülü hücreye yazın.
= ÖNEMLİ ("cüzdan anahtarı", "Sayfa1! A1: B14")
Yerine clé_feuille, önceden kopyalanmış adresi ve yerine Sayfa1! A1: B14, almak istediğiniz hücre adını ve aralığını yazın. Formül şunları içermelidir: eşit bir işaret, büyük harflerle IMPORTRANGE kelimesi, açılış parantezi, tırnak işareti ", elektronik tablonun internet adresi, tırnak işareti", virgül, tırnak işareti ", sayfanın adı hesaplama, ünlem işareti, aralıktaki ilk hücrenin referansı, iki nokta üst üste, aralıktaki son hücrenin referansı, tırnak işaretleri "ve son olarak bir kapanış parantezi.- URL'yi yapıştırmak için sağ tıklayıp seçebilirsiniz. yapıştırmak veya sıkmak Ctrl+V Windows altında veya Mand Komut+V Mac altında.
-
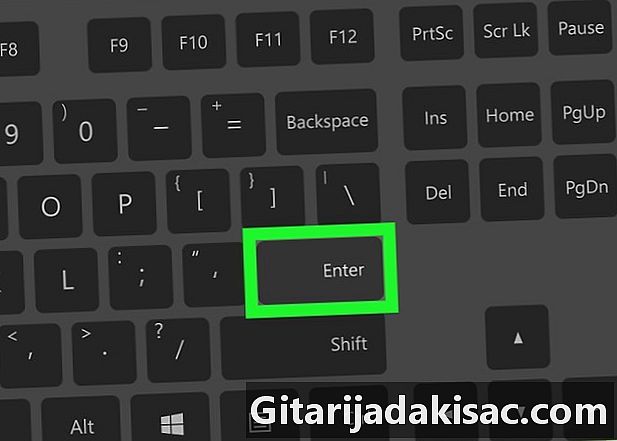
basın giriş. Bu, formülü yürütecek ve verileri diğer çalışma sayfasından içe aktaracaktır. -
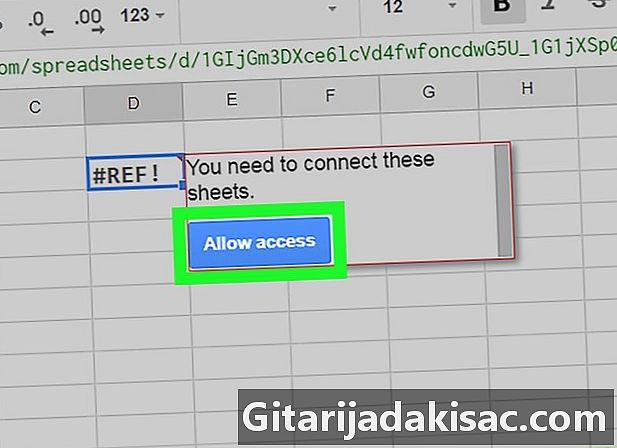
Tıklayın Erişime izin ver Açılacak pencerede. İlk defa başka bir e-tablodan veri içe aktarıyorsanız, bir yetkilendirme isteği görünecektir. Verileriniz şimdi elektronik tablonuza aktarılacak.