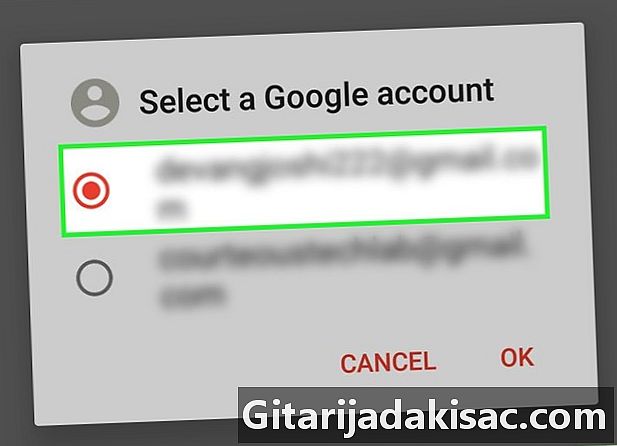
İçerik
Bu makalede: SMS Yedekleme Kullanma + ScreenWatchReferences Kullanma
Androidinizin ekranını kaydetmenin bir yolunu arıyorsanız, bunları bilgisayara bağlı bir yazıcı kullanarak yazdırabilirsiniz. Dosyalarınızı Gmail gelen kutunuza kaydetmek istiyorsanız, SMS Backup + adlı bir uygulamadan geçebilirsiniz. Ayrıca, fotoğraflarınızın ekran görüntüsünü alabilir ve bunları bir bilgisayardaki Google Drive klasörünüzden yazdırabilirsiniz.
aşamaları
Yöntem 1 SMS Yedekleme + kullanma
- SMS Yedekleme + indirin. SMS Backup + uygulaması, oturumlarınızı kaydetmek için Gmail gelen kutunuzda bir klasör oluşturur. Boş zamanlarınızda bunları bir bilgisayardan yazdırabilirsiniz. Aç Google Play Mağazası

sonra aşağıdakileri yapın:- arama çubuğuna basın;
- tip sms yedekleme + ;
- basın SMS Yedekleme + ;
- seçmek KUR ;
- basın KABUL ne zaman davet edileceğinizi
-
SMS Yedekleme + uygulamasını açın. Google Play Store'da AÇIK Veya Androidinizin uygulama tepsisindeki SMS Backup + uygulama simgesine dokunun. -
basın tamam. Uygulamanın ana sayfasına yönlendirileceksiniz. -
Uygulamayı Gmail hesabınıza bağlayın. basın Oturum sayfanın ortasında Google Hesabınızı seçin, ardından YETKİLENDİR komut isteminde daha sonra tuşuna basın. kaydet. Uygulama, tüm oyunlarınızın kaydedileceği Google Hesabınıza bağlanacaktır. -
Son kayıtlarını sakla. Gmail hesabınıza giriş yaptığınızda, mesajlarınızı kaydetme seçeneğini görmüyorsanız, kaydet Ekranın üst kısmındayken, yedeklemenin bitmesini bekleyin.- İşlem ekranın üst kısmında görünecektir.
-
Gmail gelen kutunuzu bir bilgisayarda açın. Bu sayfayı bilgisayarınızın web tarayıcısında açın. Giriş yapmanız istenirse, adresinizi ve şifrenizi girin.- S'nizi kaydetmek istediklerinizden farklı bir gelen kutusuna rastlarsanız, gelen kutusunun sağ üst köşesindeki dairesel profil resmine tıklayın. Bir hesap ekle daha sonra doğru hesapla giriş yapın.
-
Klasöre git SMS. Bu klasör Gmail gelen kutusunun sol tarafındadır. Önce seçeneğe tıklamanız gerekebilir Daha fazla etiket görüntülemek için. Androidinizin tüm özelliklerini görüntülemek için klasöre tıklayın. -
Bir görüşme açın. Yazdırmak istediğiniz sohbeti tıklayın. Bu, içerdiği en son dosyayı açacaktır.- Görünümleriniz kişi adına göre kaydedilir. Örneğin, Sarah adında bir kişiyle takas yapan 100'ünüz varsa, adının yanında "Sarah ile SMS" ve "(100)" konusunu göreceksiniz.
-
Baskı simgesine tıklayın
. Bu simge, pencerenin sağ üst köşesinde, nesnenin alanının en sağında bulunur. Bir baskı penceresi açmak için üzerine tıklayın. -
Sohbeti yazdır. Gerekirse, bir yazıcı seçin ve tıklamadan önce renk ve yönlendirmenin doğru olduğundan emin olmak için yazdırma ayarlarını inceleyin. yazdırmak. Bilgisayarınız yazıcınıza bağlı olduğu sürece, seçilen konuşmayı yazdırır.
Yöntem 2 Ekran görüntüleri kullanın.
-
Android'ini aç. Son görüşmelerinizin bir listesini açmak için uygulamanın simgesine dokunun.- Bu yöntem, kanal uygulamanızdan (WhatsApp, Facebook Messenger, Google Voice vb.) Bağımsız olarak kullanılabilir.
-
Bir konuşma seçin. Yazdırılacak s'yi içeren konuşmaya dokunun. Konuşma açılacak. -
Ekran görüntüsü al konuşmanın Sohbeti düzgün şekilde çerçevelemek için ekranı yukarı veya aşağı kaydırmanız gerekebilir. -
Konuşmanın geri kalanını da yakalayın. Yazdırmak için tüm sohbeti yakaladıktan sonra, bir sonraki adıma geçebilirsiniz. -
Google Drive'ı açın. Google Drive uygulamasını açmak için sarı, yeşil ve mavi üçgen simgesine dokunun. -
basın +. Bu düğme ana Google Drive sayfasının sağ altında bulunur. Bir conuel menüsü açmak için tuşuna basın. -
seçmek ithalat. seçenek ithalat conuel menüsünde. -
Albüme git ekran görüntüleri. Bu albüm, fotoğrafları içe aktarabileceğiniz yerler listesinde. -
S yakalamak için bak. Yazdırmak istediğiniz diğer dosyaları seçmeden önce bir yakalamaya uzun basın. -
basın AÇIK. Bu seçenek ekranın sağ üst köşesinde bulunur ve ekran görüntülerini Google Drive'a aktarmanıza izin verir. -
Bilgisayarınızda Google Drive'ı açın. Google Drive'a gidin ve istenirse adresiniz ve şifrenizle oturum açın.- Başka bir Google Drive hesabına rastlarsanız, önce sağ üstteki dairesel profil resmine tıklayın, Bir hesap ekle daha sonra doğru hesaba giriş yapın.
-
Ekran görüntülerini seçin. Tuşuna uzun basın Ctrl (Windows bilgisayar kullanıyorsanız) veya sipariş (Mac kullanıyorsanız), indirmek istediğiniz her bir çekimi tıklayın. -
Bilgisayarınızdaki ekran görüntülerini indirin. Google Drive sayfasının sağ üst köşesinde ⋮ düğmesini tıklayın ve indir açılan menüde. -
İndirilen ZIP klasörünü açın. İşlem, bir Windows bilgisayarı veya Mac kullanmanıza bağlı olarak değişir.- Windows bilgisayarda : ekran görüntülerini içeren ZIP klasörüne çift tıklayın, sekmeye gidin özütseçin Her şeyi ayıklatıklayın özüt ve çıkarılan dosyanın açılmasını bekleyin.
- Mac'te : ekran görüntülerini içeren ZIP klasörünü çift tıklatın ve ayıklanan klasörün açılmasını bekleyin.
-
Ekran görüntülerinizi seçin. Dosyalardan birine tıklayın ardından Ctrl+bir (Windows bilgisayar kullanıyorsanız) veya sipariş+bir (Mac kullanıyorsanız) tüm ekran resimlerini seçmek için. -
Baskı menüsünü açın. Baskı menüsünü açmak için Ctrl+P Windows’ta veya sipariş+P Mac’te- Windows'ta sekmeye de tıklayabilirsiniz hisse pencerenin üst kısmında yazdırmak bölümde gönderme araç çubuğunun
- Mac’te menüyü de tıklayabilirsiniz dosya Ekranın üst kısmında yazdırmak Açılır menüde.
-
Ekran görüntülerini yazdırın. Gerekirse yazıcınızı seçin. Renk ve yönlendirmenin istediklerinizin ne olduğundan emin olmak için yazdırma ayarlarını gözden geçirin ve ardından düğmesine tıklayın. yazdırmak. Bilgisayarınız yazıcınıza bağlıysa, Android'in ekran görüntülerini basacaktır.- Renkli baskı bu görev için kesinlikle gerekli değilse, büyük miktarda mürekkep tüketmekten kaçınmak için siyah beyaz (veya gri tonlamalı) baskıyı seçin.
- Bu makalede listelenen ücretsiz seçeneklere ek olarak, yayınlarınızı yazdırmak için kullanabileceğiniz birkaç ücretli uygulama vardır. Bir yazıcıyı düzenli olarak yazdırırsanız, mükemmel kalitede baskılar veren bir uygulama için 2 ABD Doları ödeyerek buna değer olabilir.
- Mürekkep ve kağıdın fiyatı göz önüne alındığında, yazıcıların kullanımı pahalı olabilir. Yapabildiğiniz zaman siyah beyaz yazdırın.