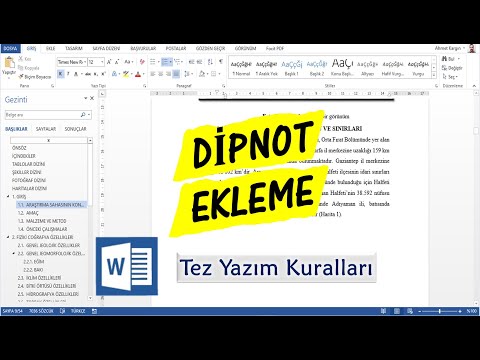
İçerik
- aşamaları
- Yöntem 1 Word 2007/2010/2013 (Windows için)
- Yöntem 2 Word 2011 (Mac’te)
- Yöntem 3 Word 2003 (Windows'ta) veya Word 2004/2008 (Mac'te)
Dipnotlar, ana kaynaklardan sapmak zorunda kalmadan bilgi kaynaklarını belirtmenizi veya bir konsepti ayrıntılandırmanızı sağlar. Microsoft Word işleme, dipnotları otomatik olarak dizine ekleyerek ve üzerlerine yerleştirilecek e miktarına göre dinamik olarak ayarlayan bir alan atayarak yönetmeyi kolaylaştırır. Belgenize, bilgileri netleştirmek ve kaynaklarınıza kredi vermek için dipnotları kullanarak stratejik bir görünüm verin.
aşamaları
Yöntem 1 Word 2007/2010/2013 (Windows için)
-

Sekmesine tıklayın referanslar. Pencerenin en üstünde, genellikle "Düzen" ve "Doğrudan Posta" arasında bulunur. İçindekiler tablosu, dipnotlar, sonnotlar, tırnak işaretleri, başlıklar ve daha fazlası gibi çeşitli SEO araçlarını ekleme yeteneği sağlar. -

İmlecinizi dipnotu görüntülemek istediğiniz yere getirin. Varsayılan olarak, dipnotlar, otomatik olan bir üst simge numarasıyla endekslenir. İmleci, dizin numarasının görünmesini istediğiniz yere getirin. -

Düğmesine tıklayın Dipnot ekle. "Referanslar" başlıklı uzun kitabın "Dipnotlar" bölümünde yer almaktadır. Notun indeks numarası eklenecek ve sayfanın altına bir ayırıcı çubuk eklenecektir. İmleciniz otomatik olarak dipnotun başına taşınır, böylece yazabilirsiniz.- Bir dipnot dipnot ile aynıdır, ancak notun e belgesi belgenin sonuna yerleştirilecektir. Son notlar varsayılan olarak Romen rakamlarıyla (i, ii, iii vb.) Numaralandırılır.
- Dönüşümlü olarak basabilirsiniz Ctrl+Alt+F dipnot oluşturmak Ctrl+Alt+D e'nin son notunu oluşturmak için.
-

Dipnotlarınızın numaralarını sıfırlayın. Notlarınızın numaralandırılması, belgenizde varsayılan olarak varsayılan olacaktır. Bunu, numaralandırma belgenizin her sayfasının veya bölümünün başında sıfırlanacak şekilde değiştirebilirsiniz.- Düğmesine tıklayın menü "Dipnotlar" bölümünün sağ alt köşesinde. Bu, "Dipnotlar ve belgenin sonu" başlıklı bir diyalog penceresi açacaktır. "Biçim" bölümünde, başlıklı açılır menüyü açın numaralama Not numaralandırmayı ne zaman sıfırlamak istediğinizi belirlemek için
- Bir sekmeye tıklayarak belgenize bölüm sonları ekleyebilirsiniz. düzen, sonra düğme atlar "Sayfa Ayarları" bölümünde ve yerine koymak istediğiniz atlama türünü seçin. Notların numaralandırılma şeklini değiştirmenin yanı sıra, bölüm sonları bir belgenin belirli bir bölümünün düzenini değiştirmek için kullanışlıdır.
-

Dipnotunuzun biçimini değiştirin. "Dipnotlar ve Son Notlar" iletişim kutusundaki seçenekleri değiştirerek, sayılar yerine sembolleri kullanmayı, sayfanın altından ziyade başvurulan e'den hemen sonra dipnotları konumlandırmayı seçebilirsiniz. sayfa veya farklı bir numaradan numaralandırma başlar. Düğmesine tıklayın menü Bu iletişim kutusunun "Dipnotlar" bölümünün sağ alt köşesinde.- Menüden bir sembol seçmek için Simge ... 'ye tıklayın. "Semboller" yazı tipi varsayılan olarak açılsa bile, herhangi bir yazı tipindeki herhangi bir karakteri seçebilirsiniz.
Yöntem 2 Word 2011 (Mac’te)
-

Baskı düzenine geçin. Tıklayın İzlenimi sonra seç Baskı Önizleme. -

İmleci dipnotu görüntülemek istediğiniz yere getirin. Referansı imleçte görünecektir, bu nedenle referans notunu oluşturmak istediğiniz e'nin sonuna yerleştirin. -

Dipnotu yerleştirin. Sekmesine tıklayın Belgelerin Elemanları, ardından düğmesine tıklayın Dipnot sayfa "Alıntılar" bölümünde. Bir not imlecinizin bulunduğu yere bir üst simge numarası olarak eklenecek ve içeriğe girmek için otomatik olarak notun e-yazma bölümüne yönlendirileceksiniz. Notun e'si, başvurunun eklendiği ve sayfanın geri kalanından bir çizgi ile ayrıldığı sayfanın alt kısmında bulunur.- Ayrıca tuşuna da basabilirsiniz. Md Cmd+⌥ Opt+F dipnot oluşturmak Md Cmd+⌥ Opt+E bir sonnot oluşturmak için
-

Dipnotunuzun biçimini değiştirin. "Dipnotlar ve belgenin sonu" iletişim kutusundaki seçenekleri değiştirerek, sayılar yerine sembolleri kullanmayı, sayfanın altındaki yerine e'den hemen sonra dipnotları konumlandırmayı veya başlatmayı seçebilirsiniz. farklı bir sayıdan indeksleme. Tıklayın insert sonra seç Dipnot sayfa.- Tıklayın Sembol ... Menüden bir simge seçmek için "Semboller" yazı tipi varsayılan olarak açılsa bile, herhangi bir yazı tipindeki herhangi bir karakteri seçebilirsiniz.

- Her dipnotta atanan referans numarası belgenizde varsayılan olarak artacaktır. Bu yapılandırmayı, numaralandırma her sayfada veya her bölümde yeniden başlayacak şekilde değiştirebilirsiniz. Bölümünde biçim, açılır menüyü kullanın numaralama Not numaralarının yeniden başlamasını istediğiniz yeri seçmek için

- Değişikliklerinizi seçilen formattan geçerli bölüme veya tüm belgeye değiştirebilirsiniz.

- Tıklayın Sembol ... Menüden bir simge seçmek için "Semboller" yazı tipi varsayılan olarak açılsa bile, herhangi bir yazı tipindeki herhangi bir karakteri seçebilirsiniz.
Yöntem 3 Word 2003 (Windows'ta) veya Word 2004/2008 (Mac'te)
-

Baskı düzenine geçin. Tıklayın İzlenimi sonra seç Baskı Önizleme. -

İmlecinizi dipnotu görüntülemek istediğiniz yere getirin. Bu imleçte görünecektir, bu nedenle referans notunu oluşturmak istediğiniz e'nin sonuna yerleştirin. -

Dipnotu yerleştirin. Tıklayın insert sonra referans ve üzerinde Dipnot sayfa "Dipnotlar ve belgenin sonu" başlıklı pencereyi açmak için. seçmek Dipnot sayfa, sonra uygulamak istediğiniz numaralandırmaya karşılık gelen seçeneği seçin. Belirli bir simge eklemeyi seçebilir veya programın notlarınızı otomatik olarak numaralandırmasını sağlayabilirsiniz.- Word 2004/2008’de, insert ve sonra Dipnot sayfa .
- Windows’ta ayrıca Ctrl+Alt+F dipnot oluşturmak Ctrl+Alt+D bir sonnot oluşturmak için Mac'te, aynı anda basın Md Cmd+⌥ Opt+F dipnot oluşturmak Md Cmd+⌥ Opt+E bir sonnot oluşturmak için
-

Dipnotunuzun e değerini girin. Yeni notunuza yapılan referans, üst simge numarası olarak oluşturulacak ve ardından sayfanın altındaki notun e kısmına otomatik olarak yönlendirileceksiniz. Dipnotunuzun e harfini girdikten sonra, ana e yazmaya devam etmek için belgenizi tıklayın.