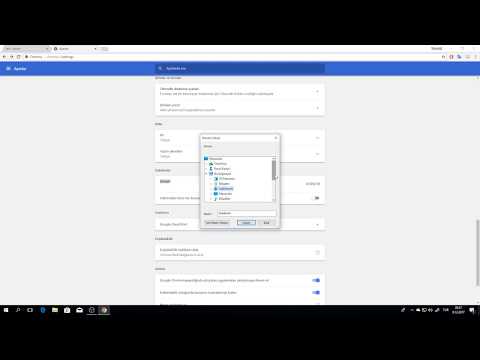
İçerik
Bu yazıda: Ayarları indir git
Google Chrome, dünyadaki Internet kullanıcıları tarafından kullanılan, iyi bilinen bir tarayıcıdır. Chrome'un en büyük avantajlarından biri, kullanıcılarının tarayıcıyı her ihtiyacını karşılayacak şekilde özelleştirebilmeleridir. İndirme ayarlarına kadar tarayıcının hemen her yönünü özelleştirebilirsiniz. İndirme ayarları, tarayıcıya indirilecek dosyayı destekleme prosedürünü belirtmek için kullanılır. Bir indirmeyi yönlendirmeyi veya kaydedileceği klasörü değiştirmeyi belirtebilirsiniz. Chrome'un indirme ayarlarını beklentilerinize uyacak şekilde değiştirmek istiyorsanız, bunu dakikalar içinde yapabilirsiniz.
aşamaları
Bölüm 1 Erişim İndirme Ayarları
-
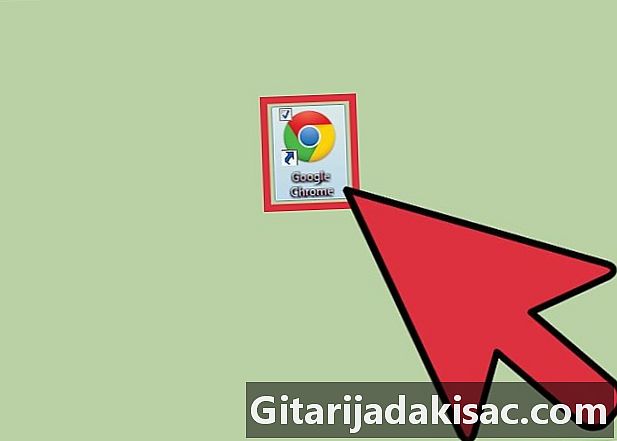
Google Chrome'u başlatın. İndirme ayarlarını değiştirmeden önce web tarayıcınızı açmanız gerekir. Bunu yapmak için, masaüstünde veya menüde simgesine tıklamanız gerekir başlangıç.- Licona, içinde mavi bir daire bulunan kırmızı, yeşil ve sarı bir dairedir.
-
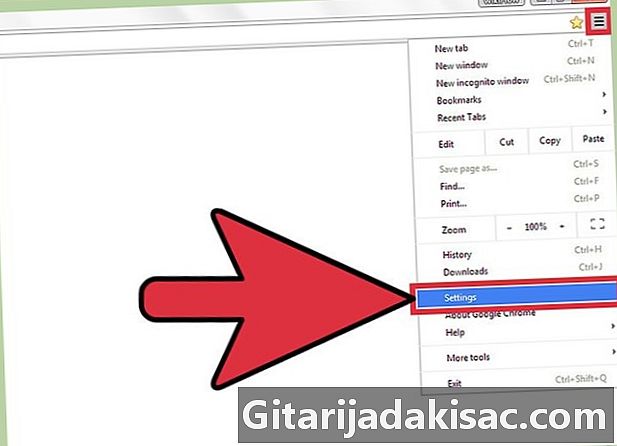
Menüyü aç ayarlar. Tarayıcı açıldığında, sağ üst köşede 3 satır bulunan sembol üzerine tıklayın. Bir açılır menü görünecektir. Bu menüden satırı arayın ayarlar, daha sonra üzerine tıklayın. -
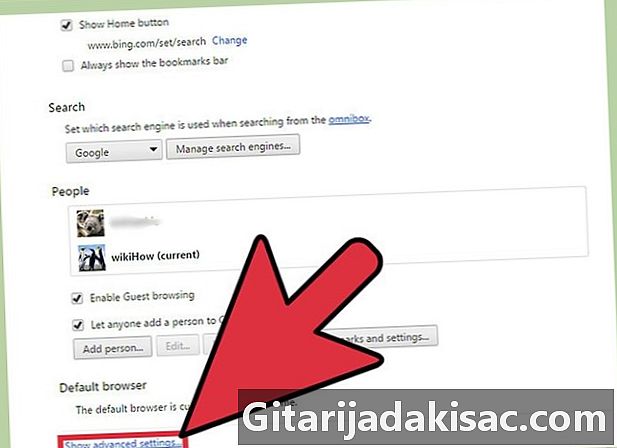
Tıklayın Gelişmiş ayarlar. Tıkladığınızda ayarlartarayıcınızın tüm ayarlarını bir pencerede gösteren yeni bir sekme açılacaktır. Aşağı inerseniz, adında mavi bir bağlantı olacaktır. Gelişmiş ayarları göster. Bu linke tıklayın. -
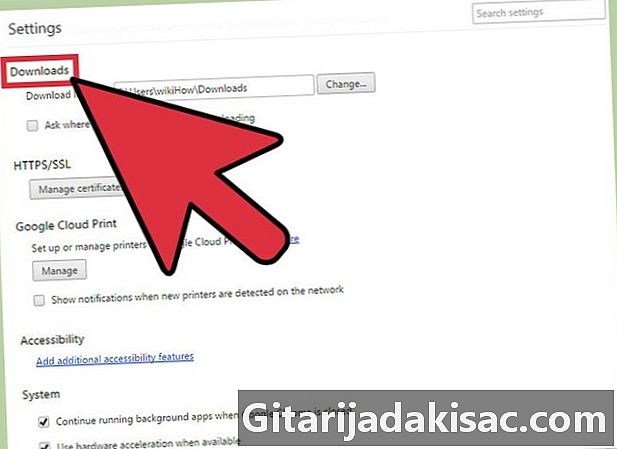
Tıklayın İndirme menüde. Tıklayarak Gelişmiş ayarlar, uzun bir parametre listesi görüntülenecektir. Liste görüntülendiğinde, yazan bir girişi görmek için aşağı gidin İndirme.- Bölümde değiştirebileceğiniz iki parametre vardır. İndirme.
Bölüm 2 İndirme ayarlarını değiştir
-
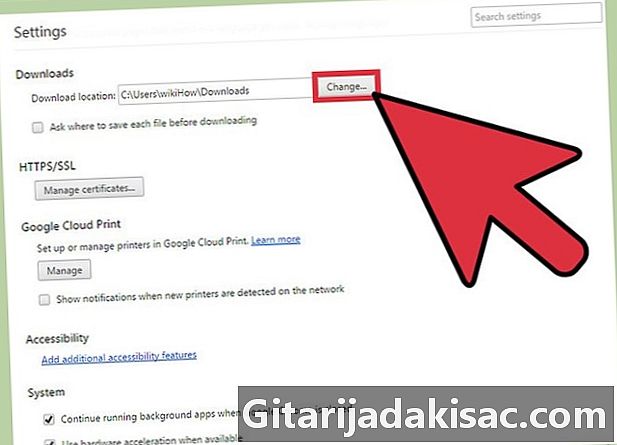
Varsayılan bir indirme klasörü isteyip istemediğinize karar verin. İlk parametre, indirmelerinizin kaydedileceği klasördür. İndirilen tüm dosyalarınızın varsayılan olarak aynı klasöre kaydedilmesini istiyorsanız bu seçeneği etkinleştirin. Varsayılan klasörün adı, seçeneğin yanındaki beyaz kutuda görünecektir.- Varsayılan klasörü değiştirmek istiyorsanız, gri kutuyu tıklayın değişim seçeneğin yanında. Görünen pencerede, kullanmak istediğinizi bulana kadar klasörlerinizde gezinin, ardından Tamam tamam Varsayılan klasör olarak ayarlamak için
- Bilgisayarınızı başka biriyle paylaşıyorsanız indirmelerinizin kaydedileceği klasörü değiştirmek isteyebilirsiniz.
-
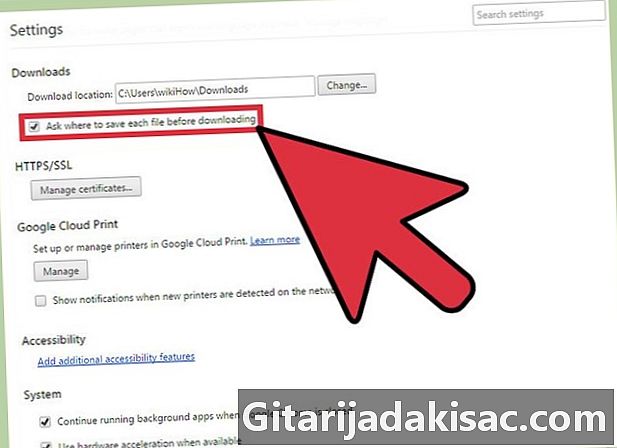
İndirilen her dosyanın kaydedileceği yeri seçmek isteyip istemediğinize karar verin. Bir sonraki parametre aşağıda indirme bir onay kutusu. Her dosyanın aynı klasörde kaydedilmesini sağlamak yerine her indirmenin ayrı konumunu seçmek isteyip istemediğinizi kontrol etmek için kutuyu tıklayabilirsiniz.- İndirilen dosyalarınız türe göre sıralanırsa, bu seçenek çok kullanışlıdır.
-

İndirme yapılandırma menüsünden çıkın. Seçeneklerinizi yapılandırmayı tamamladığınızda, sadece menüyü kapatın. Onları kurtarmak için fazladan bir adım yok. Ayarları değiştirdikten sonra, bunlar otomatik olarak uygulanacaktır.