
İçerik
- aşamaları
- Bölüm 1 Apple IDentifier kaldırılması için hazırlanın
- Bölüm 2 iTunes'ta İzinleri İptal Etme (Windows)
- 3. Bölüm iTunes'daki izinleri iptal et (Mac)
- Bölüm 4 Bir iPhone'da Oturum Açma
- Bölüm 5 Mac'te Oturumu Kapat
- Bölüm 6 Bir hesabın silinmesini isteme
- Bölüm 7 i devre dışı bırakın
Mac bilgisayarınızı bir Windows PC olarak değiştirmeniz gerekebilir ve oradan artık Apple hesabınıza ünlü Apple kimliği ile erişmeniz gerekmez. Apple tarafından depolanan tüm verileri farklı platformlarda yedekledikten sonra, Apple şirketinden hesabınızı silmesini isteyeceksiniz. Artık yeniden başlatmak mümkün olmayacak.
aşamaları
Bölüm 1 Apple IDentifier kaldırılması için hazırlanın
-
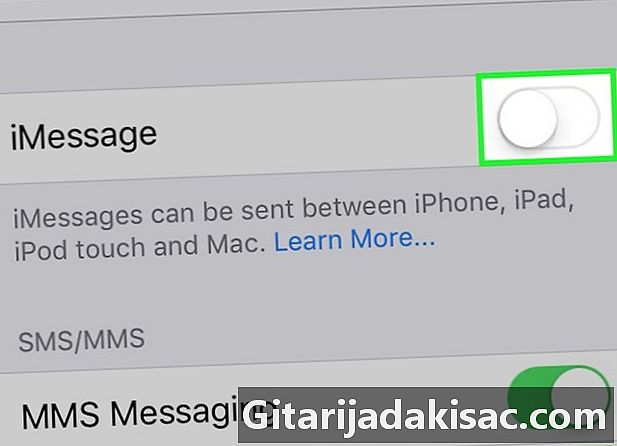
Apple kimliğinizi silmek istediğinizden emin olun. Bu kimliği sildiğinizde, kendisine bağlı olan tüm hizmetlere ve satın almalara erişiminizi kaybedersiniz. Yani, erişimini kaybedersin ICloud Mail ve içindeki verilerin depolanması iCloud Drive. Hesabınızla yapılan tüm satın alımlar gerçekten de yapılsa da kaybolur. iTunes, benApp Store veya başka bir Apple çevrimiçi alışveriş sitesi. Ayrıca artık erişemezsiniz ben.- İPhone'unuzu başka bir akıllı telefona değiştirdiyseniz ve artık almadıysanız, ilk önce devre dışı bırakma bölümünü okuyun. ben.
-
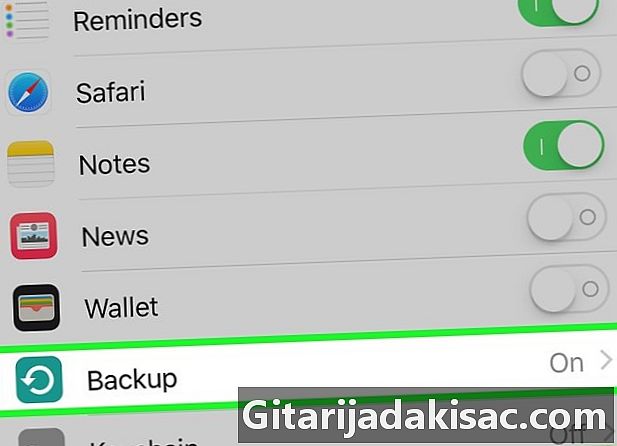
Tüm önemli dosyaları yedekleyin. Artık erişemeyeceğiniz için ICloud Mailhiçbiri iCloud DriveBilgisayarınızdaki ya da herhangi bir depolama alanınızdaki tüm verileri geri göndermeniz gerekir.- ile ICloud Mail, mesajları gelen kutusundan bu sefer bilgisayarınızdaki başka bir gelen kutusuna aktarın.
- Onlara gelince, belgeler ve resimlerin tümü iade edilebilir iCloud Drive Bilgisayarınızda
Bölüm 2 iTunes'ta İzinleri İptal Etme (Windows)
-
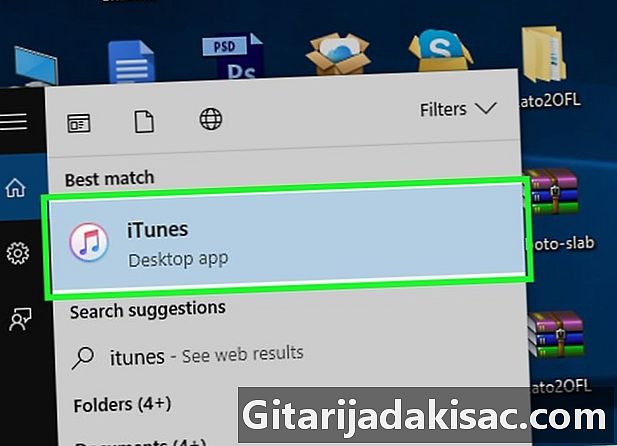
koşmak iTunes. Simgesine çift tıklayıniTunesiçinde on altıncı nota sahip renkli bir daire. -
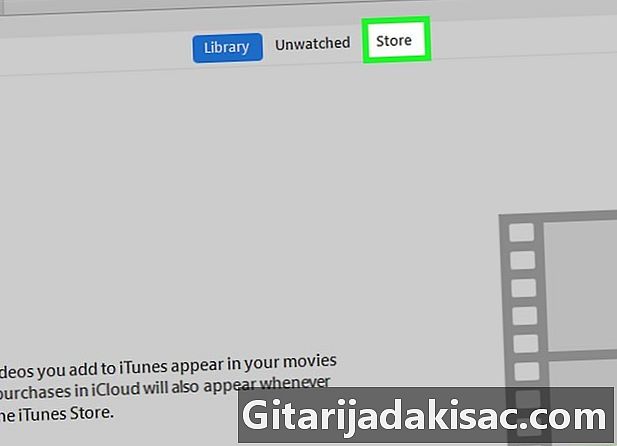
Sekmesine tıklayın kör. Pencerenin en üstünde ve en sağında.iTunes. -
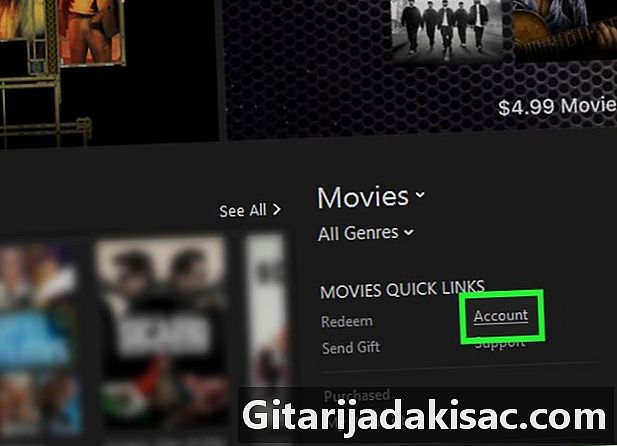
Tıklayın Hesabınız. Bu link başlığın altındaki pencerenin sağında KISAYOLLAR. -
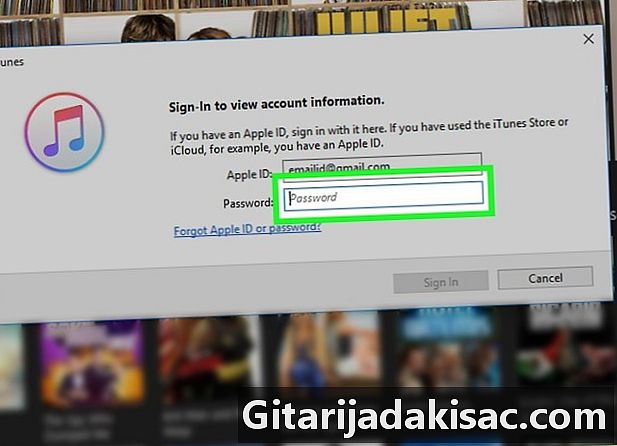
Apple kimliğiniz için şifreyi girin. Parolanızı yazın ve sonra Tamam giriş. Hesabınızın sayfası iTunes Ekranda açın. -
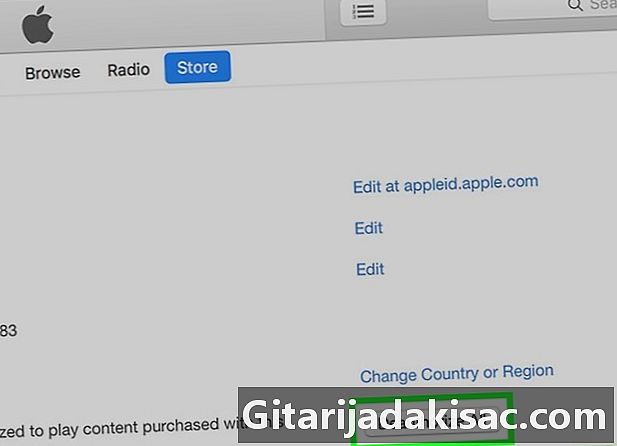
Tıklayın İzinleri iptal et. Düğme başlığın sağında Bilgisayar izin. -
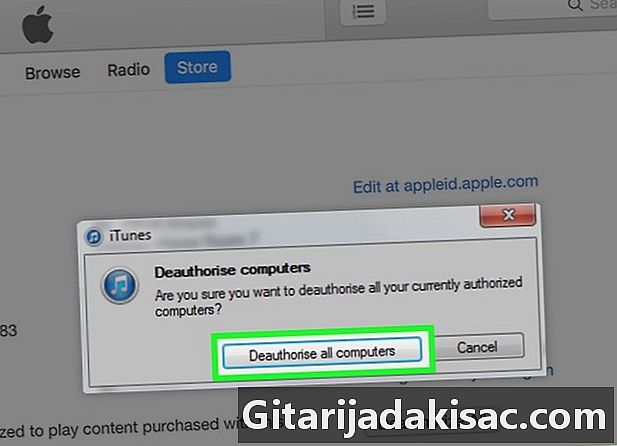
Tekrar tıklayın İzinleri iptal et. Satın alınan içeriği okumaya yetkili tüm bilgisayarlar iTunes artık değil. -
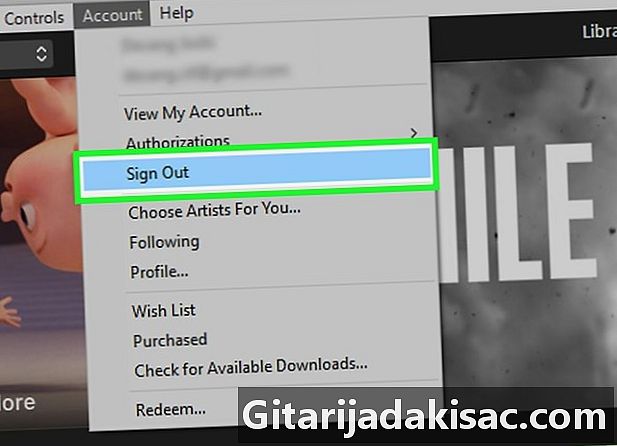
Apple hesabınızdan çıkın. Tıklayın hesapsonra Oturumu kapat. İstenirse kapatmayı onaylayın.
3. Bölüm iTunes'daki izinleri iptal et (Mac)
-
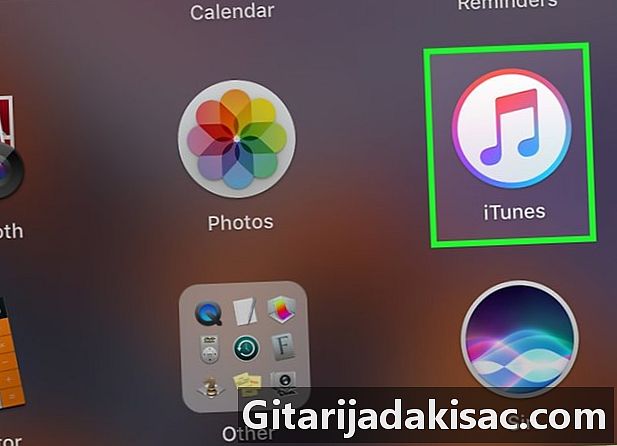
koşmak iTunes. Simgesine çift tıklayıniTunesİçinde beyaz zemin üzerinde bir nota ile çok renkli bir daire olan. -
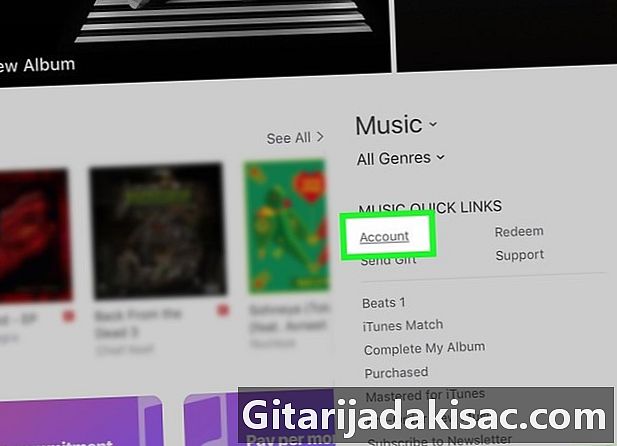
Menünün üstündeki simgesine tıklayın hesap. Soldan yedinci konumda. Bir açılır menü görünecektir. -
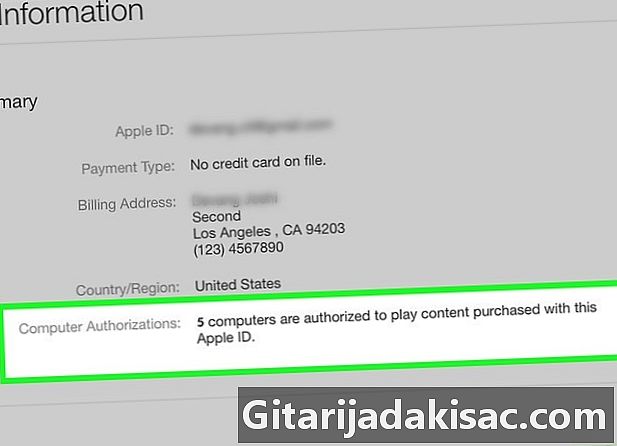
seçmek izinler. Bu açılır menüdeki ilk seçenektir ve üzerine tıkladığınızda bir conuel menüsü açılacaktır. -
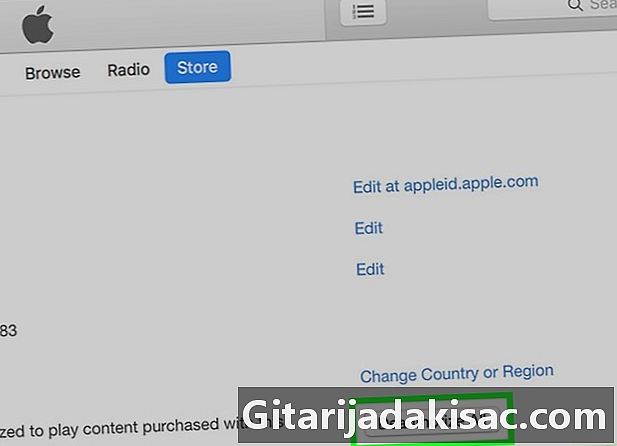
Tıklayın Bu bilgisayardan erişim iznini kaldır. Bu, conuel menüsünün ikinci seçeneğidir. -
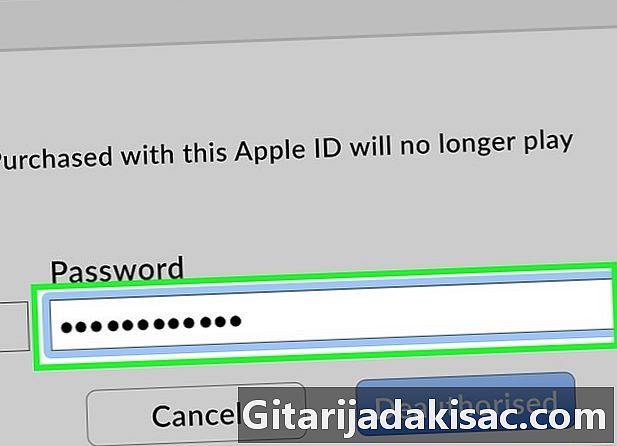
Kimlik bilgisi ile ilişkili şifreyi girin. Sorulduğunda yazın. -
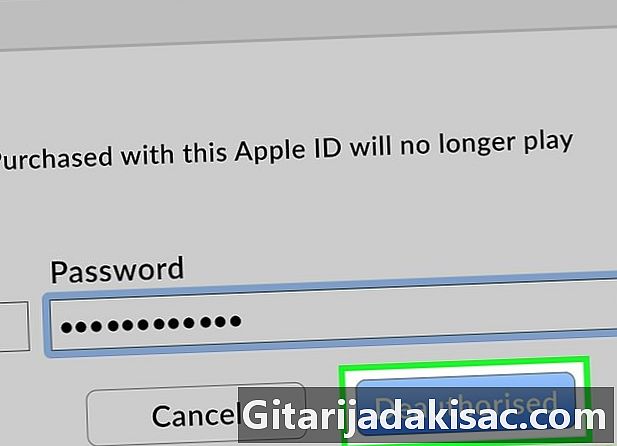
Tıklayın İzinleri iptal et. Düğme sağ alt köşede. Artık bağlı bilgisayarların satın alınan içeriği oynatmasına izin verilmeyecek. iTunes.
Bölüm 4 Bir iPhone'da Oturum Açma
-
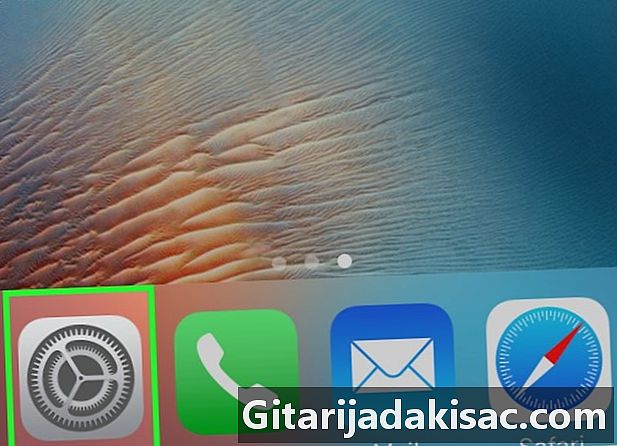
İPhone'unuzun ayarlarını açın (
). Ana ekranda dişli simgesine dokunun. -
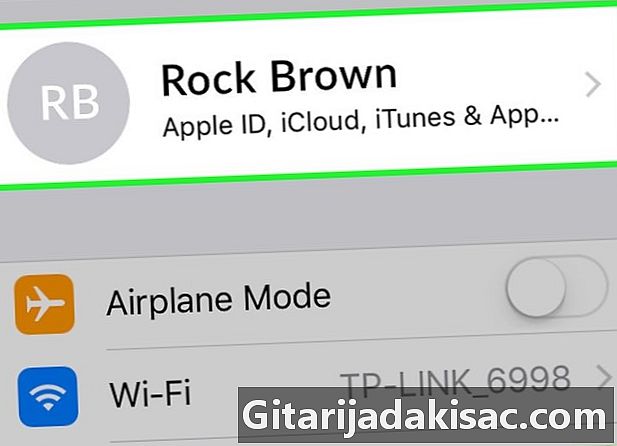
Adına dokun. Ayarlar sayfasının en üstündedir. -
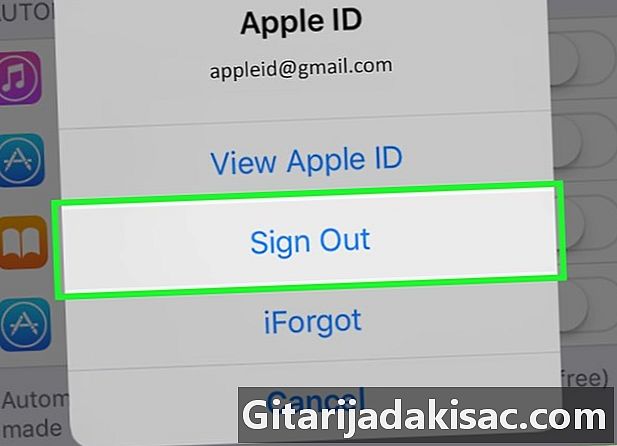
Ekranı kaydırın ve Oturumu. Bu kırmızı düğme sayfanın altındadır.- Eğer işlev İPhone'umu bul etkin olduğunda şifrenizi girin, daha sonra ileri gitmek için demount.
-
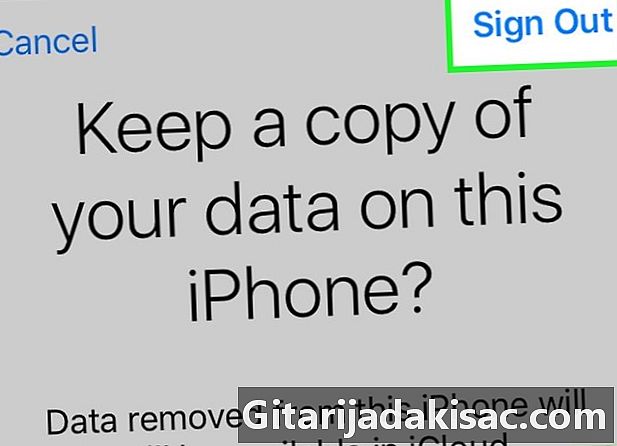
dokunmatik Oturumu. Düğme ekranın sağ üst köşesinde. -
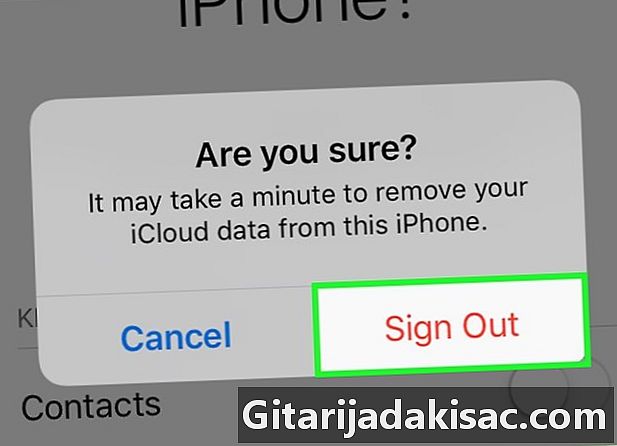
Tekrar dokun Oturumu. Apple kimliği ve ilgili tüm veriler iPhone'dan silinir.
Bölüm 5 Mac'te Oturumu Kapat
-
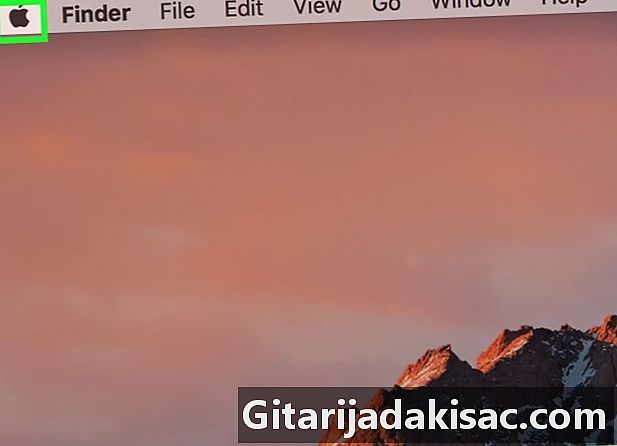
Menüyü aç elma (
). Ekranın sol üst köşesindeki Apple logosuna tıklayın. Bir açılır menü görünecektir. -
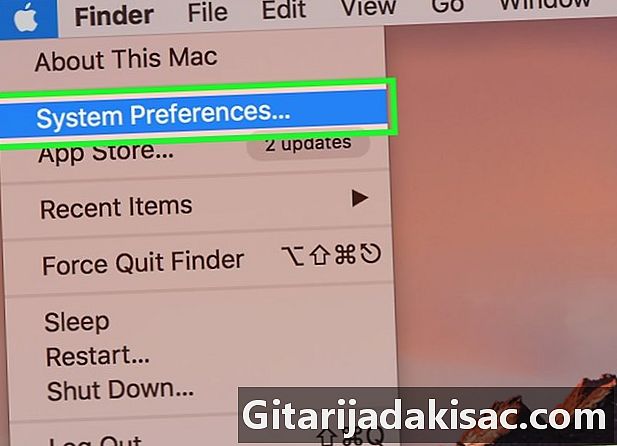
Tıklayın Sistem Tercihleri .... Bu, listedeki ikinci seçenektir ve seçilmesi, Sistem Tercihleri penceresini açar. -
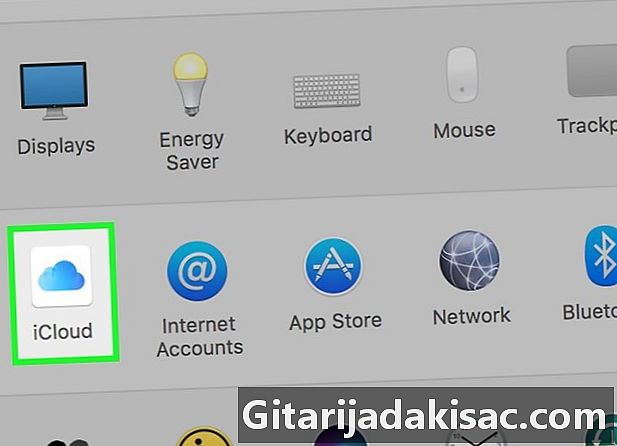
İCloud'u tıklayın (
). Bu seçenek henüz açmış olduğunuz tercihler penceresindedir. -
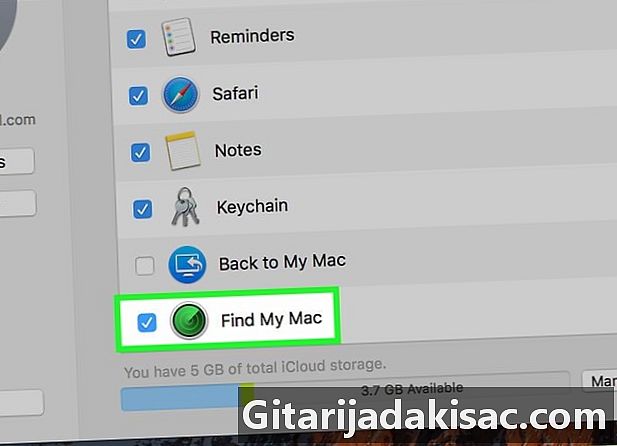
Aşağı kaydırın ve kutunun işaretini kaldırın Mac'imi bul. Seçenek, pencerenin en altındadır. -
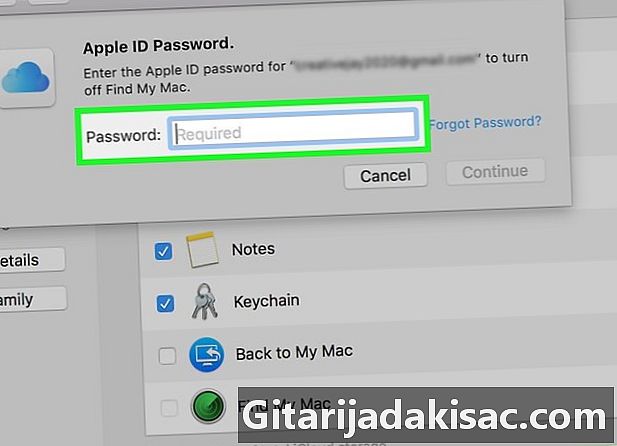
Apple kimliğinizle ilişkili şifreyi girin. Şifreyi uygun alana yazın. -
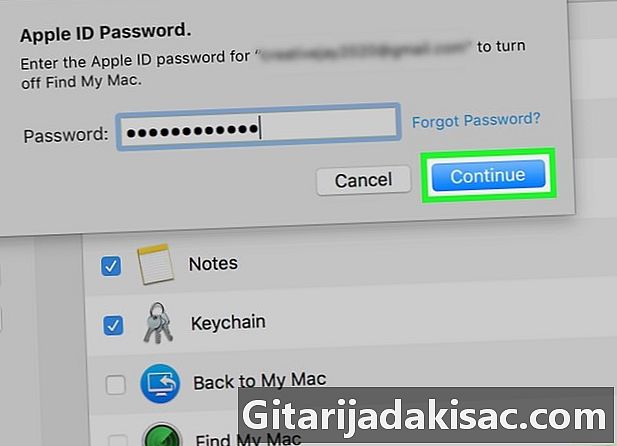
Tıklayın aşağıdaki. Düğme pencerenin sağ alt köşesinde. -
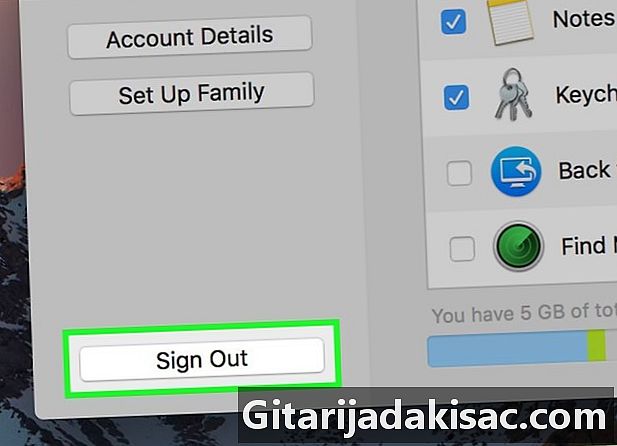
Tıklayın Oturumu kapat. Düğme pencerenin sol altındadır.- İCloud hesabınızda depolanan verilerin bir kopyasını almak isteyip istemediğiniz sorulacaktır. Bu durumda, yedeklenecek verilerin kutularını işaretleyin ve ardından Tamam Bir kopyasını sakla.
-
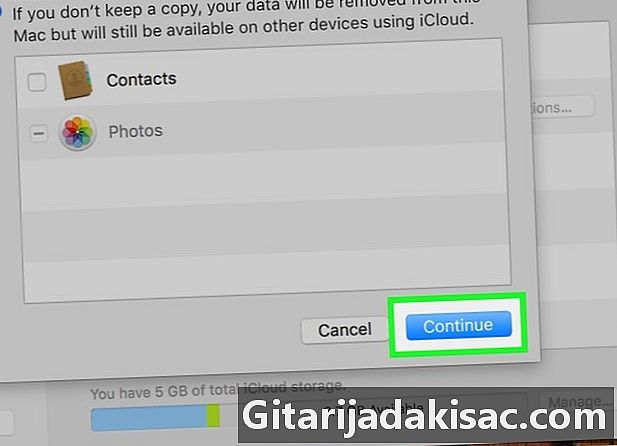
Tıklayın sürdürmek. Bunu yaparken, Mac bilgisayarınızda Apple hesabınızdan çıkabilirsiniz.
Bölüm 6 Bir hesabın silinmesini isteme
-
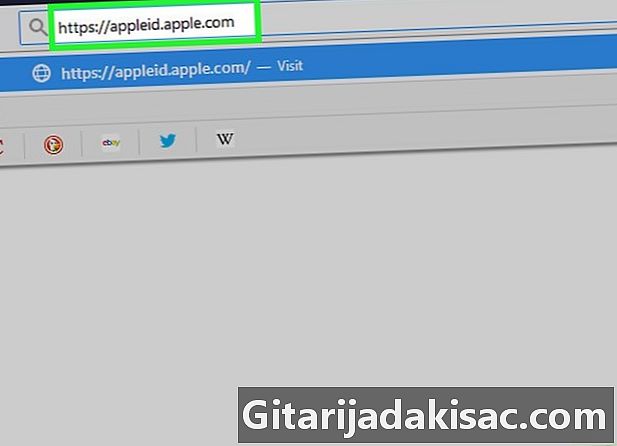
Apple kimliğinin giriş sayfasını açın. Oraya ulaşmak için, sadece bu linke tıklayın. -
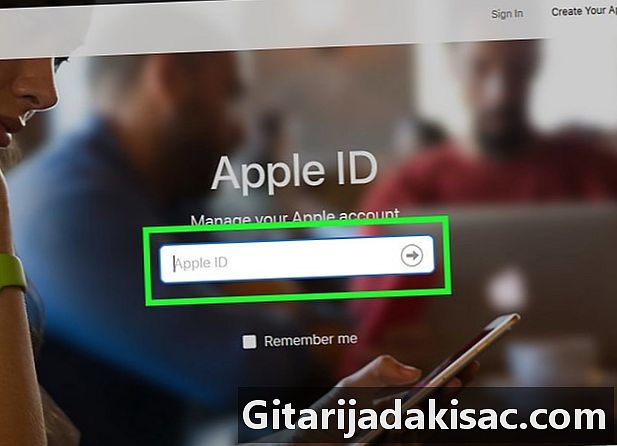
Apple hesabınıza giriş yapın. Apple kimliğinizi (e-posta adresinizi) girin ve ardından Tamam →. İlişkili şifreyi girin ve ardından Tamam →. Ekranda güvenlik sorunlarından oluşan küçük bir pencere açılır.- Açılan iki faktörlü bir kimlik sayfasıysa, doğrulamayı sonlandırmak için iPhone'unuzu kullanın.
-
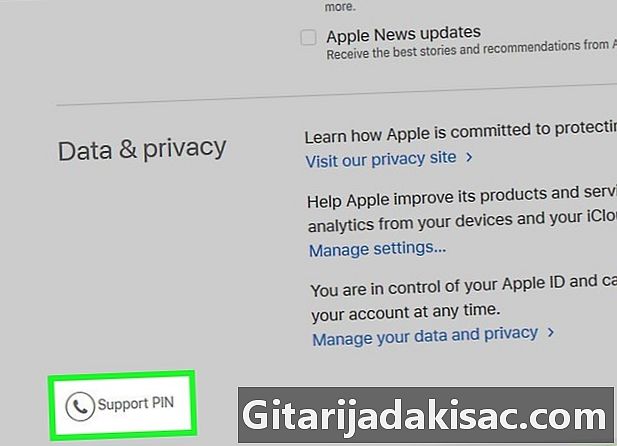
Tıklayın Bir destek PIN'i alın. Mavi bağlantı pencerenin altındadır.- İki faktörlü kimlik kullanıyorsanız, sayfanın en altına gidin ve Tamam PIN yardım kodu alt ve sol.
-
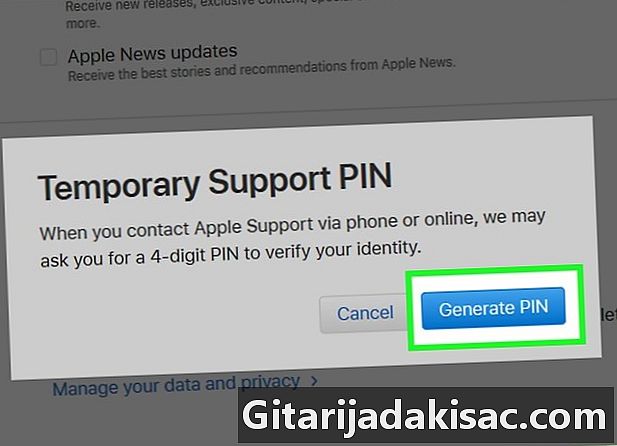
Tıklayın Yeni kod. Mavi düğme sağda açıkça görülüyor. Bunu yaparken, hesabınıza bağlı dört basamaklı bir PIN kodu üretilir. -
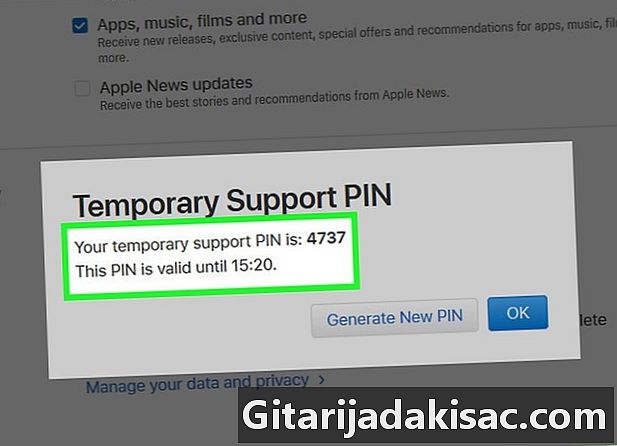
Bu PIN'i girin. Bu kod ilk satırda görünür, Apple ile iletişime geçtiğinizde size hizmet eder, bu yüzden arama yaparken elinizde bulundurun. -
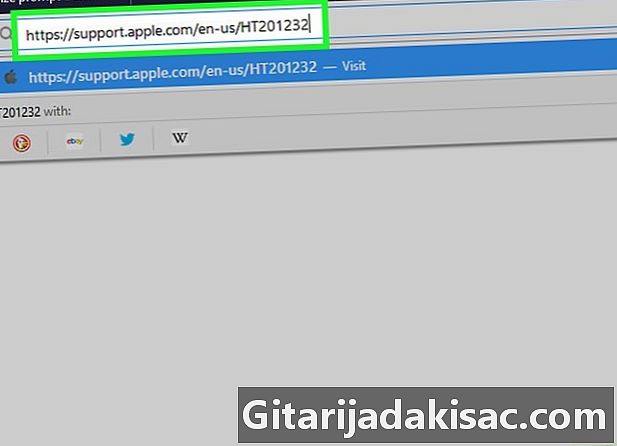
Aranacak telefon numarasını öğrenin. Bu genel bağlantıya önce tıklayın, ardından sizi ilgilendiren bölgeye tıklayın (Avrupa). Sayfa kaydırılır ve aranacak çeşitli ülkeler ve numaralar görüntülenir: ülkenizi bulun (alfabetik sıraya göre). -
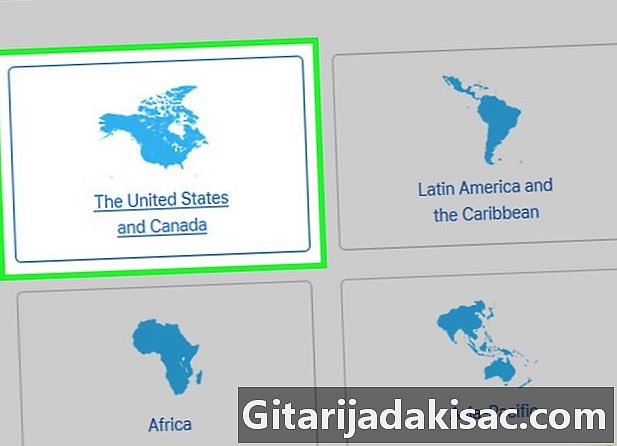
Apple'ın yardımını arayın. Daha önce dikkatlice listelediğiniz numarayı çevirin, sizi doğru servise yönlendirecek bir ses asistanıyla karşılaşacaksınız. -
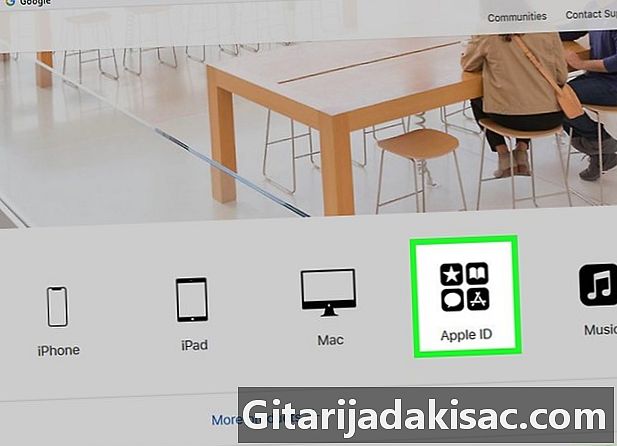
Apple kimliğinizin kaldırılmasını isteyin. Hatta doğru kişiyi bulmak için aşağıdakileri yapın:- "Apple kimliği" deyin,
- denetimin serbest bırakılmasını ve hesap kurtarmaya ilişkin bilgilerin sonunun gelmesini bekleyin (iForgot),
- İstenilen zamanda, asistanın sizi bir danışman ile temasa geçme talebine olumlu yanıt verin.
-
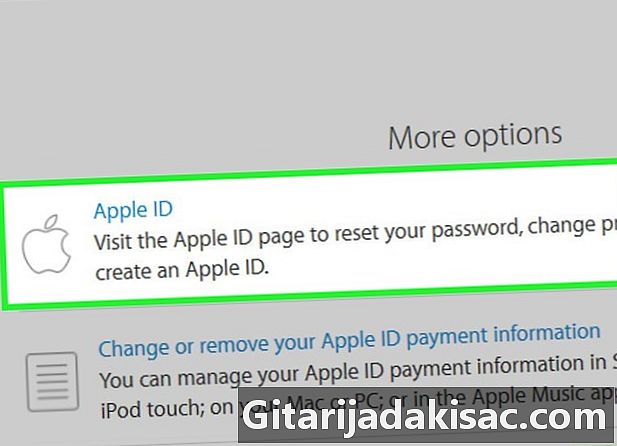
İstediğiniz tüm bilgileri verin. Diğer kişiye Apple hesabınızı silmek istediğinizi söyleyin. Sizden kullanıcı adınızı (aslında e-posta adresinizi), servis PIN'ini ve diğer bazı bilgileri isteyecektir. Böylece, hesabınızın silinmesine devam edilecektir.
Bölüm 7 i devre dışı bırakın
-
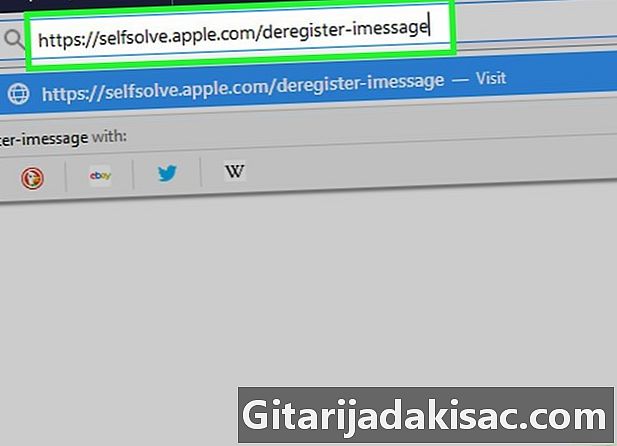
Devre dışı bırakma sayfasını açınben. Oraya gitmek için hiçbir şey kolay değil: sadece bu bağlantıya tıklayın. -
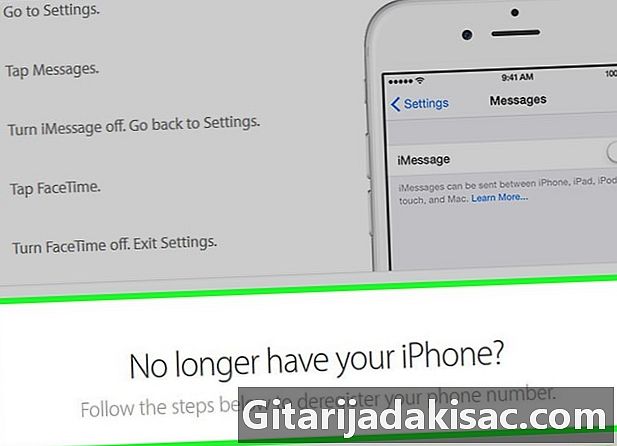
Ekranı kaydır. Söze ilerleyin Artık iPhone'unuz yokSayfanın alt kısmında yer alır. -
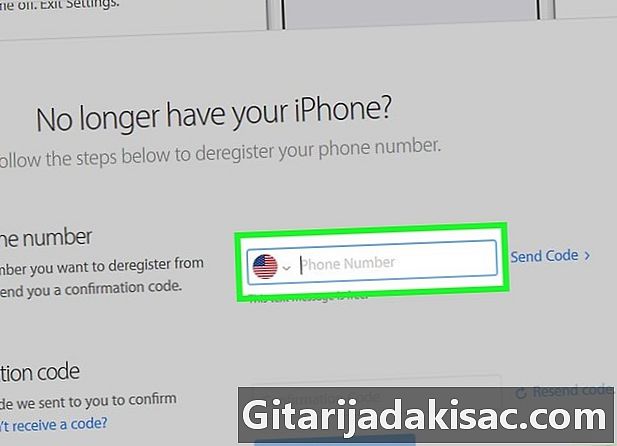
Telefon numaranızı giriniz. Telefon numaranızı, başlık başlığı alanına yazın. Telefon numaranızı giriniz. -
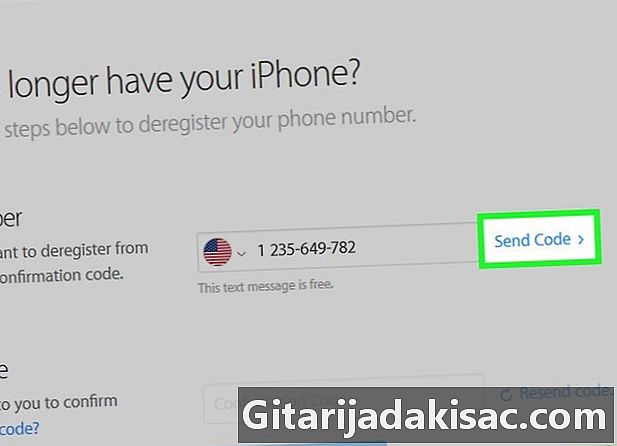
Tıklayın Kodu gönder. Bu mavi bağlantı, doldurduğunuz alanın hemen sağında. Neredeyse hemen, Apple size SMS olarak bir onay gönderir. -
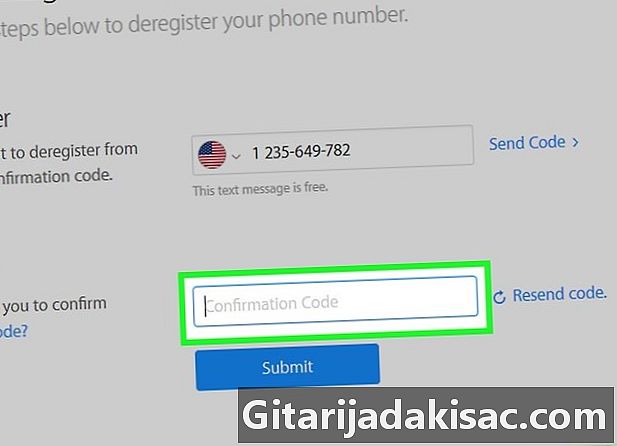
Bir onay kodu alın. SMS uygulamanızı açın ve size Apple tarafından gönderilen altı haneli onay kodunu okuyun. -
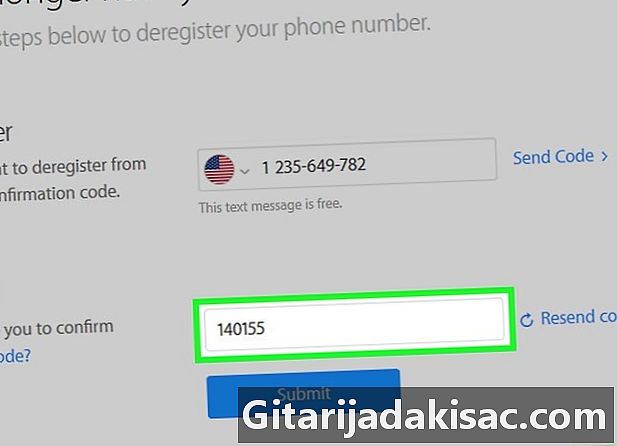
Onay kodunuzu girin. İnternette, bu kodu bölüm alanına girin Onay kodunu girin. -
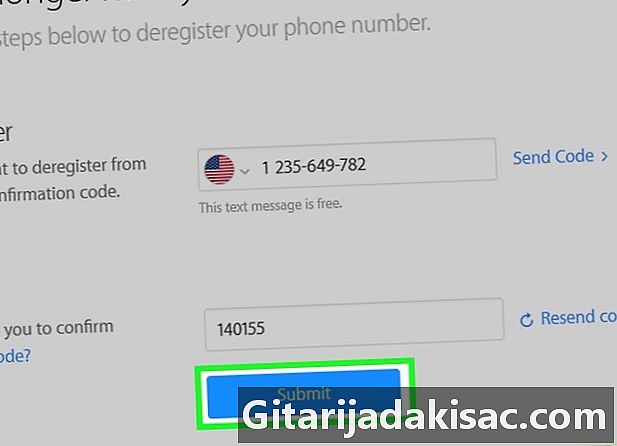
Tıklayın gönderme. Gönderilen kodun ve telefon numarasının doğrulanması başlar ve her şey uyumluysa, ben devre dışı bırakılacak.