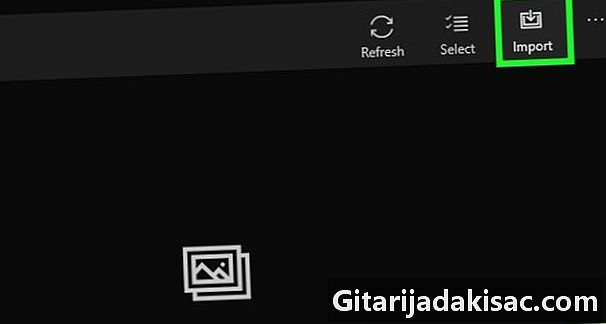
İçerik
- aşamaları
- Yöntem 1 Fotoğrafları bir Windows bilgisayara aktarma
- Yöntem 2 Mac üzerinde bir iPhone kullanma
- Yöntem 4 Google Drive'ı Kullanma
Fotoğrafları iPhone veya Android'inizden Windows bilgisayarınıza veya Mac'inize nasıl aktaracağınızı öğrenin. Bir şarj cihazı kablosu kullanabilir veya Google Drive ile fotoğraf aktarabilirsiniz.
aşamaları
Yöntem 1 Fotoğrafları bir Windows bilgisayara aktarma
- Telefonunuzu bilgisayarınıza bağlayın. Şarj kablosunun bir ucunu telefonunuza, diğer ucunu bilgisayarınızın USB bağlantı noktasına bağlayın.
-
Başlat menüsünü açın
. Ekranın sol altındaki Windows logosuna tıklayın. -
tip Resimler Başlat menüsünde. Fotoğraflar uygulaması menüde görünecektir. -
Tıklayın Resimler Başlat menüsünün üst kısmında. Simgesi renkli bir arka plan üzerinde 2 dağ zirveleri gibi görünüyor. Fotoğraflar uygulaması açılacaktır. -
Tıklayın ithalat. Bu seçenek pencerenin sağ üst kısmındadır. -
Tıklayın Başka bir cihazda. Bu bağlantıyı pencerenin sağ tarafında bulacaksınız. -

Bilgisayarınızın resimleri bulmasını bekleyin. Bilgisayarınız USB tuşları veya telefonunuz gibi bağlı cihazları arayacaktır. İşlem biraz zaman alabilir. -
Aktarılacak fotoğrafları seçin. Varsayılan olarak, telefonunuzdaki tüm resimler ve videolar seçilir. Seçimlerini kaldırmak için üzerine tıklayın veya üzerine tıklayın. Tüm seçimleri kaldır tüm fotoğraf ve videoların seçimini kaldırmak için. Tek yapmanız gereken aktarmak istediklerinizi seçmek. -
Tıklayın sürdürmek. Bu seçenek pencerenin altındadır. -
İçe aktarma ayarlarınızı değiştirin. Fotoğraflarınızı içe aktarmadan önce çeşitli ayarları değiştirebilirsiniz.- İçe aktarma dosyası. Fotoğrafların alındığı klasörü düzenlemek için Bir klasör ekle, kullanmak istediğiniz klasörü seçin ve Bu klasörü Resimlere ekle.
- Ekran tipi. Pencerenin ortasındaki açılır menüyü tıklayın ve gün veya ay.
- Fotoğrafları telefonunuzda tutun. İçe aktardıktan sonra fotoğrafları telefonunuzdan kaldırmak için pencerenin altındaki kutuyu işaretleyin. Fotoğrafları telefonunuzda tutmak için işaretlemeden bırakın.
-
Tıklayın ithalat. Bu seçenek pencerenin altındadır ve bilgisayarınıza fotoğraf yüklemeye başlamanızı sağlar.
Yöntem 2 Mac üzerinde bir iPhone kullanma
-

İPhone'unuzu bilgisayarınıza bağlayın. Şarj kablosunun bir ucunu telefona, diğer ucunu da bilgisayarınızın USB bağlantı noktasına bağlayın.- Mac'inizde bir USB bağlantı noktası yoksa, bir USB-C - USB-3.0 adaptörü satın almanız gerekir.
-
Fotoğraflar uygulamasını açın. Beyaz bir arka plan üzerinde renkli bir makaraya benzeyen Fotoğraflar uygulama simgesini tıklayın. Mac'in İskelesinde bulabilirsiniz. -
Sekmesine tıklayın ithalat. Pencerenin sağ üst kısmındadır. -
Alınacak fotoğrafları seçin. Seçmek için almak istediğiniz fotoğrafların üzerine tıklayın.- Ayrıca basitçe tıklayabilirsiniz Tüm yeni fotoğrafları yükle pencerenin sağ üst köşesinde.
-
Tıklayın Seçimi içe aktar. Bu düğme uygulama penceresinin sağ üstündedir. Fotoğrafları Mac'inize kopyalamaya başlamak için üzerine tıklayın.- Tıkladıysanız bu adımı atlayın Tüm yeni fotoğrafları yükle.
-

İşlemin sonuna kadar bekleyin. Fotoğrafların alınma süresi, alınacak dosya miktarına bağlı olarak değişebilir. -
İPhone'unuzdaki fotoğrafları silin (veya silin). Komut isteminde, Tamam'ı tıklatın. Öğeleri sil veya Elemanları sakla. İPhone'unuzdaki fotoğraflar içe aktarıldıktan sonra silinecek veya korunacaktır.
Android'inizi Mac'inize bağlayın. Bilgisayarınızın USB bağlantı noktalarından birine bağlanmak için Android şarj kablosunu kullanın.- Mac'inizde bir USB bağlantı noktası yoksa, bir USB-C - USB-3.0 adaptörü satın almanız gerekir.
- Android cihazınız bir bağlantı türü seçmenizi isterse, Multimedya cihazı (MTP) devam etmeden önce ekranda.
-
Android Dosya Aktarımı'nı indirin ve yükleyin.- Http://www.android.com/filetransfer/ adresine gidin.
- Tıklayın ŞİMDİ İNDİR.
- Android Dosya Aktarımı'nı yükleyin.
-
Android Dosya Aktarımı'nı açın. Android Dosya Aktarımı otomatik olarak başlamazsa, Dock'unuzdaki uzay roketi simgesine ve ardından yeşil robot simgesine tıklayın. -
Üzerine çift tıklayın Dahili depolama belleği. Ayrıca tıklayabilirsiniz SD kart Aktarmak istediğiniz fotoğrafların konumuna bağlı olarak. Androidinizde mevcut olan depolama türüne bağlı olarak, biraz farklı bir seçeneğiniz olabilir. -
Klasöre çift tıklayın DCIM. -
Klasöre çift tıklayın kamera. Burası Android'inizdeki tüm fotoğrafların saklandığı yerdir. Cihazınızdaki fotoğrafların bir listesi görüntülenecektir.- Fotoğraflarınızın bir albümde olup olmamasına bağlı olarak, devam etmeden önce başka bir klasör açmanız gerekebilir.
-
Android'inizdeki fotoğrafları seçin. Bilgisayarınıza aktarmak istediğiniz fotoğrafların üzerine fareyle tıklayın ve sürükleyin. Tuşuna da basabilirsiniz. sipariş tuşuna basın ve seçmek istediğiniz fotoğrafların üstüne tıklayın.- Bir klasördeki tüm fotoğrafları seçmek için, sipariş+bir.
-
Tıklayın baskı. Bu menü öğesi, Mac ekranınızın sol üst köşesinde bulunur ve bir açılır menü görüntüler. -
Tıklayın kopya. Bu seçenek menünün en üstünde baskı. -
Finder'ı açın. Mac'inizin Dock'taki mavi yüz simgesine tıklayın. -
Bir hedef klasör seçin. Bir klasöre tıklayın (örneğin Tüm dosyalarım) Fotoğraflarınızın kaydedileceği yeri seçmek için Finder penceresinin solunda. -
Tekrar tıklayın baskı. Açılır menü baskı tekrar görünecek. -
Tıklayın Öğeyi yapıştır. Android'inizdeki fotoğraflar Mac'inize kopyalanacaktır. Seçilen tüm fotoğrafların aktarılması birkaç dakika sürebilir.
Yöntem 4 Google Drive'ı Kullanma
-
Google Drive’ın telefonunuza yüklendiğinden emin olun. Henüz Google Drive'ınız yoksa, devam etmeden önce iPhone'unuza veya Android'inize indirebilirsiniz. Google Drive ücretsiz indirilebilir ve kullanılabilir.
Google Drive'ı açın. Yeşil, mavi ve sarı bir üçgene benzeyen Google Drive simgesine dokunun. Zaten bağlıysanız uygulama açılacaktır.- Henüz oturum açmadıysanız, önce Google Drive ile kullanmak için bir Google Hesabı seçmeniz gerekir. Bilgisayarınızda da kullanabileceğiniz bir hesap olduğundan emin olun.
-
basın +. Bu, ekranın sağ altındaki mavi düğmedir. Bir menü açılacaktır. -
basın ithalat. Bu yukarı ok simgesi menüde. -
basın Fotoğraflar ve videolar. Telefonunuzdaki fotoğraf uygulaması açılacaktır.- Android'de, üzerine daha fazla dokunun görüntüler.
-
Alınacak fotoğrafları seçin. Gerekirse bir albüme dokunun ve almak istediğiniz fotoğrafları seçmek için dokunun. -
basın İTHALAT. Bu seçenek ekranın sağ üst kısmında bulunur. -

Google Drive'ın fotoğraf içe aktarmayı tamamlamasını bekleyin. Sürecin uzunluğu, alınacak fotoğrafların miktarına ve İnternet bağlantınızın kalitesine bağlı olacaktır. -
Bilgisayarınızda Google Drive'ı açın. Bir web tarayıcısında, https://drive.google.com/ adresine gidin. Daha önce giriş yaptıysanız, Google Drive’ın ana sayfası açılır.- Henüz giriş yapmadıysanız, üzerine tıklayın. Google Drive'ı aç Sayfanın ortasına girin ve adresinizi ve şifrenizi girin.
- Birden fazla Google Hesabınız varsa, telefonunuzda kullandığınız hesapta oturum açın. Google Drive sayfasının sağ üstündeki adınıza tıklayabilir ve doğru hesabı seçebilirsiniz.
-
Yüklediğiniz fotoğrafları seçin. Fareyi tıklayın ve içe aktardığınız fotoğrafların üzerine sürükleyin. Mavi renkte vurgulanırlar. -
Tıklayın ⋮. Bu seçenek sayfanın sağ üst kısmında bulunur ve açılır bir menü görüntüler. -
Tıklayın indir. Bu seçenek açılır menüdedir. Seçilen tüm fotoğraflar bilgisayarınıza yüklenecektir. -

İndirme işleminin bitmesini bekleyin. İndirme işlemi tamamlandıktan sonra, bilgisayarınızda görüntülemek üzere fotoğraf klasörünü açabilirsiniz.

- Fotoğrafları bir bilgisayar veya bir telefon arasında bir uygulama veya web tarayıcısıyla aktarmanıza olanak tanıyan iCloud için iPhone ve Android için Google Photos gibi belirli uygulamalar vardır.
- Google Drive kullanıyorsanız, fotoğraflarınızı yalnızca Wi-Fi bağlantınız olduğunda yükleyin, hücresel bir bağlantıyla aylık telefon faturanızı şişirebilirsiniz.