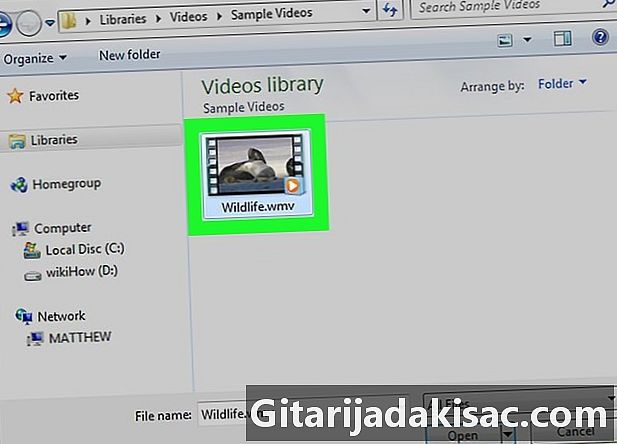
İçerik
- aşamaları
- Yöntem 1 Google Drive'ı kullan (Gmail)
- Yöntem 2 OneDrive'ı kullanma (Outlook)
- Yöntem 3, iCloud Mail Mail Drop (iCloud Mail) kullanın.
Çoğu rie istemcisi, gönderilebilecek eklerin boyutunu sınırlar. Bu, büyük video dosyaları göndermenizi önleyebilir. Neyse ki, bazı popüler müşteriler, kullanıcıların standart boyut sınırlamalarını aşan dosyaları değiştirmelerini sağlamak için hizmetlerinde değişiklikler yaptılar. Büyük bir video göndermek için Google Drive’ı Gmail’de, OneDrive’da (eski adıyla SkyDrive) Outlook postasında veya Dropbox’ı Yahoo postasında kullanabilirsiniz.
aşamaları
Yöntem 1 Google Drive'ı kullan (Gmail)
- Aç Gmail web sitesi. Gmail hesabınıza giriş yapmamışsanız, önce adresinizi ve şifrenizi girin.
-
Yeni'yi seçin. -
Google Drive düğmesini tıklayın. Bu pencerenin altındaki üçgen simgesi yeni . -
İçe Aktar sekmesine gidin. Google Drive penceresinin sağ üst köşesinde bulacaksınız.- Video dosyanız zaten Google Drive'a yüklenmişse, açılan Google Drive penceresinden ekleyebilirsiniz.
-
Cihazınızdaki dosyaları seçin. -
Videonuzu seçin Videonun bilgisayarınızdaki konumuna bağlı olarak, başka bir klasöre gitmeniz gerekebilir (örneğin, evraklar) onu bulmak için. -
İçe Aktar'ı tıklayın. Bu seçenek Sürücü penceresinin sol altında bulunur.- Dosyayı yüklemek biraz zaman alabilir. İşlemin sonunda, video pencerede bir bağlantı olarak görünecektir yeni .
-
Ayrıntılarını girin. Kendi alanlarına, alıcının adresini, konunun ve uygun olanın adresini yazın. -
Gönder'e tıklayın. Bu, pencerenin sol altındaki mavi düğmedir yeni . Video dosyanız, alıcının indirebileceği bir bağlantı olarak gönderilir.- Ekinizi görmek için alıcınıza daha önce yetki vermediyseniz, beliren pencerede Paylaş'ı tıklamanız gerekir.
- Ayrıca, açılır menüyü kullanarak alıcınızın dosyayı düzenlemesine veya yorum yapmasına izin vermeyi de seçebilirsiniz.ekran varsayılan olarak seçilidir).
Yöntem 2 OneDrive'ı kullanma (Outlook)
-
Outlook web sitesini açın. Henüz giriş yapmadıysanız, önce Outlook adresiniz ve şifrenizle giriş yapın. -
Puan ızgarasına tıklayın. Outlook penceresinin sol üst kısmında bulabilirsiniz. -
OneDrive'ı seçin. -
Videoyu OneDrive penceresine sürükleyin. Ayrıca ekranın en üstündeki İçe Aktar düğmesini tıklayabilir, Dosyalar'ı seçip videonuzu seçebilirsiniz.- Videonuzu yüklemek hemen başlayacaktır, ancak işlem biraz zaman alabilir.
- OneDrive sayfasını, yükleme işleminin sonuna kadar açık tutmanız gerekir.
-
Video yüklendikten sonra OneDrive sekmesinden çıkın. Şimdi göndermeye hazırsınız. -
+ Yeni'yi tıklayın. Bu düğme sayfanın üstünde, başlığın üstünde Resepsiyon kutusu. -
Katıl seçeneğini seçin. Düğmesi katılmak Ekranın sol tarafındaki yeni e alanının üstündeki ataş simgesinin yanındadır. -
OneDrive'ı seçin. Bu seçeneği sayfanın üstünde bulacaksınız. -
Video dosyanıza tıklayın. -
İleri'ye tıklayın. -
OneDrive dosyası olarak ekle'yi seçin. Dosyanız 20 GB'tan küçük değilse, bu seçenek yalnızca mevcut olacaktır. -
Ayrıntılarını girin. Alıcının adresini, konuyu ve söz konusu olanı yazın. -
Gönder'e tıklayın. Video dosyanız bağlantı olarak paylaşılacak. Alıcı tıkladığında dosyayı indirebilecektir.- Gmail'den farklı olarak, OneDrive ile gönderilen dosyalar alıcıyla otomatik olarak paylaşılır.
Yöntem 3, iCloud Mail Mail Drop (iCloud Mail) kullanın.
-
Görüşürüz iCloud Mail web sitesi. Henüz giriş yapmadıysanız, önce bunu Apple Kimliğiniz ve şifrenizle yapmanız gerekecektir.- İCloud Mail otomatik olarak açılmazsa, göründüğünde iCloud sayfasının sol üstündeki Posta seçeneğini tıklayın.
-
Çentikli tekerlek simgesine tıklayın. Bu simge web sayfasının sol altında bulunur. -
Tercihler'i seçin. -
Dial sekmesine gidin. Bu sekme tercihler penceresinin en üstündedir. -
Büyük dosyalar göndermek için Postayı Bırak'ı seçin. Posta Bırak, bağlantınıza 5 GB'a kadar dosya eklemenizi sağlar.- Bu seçenek önceden işaretlenmişse, işaretini kaldırmayın.
-
Bitti'yi tıklayın. -
Yeni düğmeyi seçin. Bu web sayfasının üstündeki kalem ve blok simgesidir.- Ayrıca Alt + Shift ve N tuşlarına basarak yenisini açabilirsiniz.
- Mac kullanıyorsanız, Alt yerine Option tuşuna basmanız gerekir.
-
ATAÇ simgesine tıklayın. Bu simge pencerenin en üstündedir. -
Videonuzu seçin Videonun bilgisayarınızdaki konumuna bağlı olarak, konumuna gitmeniz gerekebilir. -
Ayrıntılarını girin. Ayrıntıları, alıcının adresi, konusu ve dahil etmek istediğinizin adresidir. -
Gönder'e tıklayın. Gerekli kriterleri yerine getirirseniz, videonuz alıcının gelen kutusuna bağlantı olarak gelir.- Gönderdiğiniz videoyu görmek için, alıcınızın oradan indirmesi gerekir.
- Çoğu çevrimiçi depolama hizmeti, genellikle aylık abonelikle daha fazla alan satın alma imkanı sunar.
- Google Drive, OneDrive ve Dropbox mobil olarak kullanılabilir. Büyük videoları iOS cihazınızda veya Android cihazınızda sakladıysanız, bu videoları bu çevrimiçi depolama servislerine (yeterli alana sahip olduğunuz sürece) yükleyebilir ve ardından videoyu kanalınızın uygulamasından gönderebilirsiniz. ya bilgisayarınızdan seçim.
- Video dosyasını göndermeden önce masaüstüne yerleştirmek, seçim zamanı geldiğinde daha kolay bulmanızı sağlar.
- Seçtiğiniz çevrimiçi depolama hizmetinde yeteri kadar yeriniz yoksa, ek depolama alanı satın almanız veya başka bir çevrimiçi depolama hizmeti seçmeniz gerekir.