
İçerik
- aşamaları
- Yöntem 1 ExtractMe Çevrimiçi Hizmeti'ni kullanın.
- Yöntem 2 WinRAR'ı Windows'ta Kullanma
- Yöntem 3 Windows'ta Java JDK'yi Kullanma
- Yöntem 4 Mac üzerinde Java JDK kullanma
dosyalar JAR Java çalışma zamanı ortamını kullanan en çok çalıştırılabilir programlar içeren, ancak başka tür dosyalar da içerebilen sıkıştırılmış arşivlerdir. Kullanmakta olduğunuz işletim sistemine bağlı olarak, çıkartılması bazen karmaşık olabilir. JAR arşivlerinizin içeriğini çıkarmak için çeşitli yardımcı programları ve hizmetleri kullanabileceksiniz.
aşamaları
Yöntem 1 ExtractMe Çevrimiçi Hizmeti'ni kullanın.
- Bu servisi kullanma ihtiyacını değerlendirin. ExtractMe, bir JAR arşivi çıkarmak için hizmet sunan bir web sitesidir. Bu sitenin güvenli bir şekilde reklamı olmasına rağmen, hassas veya özel nitelikteki arşiv içeriğini çıkarmak için kullanmaktan kaçınmalısınız.
-
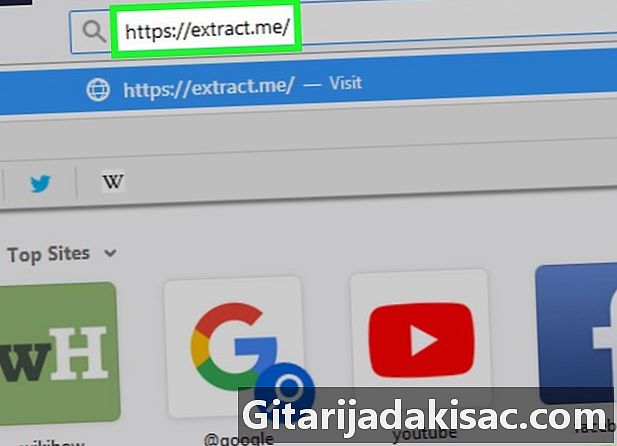
ExtractMe'i açın. İnternet tarayıcınızı kullanarak https://extract.me/ adresine gidin. -
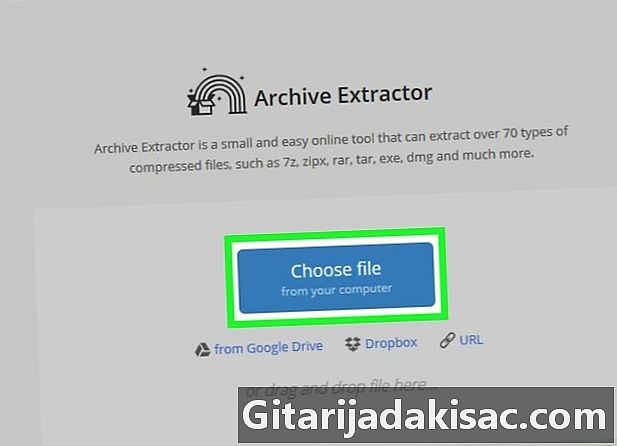
tık Dosyanızı seçin. Sayfanın ortasında bulacaksınız. Bu, eğer Mac kullanıyorsanız Windows veya Finder üzerinde çalışıyorsanız, dosya gezgininizin penceresini açacaktır. -
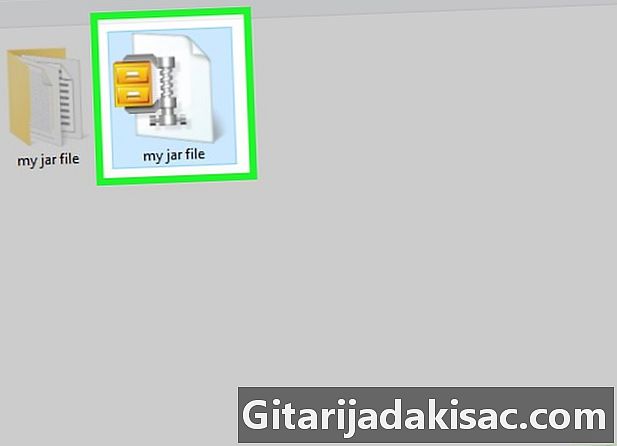
JAR arşivini seçin. Çıkarılacak arşivi bulana kadar klasörlerinize göz atın ve ardından tıklatarak seçin. -
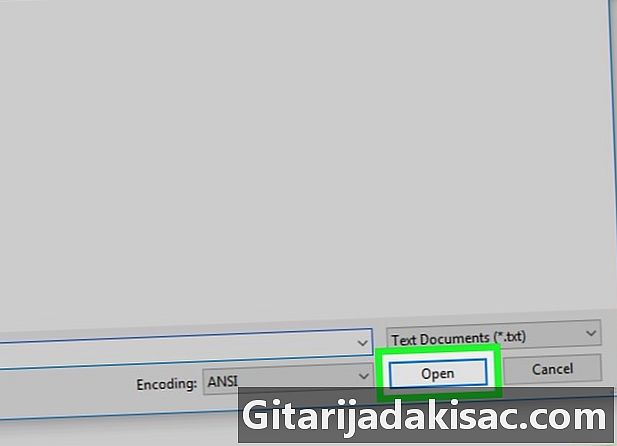
tık açık. Bu düğmeyi pencerenin sağ alt köşesinde bulacaksınız. Bu, arşivi, içeriği çıkaracak olan ExtractMe sitesine gönderir. -

Arşivinizin çıkarılmasının sona ermesini bekleyin. Ne zaman görüyorsun Arşiv başarıyla açıldı, sıkıştırılmış içeriğini biçiminde indirip kaydedebileceksiniz. .ZIP. -
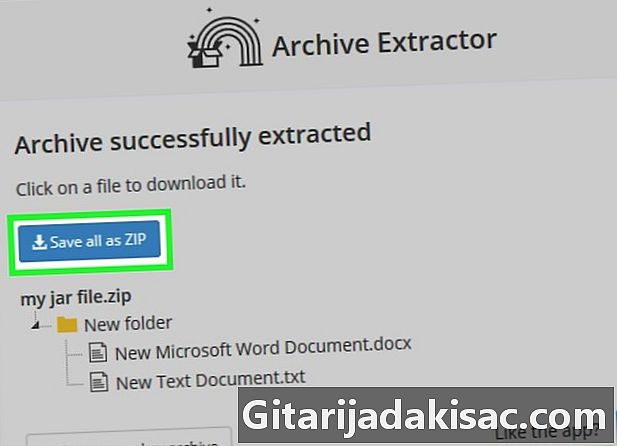
Düğmesine tıklayın Tümünü ZIP olarak kaydet. Bu, arşivinizdeki dosya listesinin başında bulabileceğiniz mavi bir düğmedir.- Tarayıcınıza uygulanan ayarlara bağlı olarak, bir indirme konumu seçmeniz veya indirilecek dosyanın adını ve bilgisayarınıza kaydetmek istediğiniz klasörün adını girmeniz gerekebilir.
- Tarayıcınız sizi İnternet'ten bir ZIP arşivi indirme riski konusunda uyarırsa, uyarıyı dikkate almayın ve bu dosyayı indirme niyetinizi onaylayın.
Yöntem 2 WinRAR'ı Windows'ta Kullanma
-
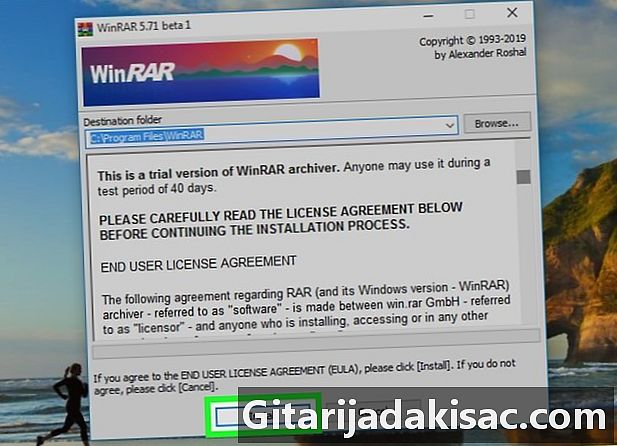
WinRAR'ı yükleyin. Uygulanacak dekompresyon tipini seçtiğinizde, etiketli kutuyu işaretlediğinizden emin olun. JAR zaten değilse. -
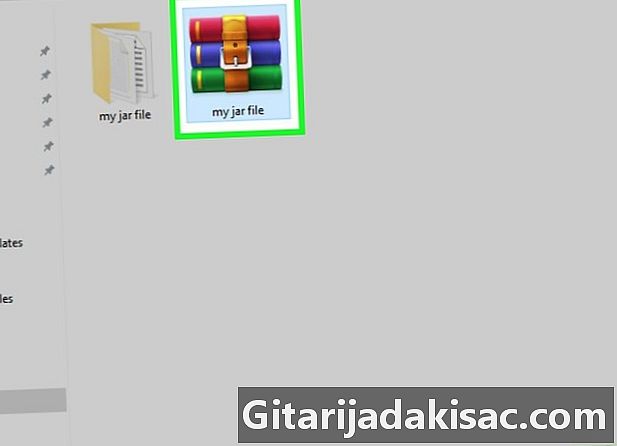
İçeriği çıkarmak istediğiniz JAR arşivini bulun. İçeriği çıkarmak istediğiniz JAR arşivinin yerini bulana kadar klasörlerinize göz atın. -
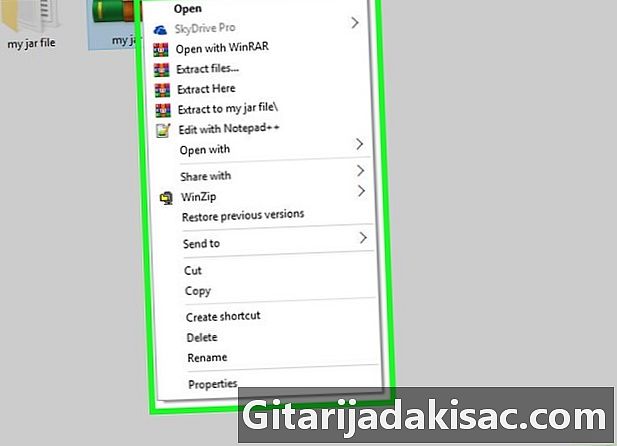
Açmak için arşive sağ tıklayın. Bu, aşağı açılır bir menü gösterme etkisine sahip olacaktır. -
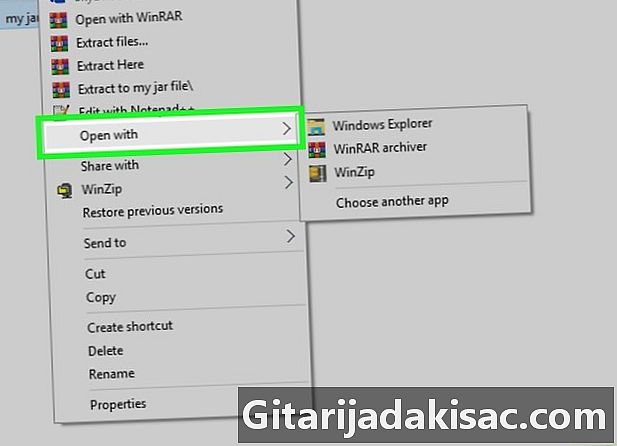
Seçeneği seçin İle aç. Görüntülenen conuel menüsünde bulacaksınız. Farenizin imlecinin altında bir alt menü göreceksiniz.- Bu seçeneği görmüyorsanız, seçmek için JAR arşivinize tıklayın, ardından sağ tıklayın ve seçeneği seçin İle aç conuel menüsünde.
-
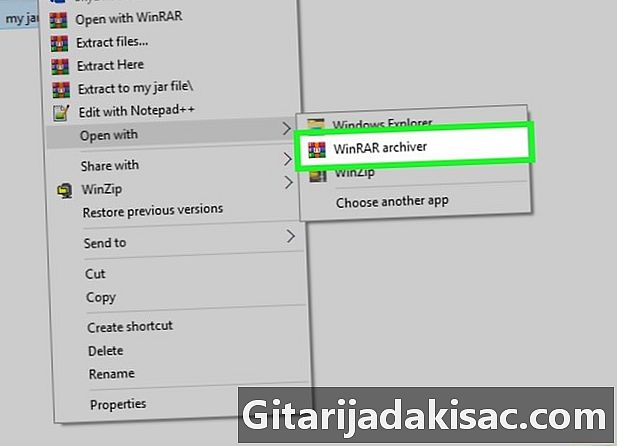
Seçeneğine tıklayın WinRAR Arşivleyici. Görüntülenen alt menüdedir. JAR arşiviniz WinRAR penceresinde açılacaktır. -
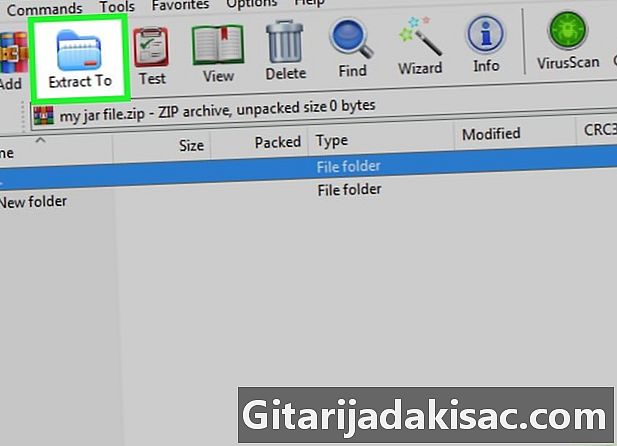
tık İçin açma. Bu simgeyi WinRAR penceresinin en üstündeki mavi klasörü simgeleyen bulacaksınız. -

Arşivinizi açacağınız klasörü seçin. Gerekirse, dosyaları açma penceresinden almak üzere seçmek için uygulama penceresinin sağ tarafında görüntülenen klasörlerden birine tıklayın. -
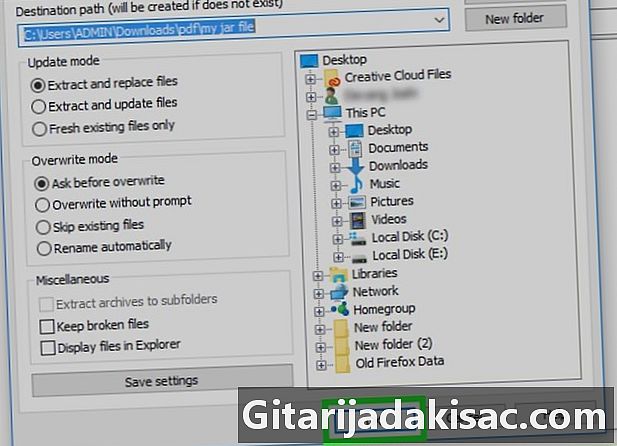
Tıklayın tamam. Bu düğmeyi WinRAR penceresinin altında bulabilirsiniz. Bu, seçilen klasördeki JAR arşivinizin çıkarılmasını başlatır.
Yöntem 3 Windows'ta Java JDK'yi Kullanma
-
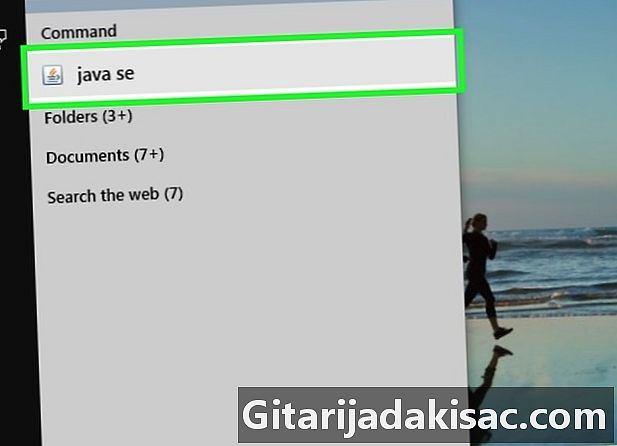
Java’yı kontrol et JDK sisteminizde yüklü. JDK veya Java geliştirme ortamı sisteminizde yüklü değilse, çıkarma komutunu uygulayamazsınız. kavanoz arşivinize ve aşağıdaki yöntemi kullanarak sıkıştırmasını açamazsınız:- JDK 10 indirme sayfasını tarayıcınızla açın;
- etiketli kutuyu işaretleyin Lisans koşullarını kabul ediyorum ;
- işletim sisteminizin açıklamasına karşılık gelen indirme bağlantısını tıklayın;
- az önce indirdiğiniz kurulum dosyasına çift tıklayın;
- Kurulumu tamamlamak için ekrandaki talimatları izleyin.
-

Kaşifini aç
Dosyaların Klasör şeklindeki Windows dosya gezgini simgesini tıklayın. Bilgisayarınızın ekranının altında bulacaksınız. -

JAR arşivinize gidin. Açmak istediğiniz arşivi bulmak için klasörlerinize göz atın. -
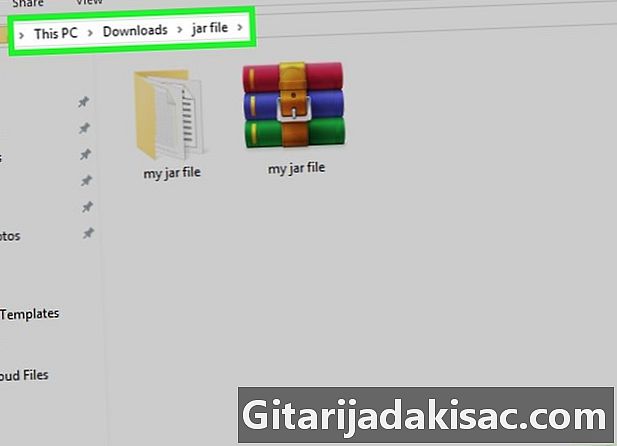
JAR arşivinizin yolunu seçin. Bunu yapmak için, dosya gezgininizin üstündeki adres çubuğundaki bir boşluğu tıklayın. -
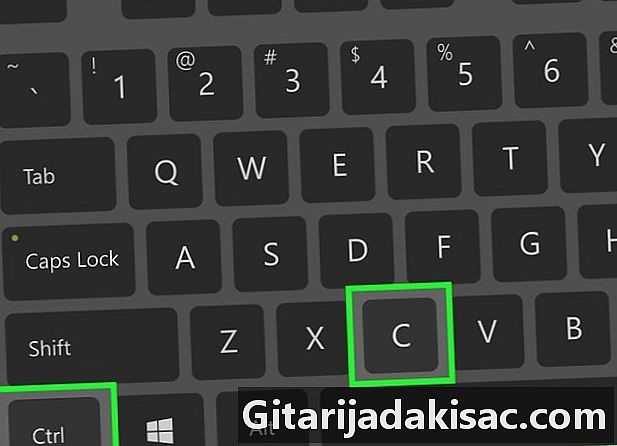
Yolu JAR arşivinize kopyalayın. Tuşlara aynı anda basın Ctrl+C Klavyenizin Bu, arşivinize giden yolu ezberleyecektir. -
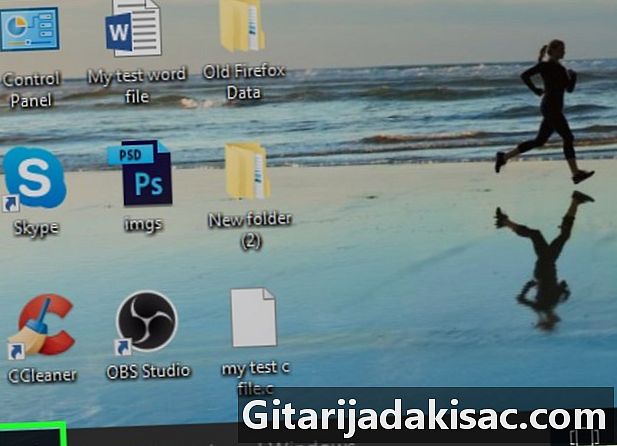
Başlat menüsünü aç
Pencereler. Ekranınızın sol alt köşesinde bulunan Windows logosuna tıklayın. -
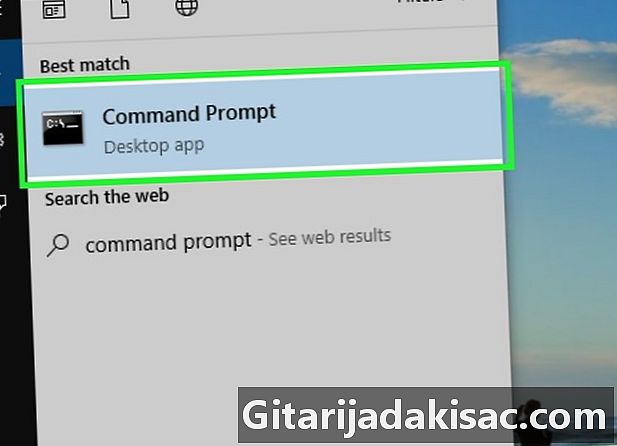
Komut konsolunu açın. girmek konsol Windows arama çubuğunda simgesine tıklayın
adlı Komuta konsolu Windows başlangıç penceresinin üst kısmında. Bu, Windows Denetim Konsolu'nu açacaktır. -

JAR arşivinizin bulunduğu klasöre gidin. Konsolunuzdaki komut istemini takip ederek, CD bir boşluğu takip edeceksin. Şimdi tuşlara basarak yolu arşivinize yapıştırın Ctrl+V sonra tuşuna basın giriş Dizin değişikliğini doğrulamak için klavyenizden -
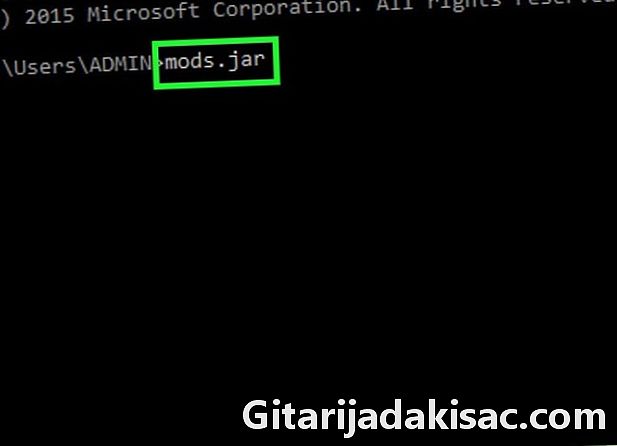
Şimdi Java çıkarma komutunu girin. girmek kavanoz xf JAR arşivinin adını girmeden önce bir alanı takip edeceğinizi .jar. Adlı bir dosya mods genişlemeli ve olmalısın mods.jar. Tuşuna basarak siparişinizi iletmeyi unutmayın. giriş sıkıştırmayı başlatmak için klavyenizden- Örneğin, adıyla bir arşiv çıkarmak istiyorsanız, tyty.jar dizinde bulunan C: ProgramKomut satırınız eksiksiz olacak jar xf C: programs tyty.jar.
-
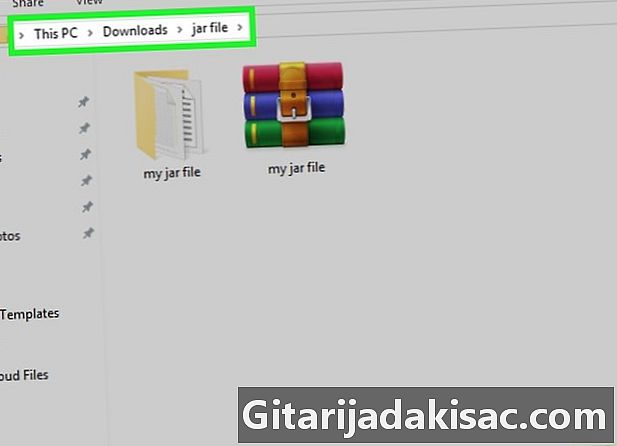
JAR arşivinizin bulunduğu yere dönün. Şimdi sıkıştırılmamış içeriğini görmelisiniz.
Yöntem 4 Mac üzerinde Java JDK kullanma
-
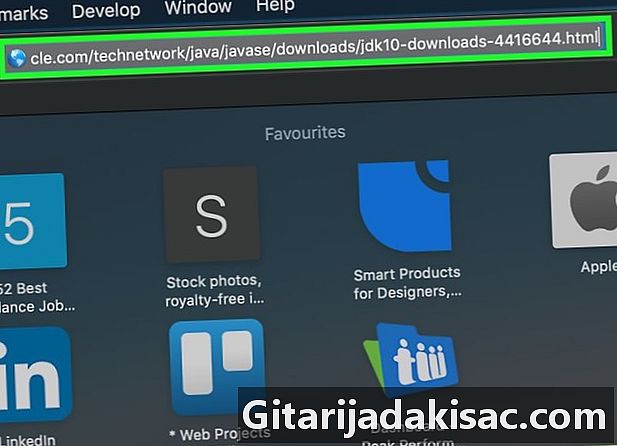
Java’yı kontrol et JDK sisteminizde yüklü. JDK veya Java geliştirme ortamı sisteminizde yüklü değilse, çıkarma komutunu uygulayamazsınız. kavanoz arşivinize ve aşağıdaki yöntemi kullanarak sıkıştırmasını açamazsınız:- JDK 10 indirme sayfasını tarayıcınızla açın;
- etiketli kutuyu işaretleyin Lisans koşullarını kabul ediyorum ;
- işletim sisteminizin açıklamasına karşılık gelen indirme bağlantısını tıklayın;
- az önce indirdiğiniz kurulum dosyasına çift tıklayın;
- Kurulumu tamamlamak için ekrandaki talimatları izleyin.
-

açık
Bulucu. Mac'in İskelesinde, mavi bir yüzü simgeleyen Finder simgesine tıklayın. -
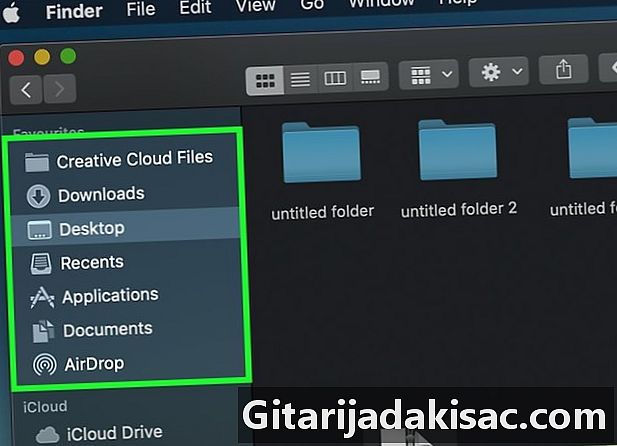
İçeriği çıkarmak istediğiniz JAR arşivini bulun. İçeriği çıkarmak istediğiniz JAR arşivinin yerini bulana kadar klasörlerinize göz atın. -

Açmak için arşivi seçin. JAR arşivinizi simgeleyen simgeye tıklamanız yeterlidir. -
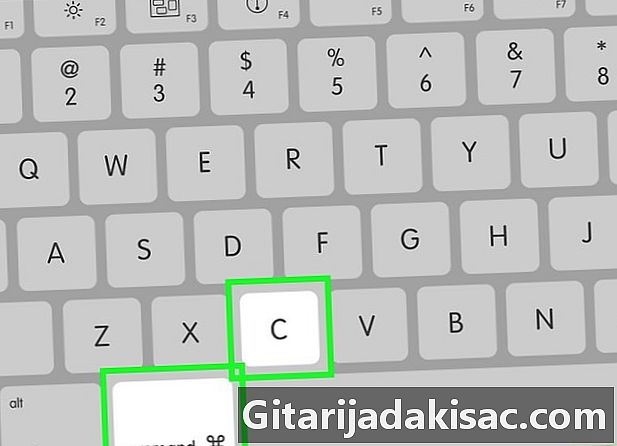
Yolu JAR arşivinize kopyalayın. Bunu yapmak için aynı anda tuşlara basın. Mand Komut+⌥ Seçenek+C KlavyenizinArşivi açmanın yanı sıra adının ve uzantısının da bulunduğu yol saklanır. -
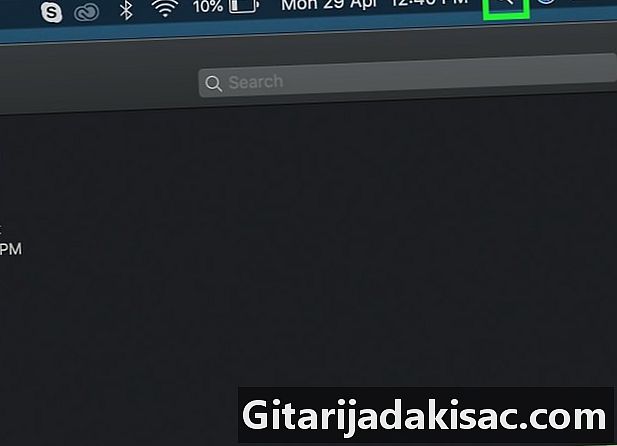
Spot Işığını Aç
. Büyüteç şeklinde ve ekranınızın sağ üst köşesinde bulunan Spotlight simgesine tıklayın. -
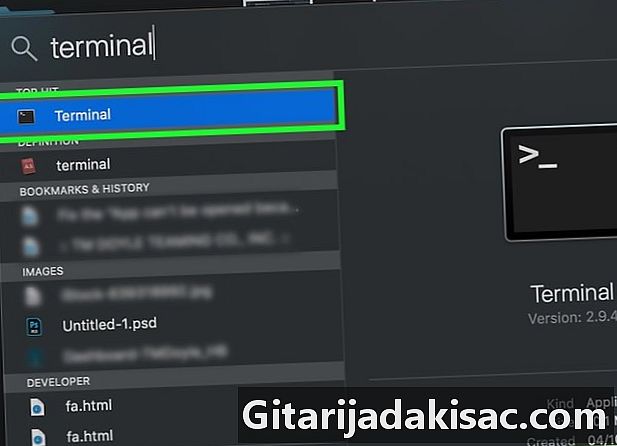
Terminali açın. girmek uç Spotlight arama çubuğunda, simgesine çift tıklayın.
uç açılan menüden arama sonuçlarını görüntüler. Bu terminal penceresini açacaktır. -

Terminalde Java çıkarma komutunu girin. girmek kavanoz xf Terminalde sonra tuşlara aynı anda basmadan önce bir boşluk bırakın Mand Komut+V Yolu açmak ve arşivin adını açmak için yapıştırın. Sonra tuşuna basın giriş sıkıştırmayı başlatmak için klavyenizden -

JAR arşivinizin bulunduğu yere dönün. Şimdi sıkıştırılmamış içeriğini görmelisiniz.

- Ubuntu veya Mint gibi en popüler Linux dağıtımları, JAR dosyasının içeriğini yerleşik arşiv yöneticileriyle çıkarmayı kolaylaştırır. Sıkıştırmak için JAR arşivine sağ tıklayın ve seçeneğe tıklayın Buraya ayıkla veya Ayıkla ... görüntülenecek olan conuel menüsünün seçenek Ayıkla ... açılmış klasör için bir hedef dizin seçmenize izin verir. İşlem tamamlandıktan sonra, sadece düğmesine tıklayın yakın. İçeriği incelemek için JAR arşivinin adını taşıyan klasörü açabilirsiniz.
- Birkaç JAR arşivini açmak istiyorsanız, Java kurulumu önerilir.
- Mac'te, bazen uzantılarını değiştirerek JAR arşivlerini açabilirsiniz. .ZIPama hata yapma riskini taşıyorsun.