
İçerik
- aşamaları
- Windows Yöntem 1 (32 Gb veya daha küçük diskler)
- Yöntem 2 Windows (32 Gb'den büyük diskler)
- Mac Yöntemi 3
- Yöntem 4 Ubuntu Linux
FAT32, USB diskler için en uyumlu dosya sistemlerinden biridir. USB sürücünüz FAT32 sisteminde biçimlendirildiğinde, USB aygıtlarıyla uyumlu herhangi bir bilgisayardan veya aygıttan okuyabilir ve diske yazabilirsiniz. Tüm işletim sistemlerinde USB sürücünüzü FAT32 dosya sistemiyle hızlı bir şekilde biçimlendiren hizmetler bulunur.
aşamaları
Windows Yöntem 1 (32 Gb veya daha küçük diskler)
-
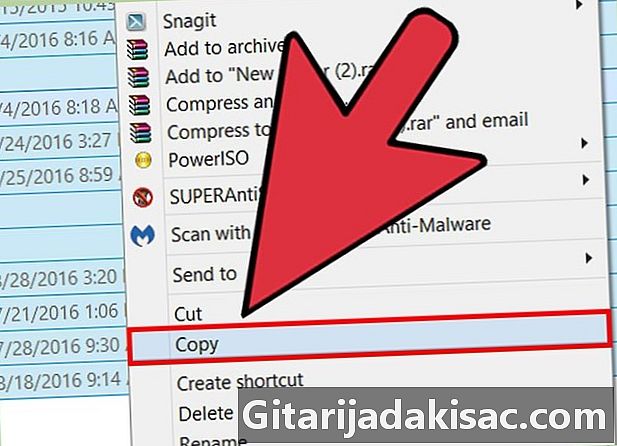
Saklamak istediğiniz her şeyi diske kaydedin. Disk zaten kullanılıyorsa, saklamak istediğiniz verileri yedeklemelisiniz. Diski biçimlendirerek, orada bulunan tüm verileri sileceksiniz. -

Pencereyi aç Bilgisayar / Bu PC. Bu pencere bilgisayarınıza bağlı olan tüm diskleri görüntüler. Açmanın birkaç yolu vardır:- Menüyü aç başlangıç ve seç bilgisayar veya masaüstündeki bilgisayar simgesine çift tıklayın.
- Görev çubuğunuzdaki klasör simgesine tıklayın.
- basın ⊞ Kazan+E.
-
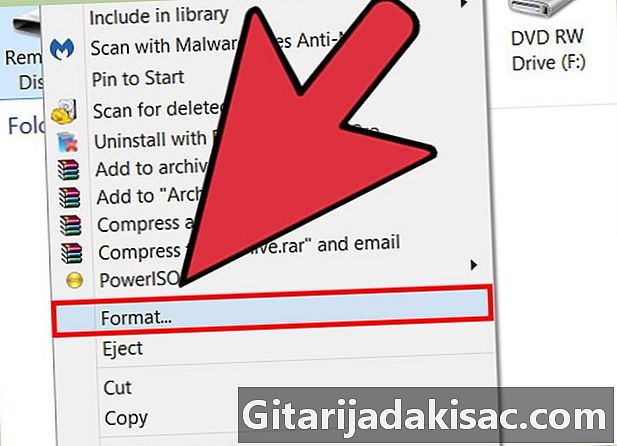
USB sürücünüze sağ tıklayın ve biçimlendirme. Pencere biçimlendirme açılacak.- USB cihazınızı listede göremiyorsanız, ⊞ Kazan+R, ve aracı açmak için "diskmgmt.msc" dosyasını başlatın. Disk Yöneticisi. Aygıtın veya USB bağlantı noktasının fiziksel bir arızası yoksa, adı burada görünmelidir. Üzerine sağ tıklayın ve seçin biçimlendirme.
-
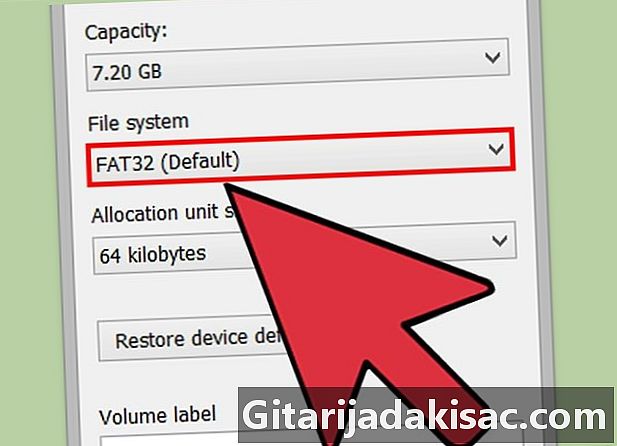
seçmek FAT32 menüde Dosya sistemi. Aralarından seçim yapabileceğiniz çeşitli seçenekler var. FAT32, 32 Gb'ye kadar disk boyutları için çalışır. USB sürücünüz 32 Gb'den daha büyükse veya 4 Gb'den daha büyük dosyaları saklamayı planlıyorsanız, exFAT. Bu format USB aygıtları ve herhangi bir boyuttaki dosyaların yanı sıra birçok yeni aygıtla uyumludur.- Cihazınızın boyutu 32 Gb'den büyükse ve yine de FAT32 dosya sistemini kullanmak istiyorsanız, sonraki bölüme bakın.
-

Cihazın performansı düşükse, işaretini kaldırın. Hızlı bir format gerçekleştir. Bu cihazın çalışma hızının oldukça düşük olduğunu veya dosyaları kopyalamaya çalışırken hatalar yaşadığınızı fark ettiyseniz, sorunların algılanması ve onarılması için tam bir format uygulayın. Standart bir hızlı formattan daha uzun sürer. -

Diske bir isim verin. Alan Birim adı disk için bir ad girmenize izin verecektir. Disk, cihazlara bağlandığında bu ad görünecektir. -

Tıklayın tamam biçimlendirme işlemini başlatmak için. Diskteki her şeyi silmek istediğinizi onaylamanız istenir. Çoğu disk için, biçimlendirme yalnızca birkaç dakika sürer. Tam biçimlendirme daha uzun sürer. -
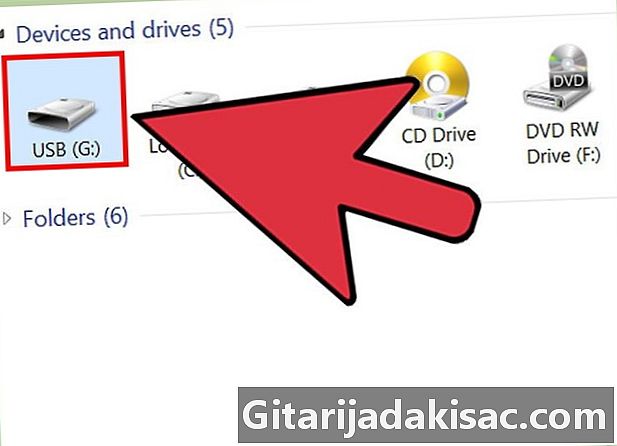
Sürücünüzün çalıştığını kontrol edin. Biçimlendirdikten sonra, diskinizin pencerede biçimlendirilmiş olduğunu görmelisiniz. Bilgisayar / Bu PC. Her şeyin yolunda gittiğini doğrulamak için bazı dosyaları kopyalamayı deneyin.
Yöntem 2 Windows (32 Gb'den büyük diskler)
-
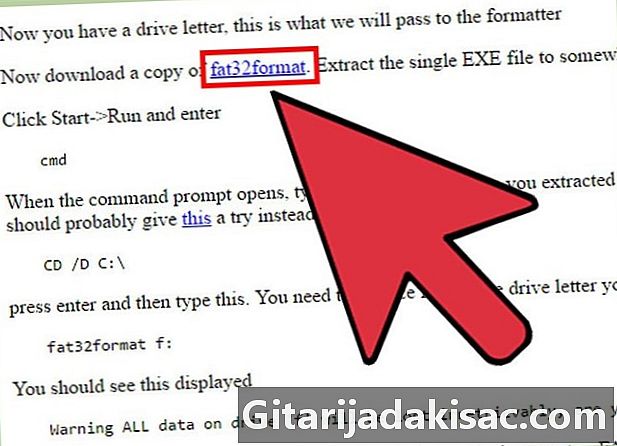
indir fat32format. Bu, FAT32 formatında 2 TB'den küçük herhangi bir diski formatlayabilen ücretsiz bir servistir. 'Dan indirebilirsiniz ridgecrop.demon.co.uk/index.htm?guiformat.htm. Programı indirmek için web sayfasının ekran resmine tıklayın.- İndirilen dosya "guiformat.exe" olarak adlandırılır. "
-
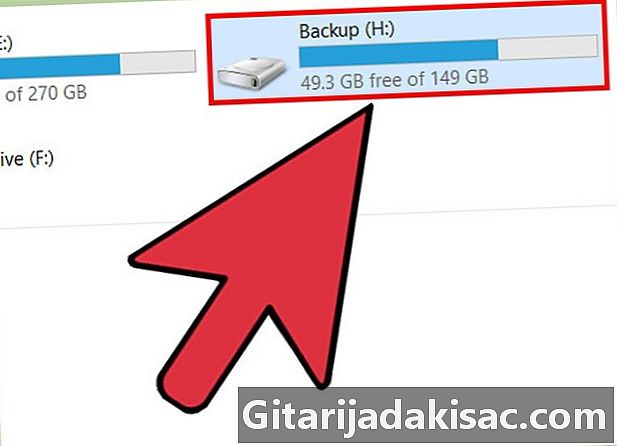
Biçimlendirmek istediğiniz diski yerleştirin. Bu araçla, 2 TB'a kadar herhangi bir sürücüyü biçimlendirebilirsiniz.- Disk boyutu büyüdükçe, Windows'un diski taktıktan sonra algılaması ve takması ne kadar zaman alır. 2 TB diskin Windows'ta görünmesi en az 10 saniye sürebilir.
-
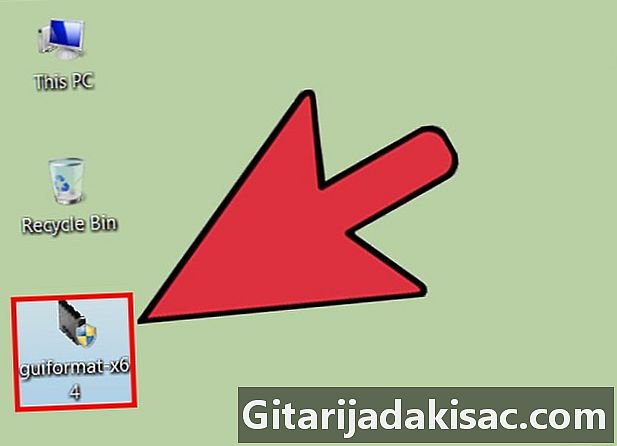
koşmak guiformat.exe. Windows sizden program için yönetici erişimi isteyecektir. Yüklenmesi gerekmez, hemen çalışacaktır. -
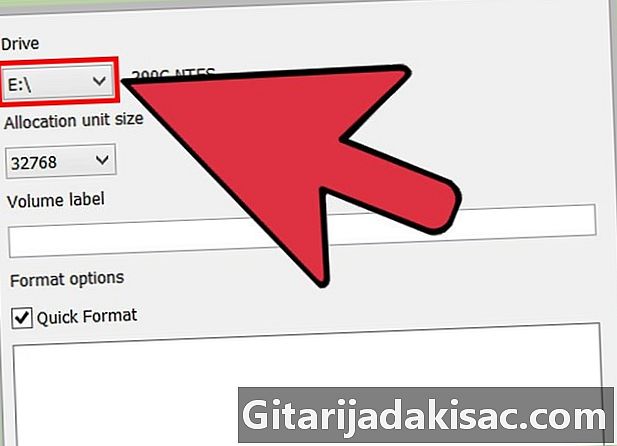
USB diskinizi menüden seçin diskler. Diskin kapasitesini ve geçerli formatını göreceksiniz. -

Diske bir isim verin. İstediğiniz adı verebilirsiniz. Bu, bir bilgisayara veya başka bir cihaza takıldığında görünecek olan addır. -

Düğmesine tıklayın başlangıç diski biçimlendirmeye başlamak için. Biçimlendirme işleminin süresi diskin boyutuna bağlıdır. -
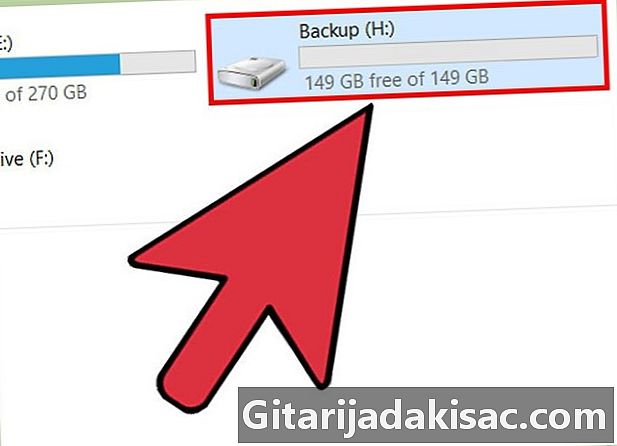
Sadece biçimlendirilmiş diskinizi sınayın. Biçimlendirme tamamlandıktan sonra, diskinizi pencerede bulabilmeniz gerekir. Bilgisayar / Bu PC. Disk, özellikle 1 Tb'den büyükse hemen görünmeyebilir.- Diskinizi kullanmayı planladığınız cihazlar ve bilgisayarlar exFAT veya NTFS'yi destekliyorsa, bu formatlardan birini kullanmalısınız. Daha hızlı transfer hızları elde edersiniz ve daha büyük dosyaları yönetirsiniz. Aygıtlarınız yalnızca FAT32'yi destekliyorsa, FAT32'yi 32 Gb'den büyük disklerde kullanmanız önerilir.
Mac Yöntemi 3
-
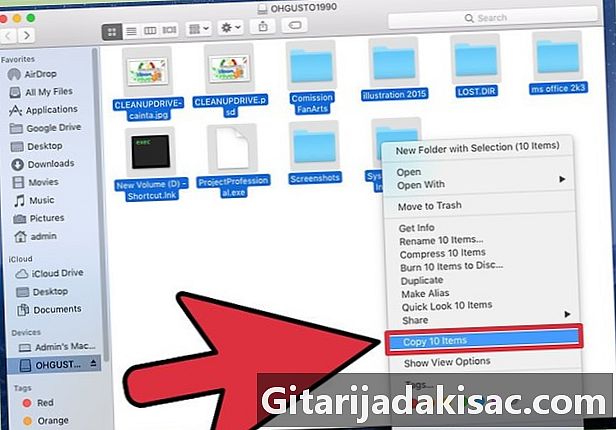
Diskteki tüm önemli verileri yedekleyin. Diski biçimlendirmek, üzerindeki her şeyi sileceğinden, biçimlendirmeden önce tüm önemli dosyaların başka bir güvenli konuma kopyalandığından emin olmalısınız. -
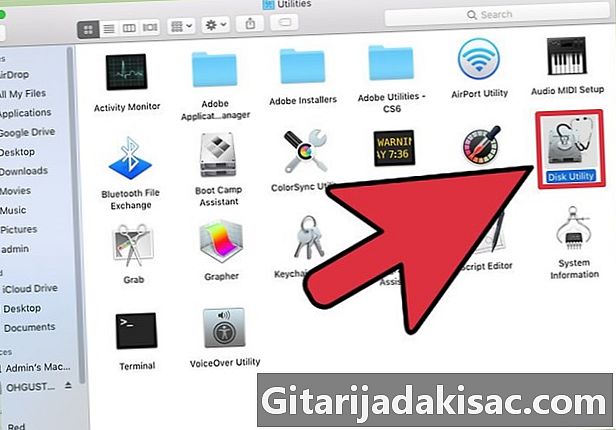
Klasörde Disk Yardımcı Programını aç hizmetler. Bu dosyayı dosyanızda bulacaksınız uygulamaları. -
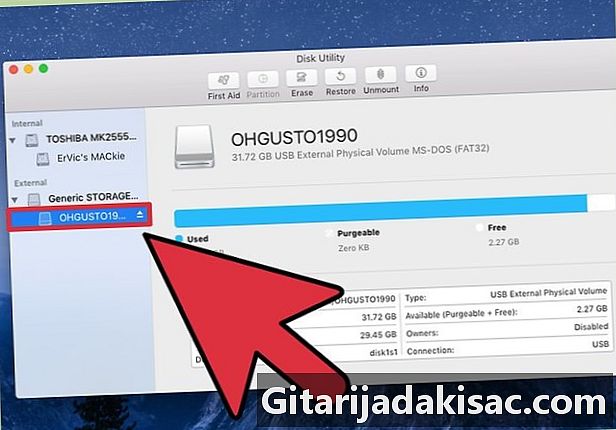
Soldaki listeden USB cihazınızı seçin. Olmazsa, farklı bir USB portu deneyin. Başka bir bağlantı noktasında veya başka bir bilgisayarda görünmesini sağlayamazsanız, kırılabilir. -

Sekmesine tıklayın unutturmak. Bu, USB cihazının biçimlendirme seçeneklerini görüntülemenizi sağlar. -

seçmek MS-DOS (FAT) menüde biçimlendirme veya Hacim biçimlendirme. Olarak listelenmiş olsa bile FATAslında FAT32 dosya sistemidir. FAT32 formatının yalnızca 32 Gb'den küçük disklerde ve 4 Gb'den küçük dosyalar için geçerli olduğunu unutmayın. Daha büyük bir diskiniz varsa veya daha büyük dosyaları aktarmak istiyorsanız, en modern formatı seçmeyi düşünün. exFAT. Bu diski yalnızca MAC bilgisayarlarda kullanmak istiyorsanız, Mac OS Extended (Günlüklü) .- Disk boyutu 32 Gb'den büyükse, ancak kesinlikle FAT32 biçimine ihtiyacınız varsa, USB aygıtında birden çok bölüm oluşturabilir ve her ayrı bölümü bir FAT32 bölümü olarak biçimlendirebilirsiniz. Sekmesine tıklayın bölme, ardından düğmesine tıklayın + yeni bölümler oluşturmak için. Her bölümün boyutunu 32 Gb veya daha düşük bir değere ayarlayın ve MS-DOS (FAT) menüde biçimlendirme.
-

USB disk için bir ad girin. Alana disk için bir ad girin isim. Bu ad, disk bir bilgisayara veya başka bir cihaza her bağlandığında görünecektir. -
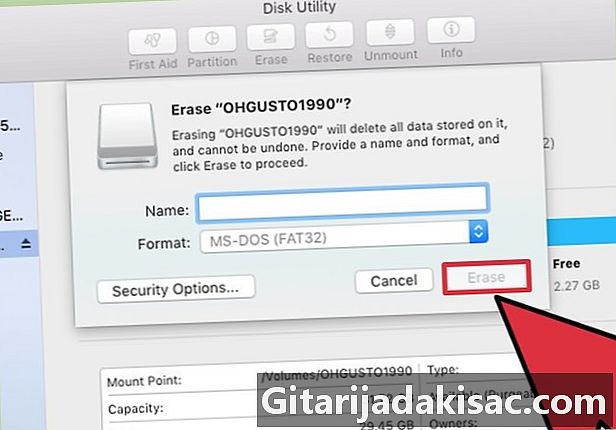
Tıklayın unutturmak biçimlendirmeye başlamak için. Diskteki tüm veriler FAT32 dosya sistemiyle silinecek ve formatlanacaktır. -
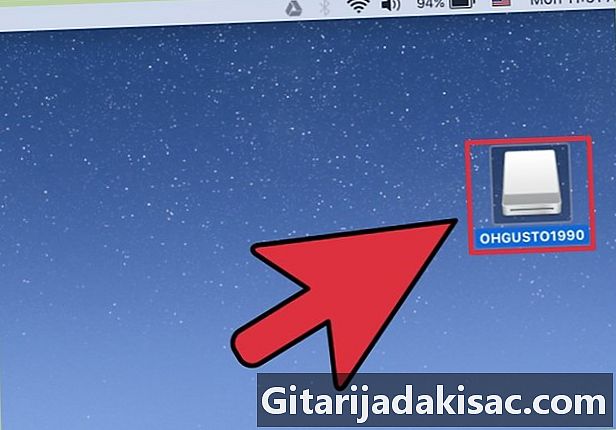
USB diskinizi test edin. Biçimlendirdikten sonra, USB sürücüdeki dosyaları güvenle ekleyebilmeli ve silebilmelisiniz. USB diskini masaüstünüzde bulacaksınız.
Yöntem 4 Ubuntu Linux
-
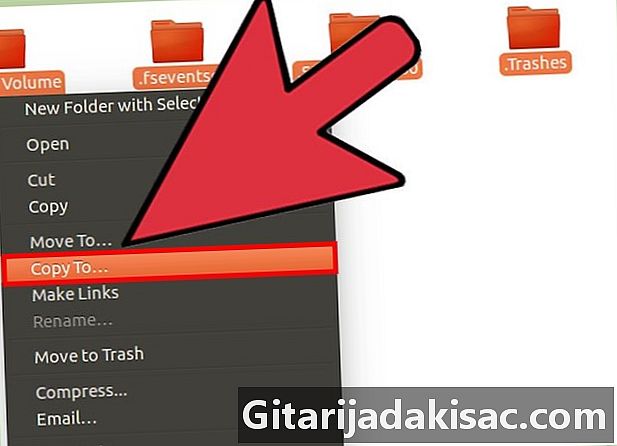
Saklamak istediğiniz tüm verileri yedekleyin. Diski biçimlendirmek, orada bulunan tüm verileri siler. Biçimlendirmeden önce saklamak istediğiniz her şeyi başka bir yere kopyalayın. -
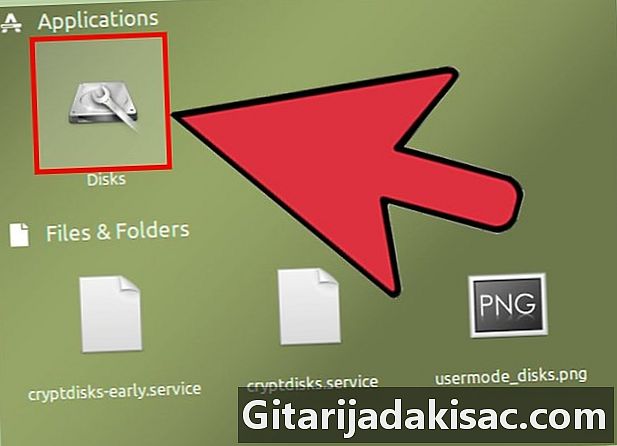
AçDisk yardımcı programı. Bu servis sisteminize bağlı diskleri formatlamanıza izin verir. Açmak için en kolay yol çizgi düğmesine tıklamak veya ⌘ ve "disk" yazın.Disk yardımcı programı sonuç listesinde ilk önce görünmelidir. -

USB cihazınızı seçin. Pencerenin sol tarafındaki diskler listesinde bulabilirsiniz diskler. -
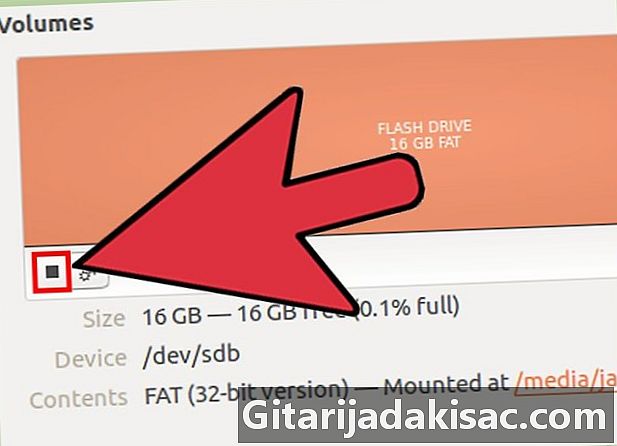
Düğmesine tıklayın Durdur (■). Bu, diski sökmeyi mümkün kılar, böylece biçimlendirilebilir. -
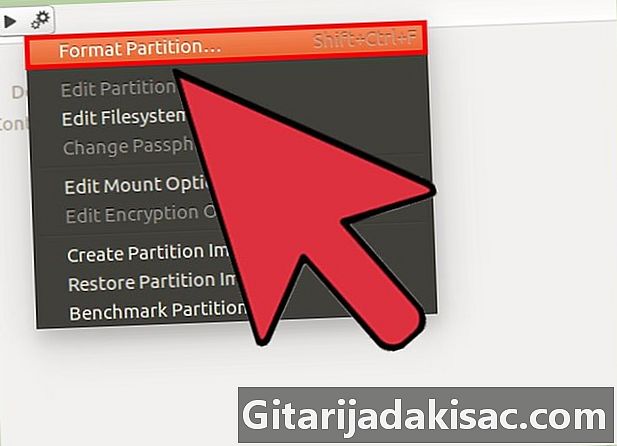
Dişli düğmesine tıklayın ve seçin biçimlendirme. Bu yeni bir pencere açar. -
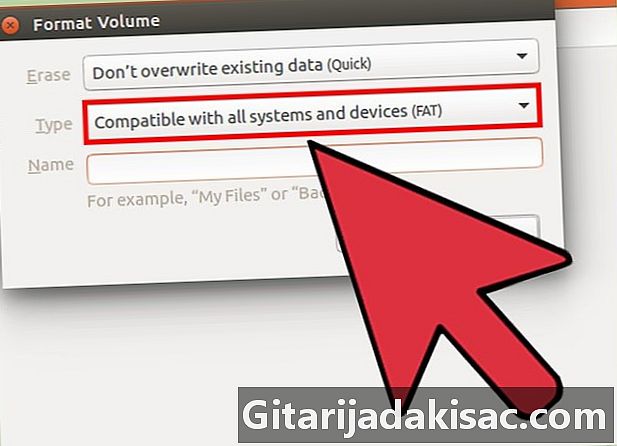
seçmek Tüm sistem ve cihazlarla uyumlu (FAT) menüde tip. Bu FAT32 dosya sistemini seçer.- USB diskini yalnızca Linux sistemlerinde kullanmayı planlıyorsanız, dosya sistemini seçin. ext4'ün.
-
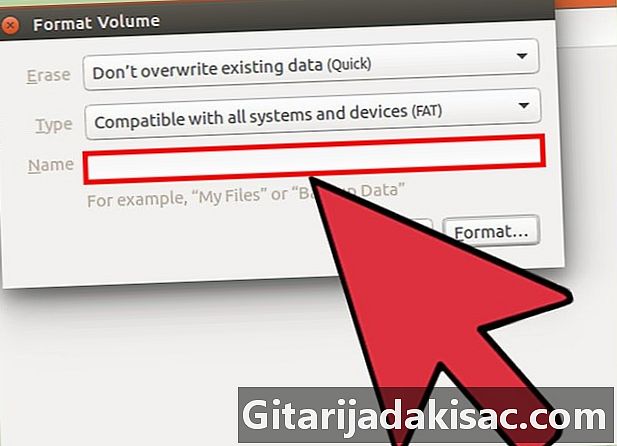
USB diske bir isim verin. Bu ad, disk bir bilgisayara ya da başka bir cihaza yerleştirildiğinde görünecektir. -
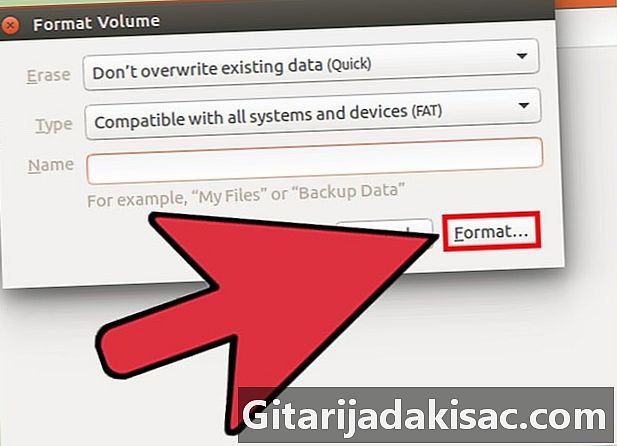
Düğmesine tıklayın biçimlendirme biçimlendirme işlemini başlatmak için. Sadece birkaç dakika sürer. -
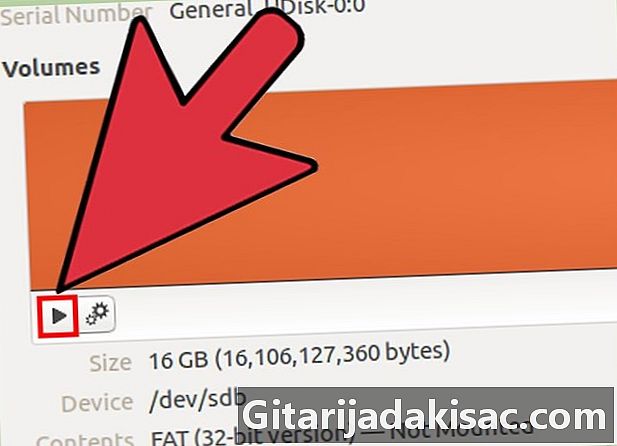
Düğmesine tıklayın Okuma (▶). Bu, diski henüz biçimlendirilmiş şekilde takmanıza olanak tanır, böylece onu kullanabilirsiniz.