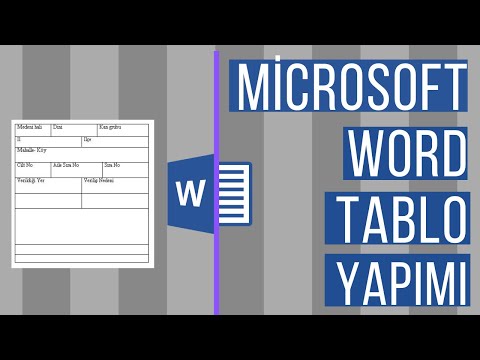
İçerik
, bir wiki'dir; bu, birçok makalenin birçok yazar tarafından yazıldığı anlamına gelir. Bu makaleyi oluşturmak için, bazıları isimsiz 12 kişi, baskısına ve zaman içindeki gelişmesine katılmıştır.Word belgenize uygun bir tablo ekleyerek, verilerinizi okuyucularınıza daha iyi gösterebilir ve çok hızlı bir şekilde yapabilirsiniz. Masanızı gereksinimlerinize göre özelleştirmek için çeşitli seçenekleriniz vardır ve hatta masaların yerleştirilmesini tamamen kolaylaştırmak için tasarlanmış önceden hazırlanmış şablonlardan birini seçebilirsiniz. Bir Word belgesine nasıl tablo ekleneceğini öğrenmek için aşağıdaki talimatları izleyin.
aşamaları
-

Word uygulamasını veya tabloyu eklemek istediğiniz belgeyi açın. Var olan Word sürümlerinden herhangi birine tablo eklemek mümkündür. -

İmleci, tabloyu eklemek istediğiniz alana getirin. "Tablo" sekmesine tıklayın. Word 2003 versiyonunda çalışıyorsanız, "Ekle" menüsüne ve ardından "Tablo" ya tıklayın.- Tablo formatı için en iyi sonuçları elde etmek için paragrafların arasına veya sınırın durmasını istediğiniz yere yerleştirin.
-

Tablo ekleme yönteminizi seçin. Word 2007, 2010 ve 2013 sürümlerinde çalışıyorsanız, bir belgeye belgeyi nasıl yerleştireceğiniz konusunda biraz farklılık gösteren seçenekleriniz vardır. Aşağıdaki seçenekleri görüntüleyerek, "Ekle" düğmesini tıkladığınızda bir iletişim kutusu görüntülenir.- Bir tablo oluşturmak için ızgarayı kullanın. Kareleri, tablonuza atayabileceğiniz satır veya sütun sayısını temsil ettiği ızgarayı kullanarak tabloyu ekleyebilirsiniz. Basitçe farenizi ızgara üzerine getirin ve ihtiyacınız olan karelerin sayısını seçtikten sonra tıklayın.
- "Tablo Ekle" menüsüne tıklayın. Bu menü, tablonuza atamak istediğiniz satır ve sütun sayısını ve sütunların genişliğini belirtmenizi sağlar. Hücrelerin genişliğini içeriklerine "Sığdır" veya sabit bir genişlik tanımlayabilirsiniz. Tabloyu eklemek için "Tamam" ı tıklayın.
- Bir Excel elektronik tablosu ekleyin. Verileri Excel'de olduğu gibi yönetebileceğiniz bir tablo eklemek istiyorsanız Excel elektronik tablosunu tıklatın (örneğin: formüller ve filtre işlevleri). Word belgesinde tekrar çalışmaya geri dönmek istiyorsanız, tablonun dışını tıklatın.
- Ön ayarlı tablo şablonlarını kullanın. Word'ün son sürümlerinde önceden oluşturulmuş tablo şablonlarını kullanmak istiyorsanız "Hızlı Tablolar" ı tıklayabilirsiniz. Basitçe örnek olarak kullanılan verileri kendi verilerinizle değiştirin.
- Tüm bunlara ek olarak, "Ekle" sekmesindeki "Tablo" seçeneğini ve ardından "Tablo çiz" komutunu tıklatarak bir tablo çizebilirsiniz.