
İçerik
Bu makalede: Xbox LiveApply Güncelleştirmelerini El İle Referansları Kullanma
Minecraft sürekli gelişen bir oyundur ve yeni güncellemeleri, önemli sorunları onarmanın yanı sıra heyecan verici içerikler ekleyebilir. Güncellemeler genellikle uygun olduğunda otomatik olarak indirilir. Xbox 360'ınız internete bağlı değilse ve çevrimiçi güncellemeleri alma şansınız yoksa, bunları çeşitli oyuncu topluluklarından indirebilir ve manuel olarak uygulayabilirsiniz.
aşamaları
Yöntem 1 Xbox Live'ı kullanma
-

Xbox Live'da oturum açın. Oyunu güncellemek için bir Xbox Live Gold hesabınız olmasına gerek yok. Ücretsiz bir Gümüş hesap kullanabilirsiniz. Xbox'ınızda ücretsiz bir hesap oluşturma hakkında daha fazla bilgi edinmek için, burada Xbox_Live_Free_sub adresine abone olun.- İnternete erişiminiz yoksa, el ile yapılan güncellemelerle ilgili talimatlar için buraya tıklayın.
-
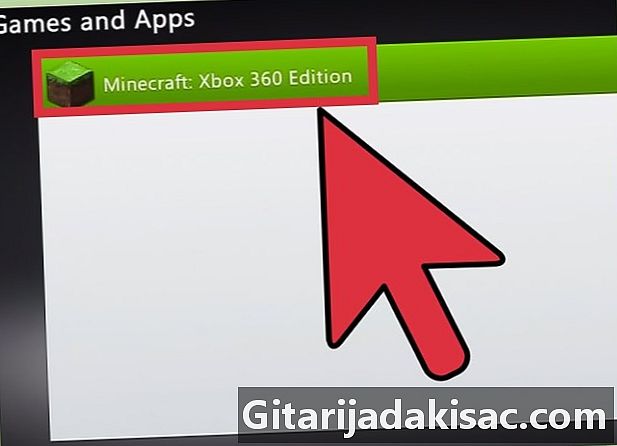
Minecraft'ı başlat. Xbox Live'a bağlıysanız ve bir güncelleme mevcutsa, indirmenize ve yüklemenize izin veren bir güncelleme alırsınız. -

Güncellemenin indirilip yüklenmesini bekleyin. Bu genellikle sadece birkaç dakika sürer. Güncelleme yüklendikten sonra Minecraft yeniden başlatılacak.
Sorun
-
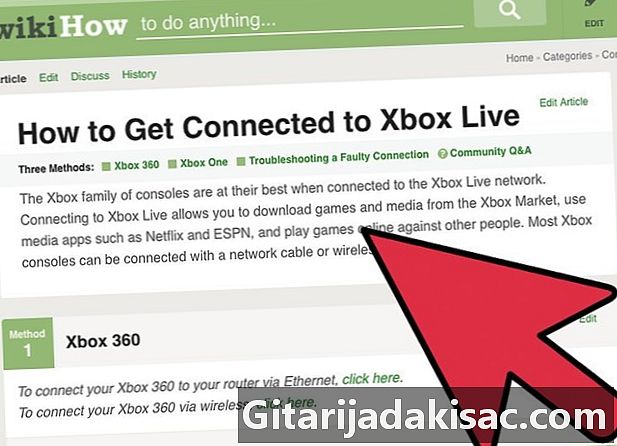
Ağ bağlantınızı tekrar kontrol edin. Xbox'ınız ağa bağlı değilse, güncellemeyi indirip yükleyemezsiniz. Bir Xbox 360'ı bir ağa nasıl bağlayacağınız hakkında daha fazla bilgi için buraya tıklayın. -

Xbox Live'ın çalışıp çalışmadığını kontrol edin. Xbox Live hizmeti çevrimdışı olabilir ve bu, indirme sunucularına erişmenizi önler. Xbox Live web sitesine giderek Xbox Live'ın bağlı olup olmadığını kontrol edebilirsiniz. -
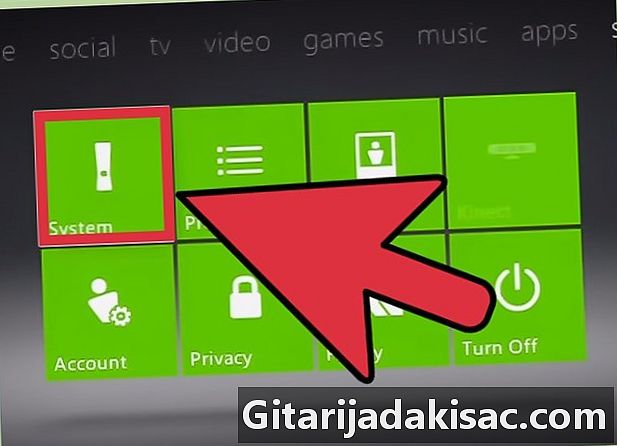
Minecraft'ı yeniden yükleyin. Oyununuzun kurulumunun bozuk olması ve güncelleme işleminin başarısız olmasının nedeni bu olabilir. Oyunu tekrar yüklemek sorunu çözecektir. Verileriniz silinecek, bu yüzden önce onu bir USB sürücüsüne kaydetmeyi unutmayın.- "Sistem Ayarları" menüsünü açın ve "Depolama" seçeneğini seçin.
- "Memory Unit" seçeneğini ve ardından "Oyunlar ve Uygulamalar" seçeneğini seçin.
- Yüklü oyunlar listesinden "Minecraft" seçeneğini seçin.
- "Sil" e tıklayın.
- Minecraft'ı yeniden yükleyin. Windows Live deposundan indirebilir veya diskten yeniden yükleyebilirsiniz.
Yöntem 2 Güncelleştirmeleri el ile uygulama
-
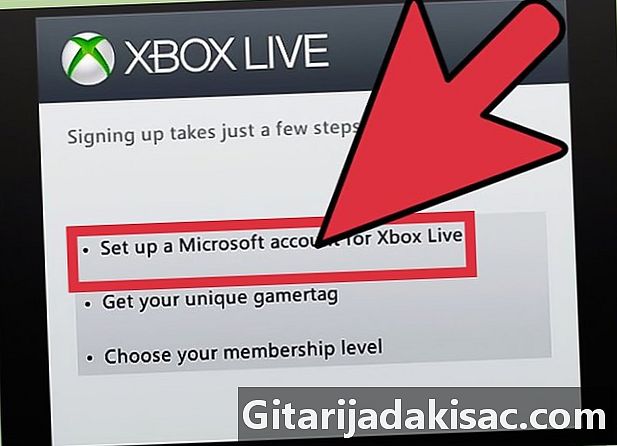
Önce Xbox 360'ınızı Windows Live'a bağlamayı deneyin. Bu yöntemi kullanmadan önce, öncelikle Xbox Live'dan güncellemeyi deneyin. Bu yöntem uyumlu değildir ve yanlış dosyaların indirilmesi oyununuzda veya sisteminizde sorunlara neden olabilir.- Evde İnternetiniz yoksa, Xbox 360'ınızı bir arkadaşınızın evine getirmeyi düşünün.
- Çevrimiçi güncellemek için bir Gold hesaba ihtiyacınız yok, sadece ücretsiz bir Xbox Live hesabı ile giriş yapın.
-

1 Gb USB sürücüsü edinin. Güncelleme dosyasını Xbox 360'ınıza aktarmak için bir USB sürücüye ihtiyacınız olacak. 1GB sürücüyle en büyük güncellemeleri kurtardığınızdan emin olun. -
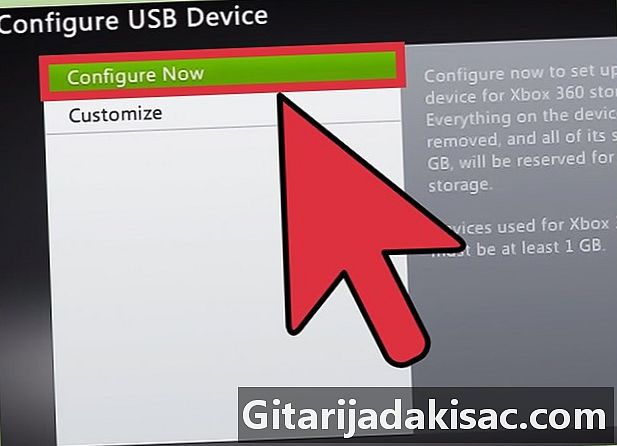
USB sürücüsünü Xbox 360'ınıza yerleştirin. Güncelleme dosyasını buraya koymadan önce USB sürücüsünü Xbox 360'ınızla doğru şekilde biçimlendirmeniz gerekir. -

Xbox 360'ta "Sistem Ayarları" menüsünü açın. -
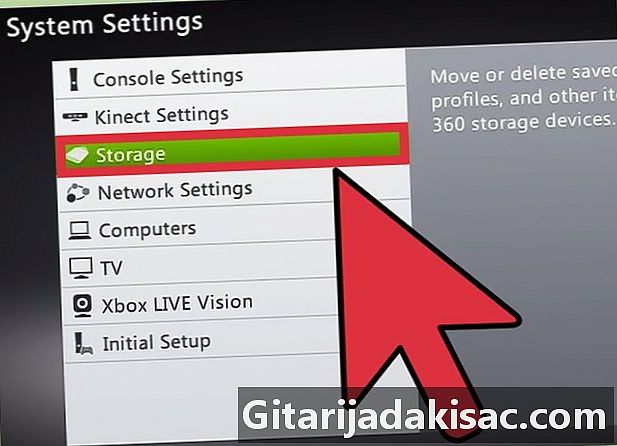
"Depolama" seçeneğini seçin. -
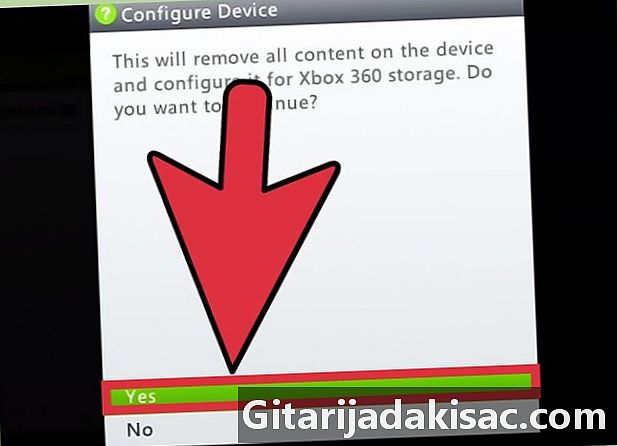
USB sürücünüzü seçin ve "Şimdi Yapılandır" ı tıklayın.- Xbox 360 için biçimlendirdiğinizde USB sürücüdeki her şey silinecek.
-
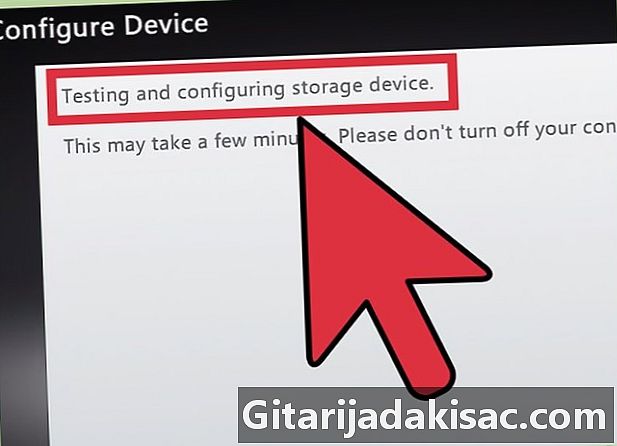
Ufuk indirin. Bu, indirilen güncelleme dosyalarını USB sürücünüze kopyalamak için bir araçtır, böylece Xbox'ınız bunları tanır. -

Gerekli güncellemeleri bulun ve indirin. Bunları bulma konusunda sorun yaşayabilirsiniz çünkü bu işlem Microsoft tarafından desteklenmiyor. İşte en popüler sitelerden bazıları:- XboxUnity
- XPGameSaves
- Digiex
-
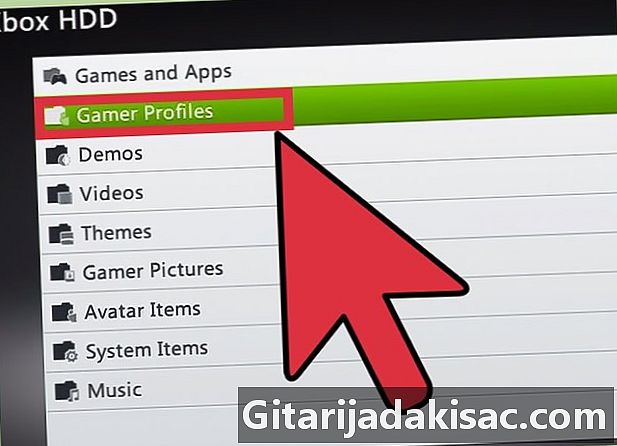
İhtiyacınız olan tüm güncellemeleri indirin. Sahip olmadığınız ve düzenli olarak tüm güncellemeleri (TU) yüklemelisiniz. Örneğin, şu anda TU 5 kullanıyorsanız ve TU 10'u yüklemek istiyorsanız, önce sırasıyla TU 6 - TU 10'u yüklemelisiniz. -
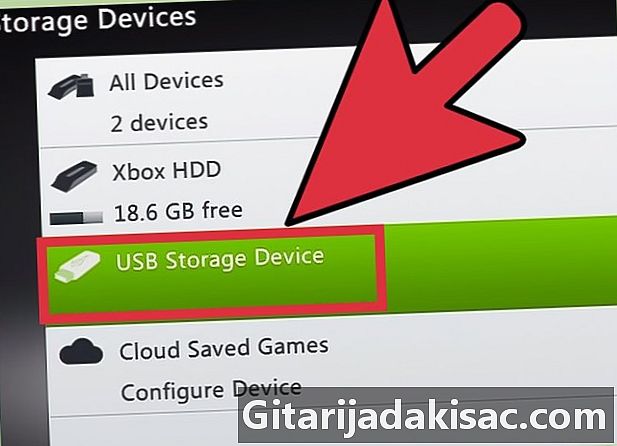
Formatlanmış USB sürücüsünü bilgisayarınıza yerleştirin ve Horizon'u başlatın. USB sürücünüzün sağ bölmede göründüğünü göreceksiniz. -
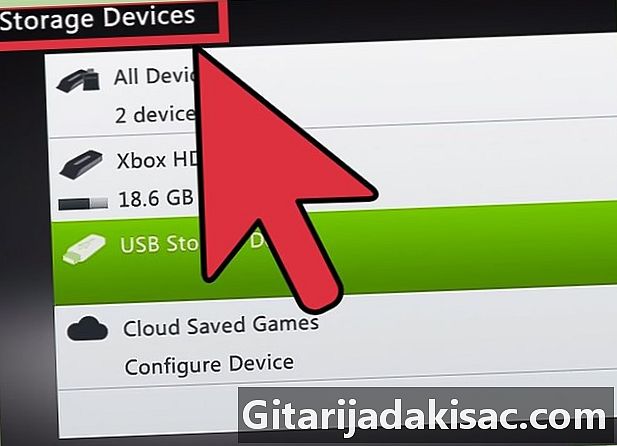
"Yeni bir dosya enjekte et" üzerine tıklayın. Bu seçenek, Horizon'daki Explorer'ın en üstündedir. -
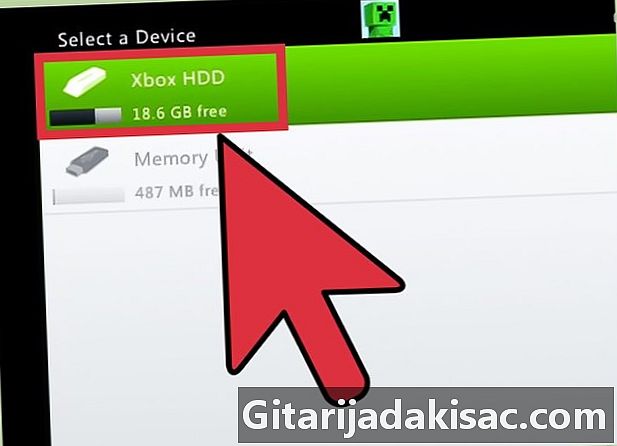
İlk güncelleme dosyanızın gezginine göz atın. Birden fazla güncelleme uygularsanız, sıradaki ilkini seçmeyi unutmayın.- Biri, güncellemenizin transferinin başarılı olduğunu bildirecektir. Bu, doğru dosyayı kopyaladığınızı onaylamanızı sağlar.
-
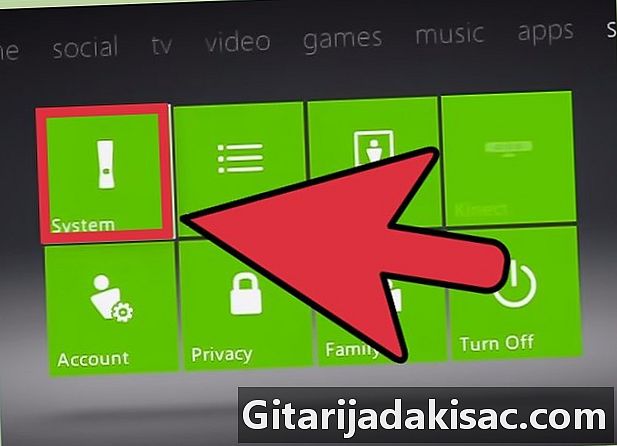
USB sürücüsünü Xbox 360'ınıza yerleştirin. -
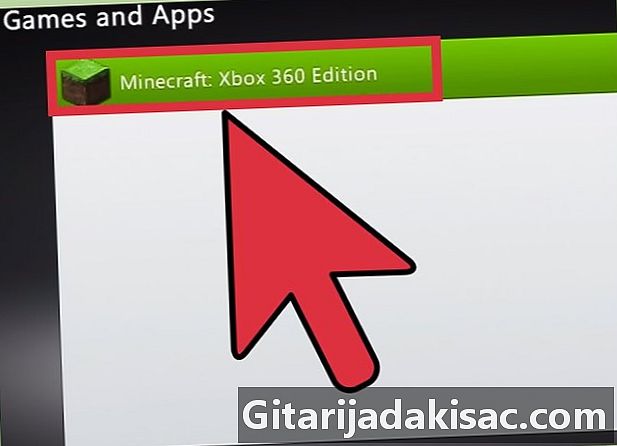
"Sistem Ayarları" menüsünün "Depolama" bölümüne dönün. -
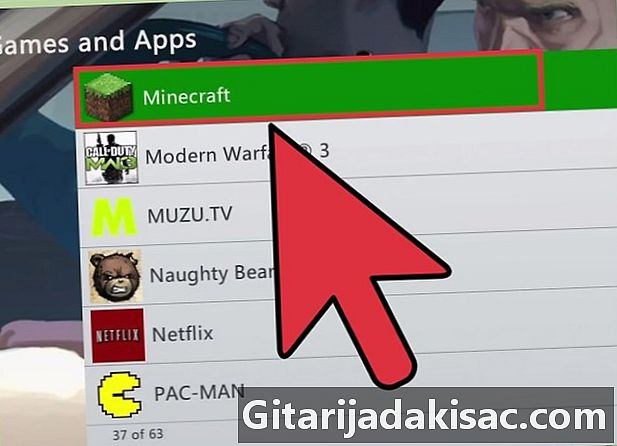
"Oyunlar" klasörünü ve ardından "Minecraft" klasörünü açın. -
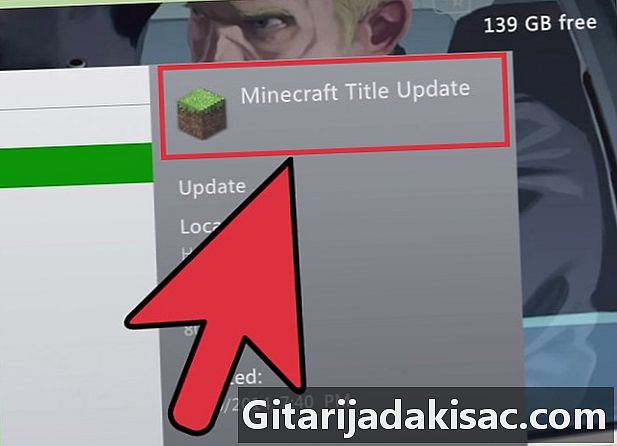
Güncelleştirmeyi Xbox 360'ınızın sabit sürücüsüne kopyalayın. -
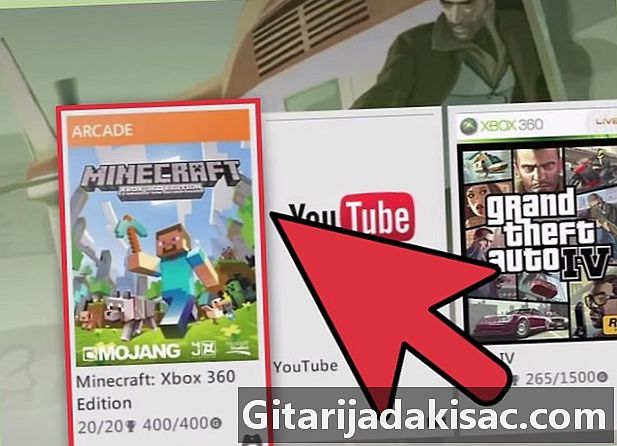
Minecraft'ı başlat. Sürüm numarasının arttığını ve oyunun doğru yüklendiğini kontrol edin. -
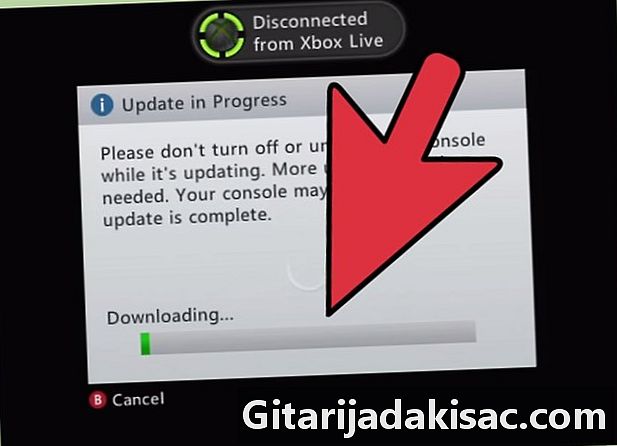
Yüklemeniz gereken her güncelleme için işlemi tekrarlayın.