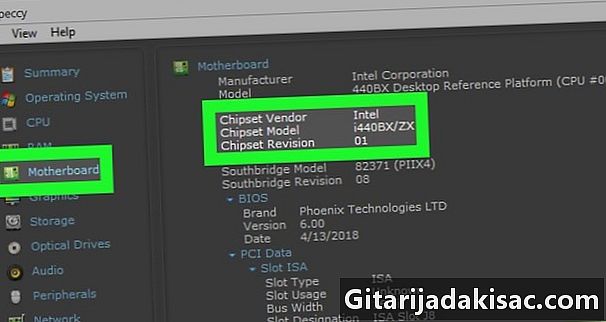
İçerik
Bu makalede: İşlemci seçme İşlemciyi kurmaReferanslar
Windows masaüstü PC'nizin performansını arttırmak için ikinci bir hayat verecek yeni bir işlemci takabilirsiniz. İşlemci (veya CPU), bilgisayar görevlerinin yerine getirilme hızından kısmen sorumludur.
aşamaları
Bölüm 1 Bir işlemci seçme
- İşlemcinin ve anakartın nasıl çalıştığını bilin. Bilgisayarınızın anakartı temel olarak işlemci de dahil olmak üzere tüm diğer bileşenlerin temelini oluşturan büyük bir devre kartıdır. İşlemci boyutu ve konektörler modelden modele değiştiğinden, seçtiğiniz anakartın mevcut anakartınızla uyumlu olduğundan emin olmalısınız.
Konseyi: anakartınızı, seçtiğiniz işlemci ile uyumlu bir modelle de değiştirebilirsiniz.
-

Bilgisayarınızın sınırlarını öğrenin. Windows tabanlı masaüstlerinde neredeyse tüm işlemcileri ve anakartları yükseltebiliyorsanız, dizüstü bilgisayarın işlemcisini yükseltmek genellikle imkansızdır. Dizüstü bilgisayarınız işlemcinin değiştirilmesine izin verse bile, makinenize zarar vermekten daha fazla zarar verebileceğiniz o kadar zor bir işlemdir.
Bilgisayarınızın ana kartının modelini bulun. Anakartınızdaki temel bilgileri bulmak için komut istemini kullanmak mümkünse, Speccy adlı ücretsiz bir araç, türü gibi önemli bilgileri bulmanıza olanak sağlar. soket İşlemcinin -
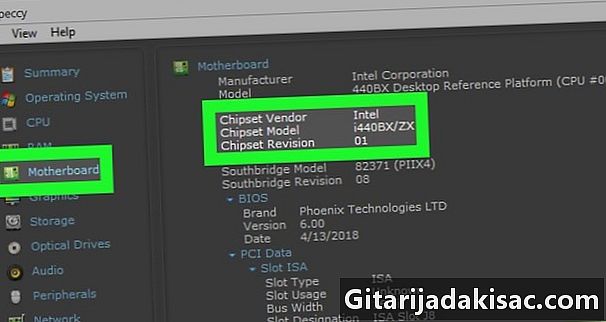
Türünü belirlemek soket anakartınızın. Anakartınızdaki bilgileri bulmak için Speccy kullanıyorsanız, sekmeye tıklayın. işlemci (işlemci) sonra lentête'yi arayın paket belirlemek soket.- Sekmesine tıklayabilirsiniz Anakart (anakart) sonra halsiz gözden geçirin yonga seti İşlemcinizin yonga setini bilmek, uyumluluğunu kontrol etmek için kullanacağınız servis genellikle sizin için belirleyecektir.
- Speccy kullanmamaya karar verirseniz, ana kartınızın adını ve model numarasını bir arama motoruna girip ardından "soket" ve "yonga seti" terimlerini girerek sonuçları gözden geçirebilirsiniz.
- Aksi takdirde, türünü bulmak neredeyse her zaman mümkündür soket İşlemcinin bulunduğu yerin yanındaki ana kartta gösterilir.
-
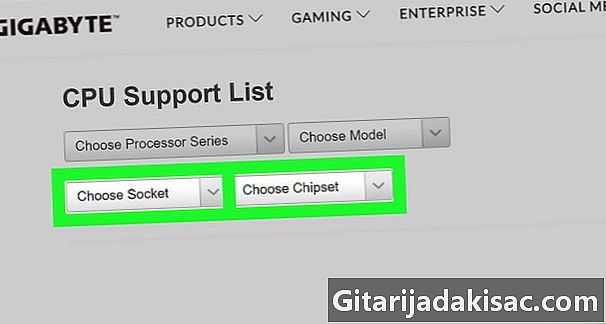
Anakartınızla uyumlu işlemcileri arayın. Soketin boyutuna ve anakartınızın yonga setine bağlı olarak bir işlemci seçmeniz gerekir.- Web tarayıcınızda bu sayfayı açın.
- Açılır menüye tıklayın Soketi seçin sonra anakartınızın soket numarasını seçin.
- Menüyü aşağı çekin Yongaseti seç daha sonra yonga seti numarasına tıklayın (genellikle burada sadece bir numara göreceksiniz).
- Arama simgesini tıklayın

yonga seti sayısının sağına gidin ve ardından uyumlu işlemcileri konik pencerede inceleyin.
-
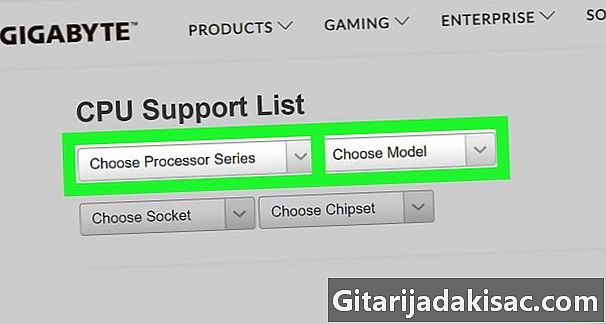
Gerekirse yeni bir anakart satın alın. İşlemcinizin özelliklerini ve ardından "uyumlu anakartları" bir arama motorunda yazmanız mümkün ise, özel bir site kullanmak işinizi kolaylaştıracaktır.- Bir web tarayıcısında bu sayfayı tekrar açın.
- Menüyü aşağı çekin İşlemci Serisini Seçin daha sonra işlemcinizin adına tıklayın.
- Menüyü aşağı çekin Referansı seçin daha sonra işlemci modelinize tıklayın.
- Arama simgesini tıklayın

Model numarasının sağına bakın ve ardından uyumlu ana kartların listesini referans sütununda inceleyin.
-
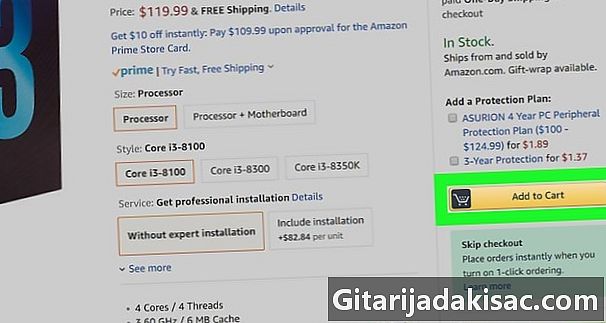
İşlemcinizi satın alın. Artık hangi işlemcilerin bilgisayarınızın anakartıyla uyumlu olduğunu bildiğinize göre, bütçenize, BT gereksinimlerinize ve bölgenize en uygun olanı seçebilirsiniz.- Her zaman en iyi teklifi bulmak için fiyatları karşılaştırın. Aynı işlemciyi mağazadakinden daha az bulmanız mümkündür.
- Ayrıca yeni bir anakart satın alıyorsanız, sipariş vermeden önce farklı web sitelerindeki ve mağazalardaki fiyatları karşılaştırmayı düşünün.
Bölüm 2 İşlemciyi takın
-
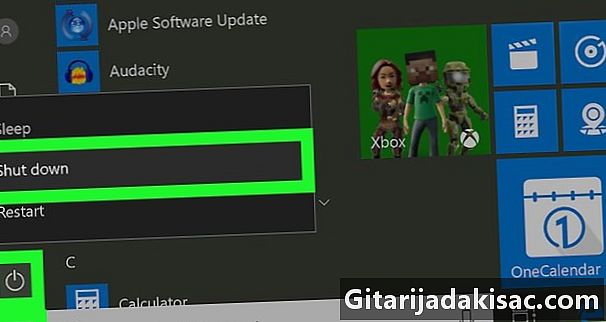
Bilgisayarınızı kapatın ve fişini çekin. Bilgisayarınızı taşımadan veya açmadan önce, bilgisayarın kapalı olduğundan ve herhangi bir güç kaynağından çıkarıldığından emin olun.Not: Basit olması için, tüm aygıtların bilgisayarınızdan bağlantısını kesmeyi de unutmayın (örn. fare, hoparlörler, USB hub'ları vb.). Anakartı değiştirirseniz, bu zorunlu bir gerekliliktir.
-

Bilgisayarınızı yana doğru eğin. Bu, bilgisayarınızın yan paneline erişmenizi sağlayacaktır. -

Yan paneli çıkarın. Bazı durumlarda, yan paneli sökmeniz gerekir, bazılarında ise sadece gevşetmeniz veya kaydırmanız gerekir. -

Toprağa bağlayın. Bu, yanlışlıkla elektrostatik boşalma riskini en aza indirecektir. Statik elektrik, bilgisayarınızın hassas bileşenlerine (anakart gibi) tamamen zarar verebileceği için, yükleme işlemi boyunca kendinizi topraklamanız gerekir. -

Anakartı bulun. Ana kart, kendisine bağlı birçok tel bulunan bir devre kartına benziyor. Çoğu durumda, kulenin dibinde bulacaksınız.- Anakartın kasanın kenarına sabitlenmesi olabilir.
-

Isı emiciyi çıkarın. Isı emici anakarta takılır ve genellikle üzerine monte edilmiş büyük bir fan bulunur. Çıkarmak için bağlantı elemanlarını sökmeniz, sökmeniz veya kaydırmanız gerekecektir.- Her bir soğutucu farklı olduğundan (ve farklı şekilde monte edildiklerinden), modelinize özgü sökme adımlarını bilmek için kullanım kılavuzunu okumanız gerekir.
-

İşlemcinin yönünü inceleyin. Yeni işlemcinin öncekiyle aynı şekilde kurulması gerekecektir. Hangi yöne döndürüldüğünü bilmek, ilk defa doğru bir şekilde takmanıza yardımcı olacaktır.Anakartınızı değiştirirseniz, bu adımı ve diğerini atlayın.
-

İşlemciyi çıkarın. İşlemciyi (kare yonga gibi) ana kart üzerindeki konumundan çıkarmak için yavaşça kaldırın. -

Yeni anakartınızı takın Gerekirse. Anakartınızı değiştiriyorsanız, yenisini takmadan önce kurulum yönergelerine göre (gerekirse) eskisini kutusundan çıkarın. O zaman sadece yeni anakartın farklı bileşenlerini düzeltmeniz gerekir. -

Yeni işlemcinizi takın. İşlemciniz sadece bir yöne yerleştirilmelidir, bu da zorlamanız gerekmeyeceği anlamına gelir. Yavaşça yuvasına yerleştirin ve düz olduğundan emin olun.- İşlemci eğikse veya düzgün bir şekilde durmuyorsa, oturuncaya kadar 90 derece döndürün.
- İşlemcinin arkasındaki konektörlere dokunmamaya çalışın, aksi takdirde hasar alabilirsiniz.
-

Isı emicisini tekrar takın. İşlemciye biraz termal macun yerleştirin, ardından soğutucuyu ana karttaki yuvasına tekrar yerleştirin. Macun, işlemci ile soğutucu arasındaki boşluğu doldurmalıdır.Konseyi: Kullanılan termal macun, bir pirinç tanesinden daha geniş olmamalıdır.
-

Tüm bağlı olmayan bileşenleri tekrar bağlayın. Bilgisayarınızın yönüne bağlı olarak, yükleme işlemi sırasında 1 veya 2 kabloyu çıkarmış olabilirsiniz. Bu durumda, devam etmeden önce anakartınıza yeniden bağlamayı unutmayın.- Bu özellikle yeni bir anakart kurulu ise önemlidir.
-
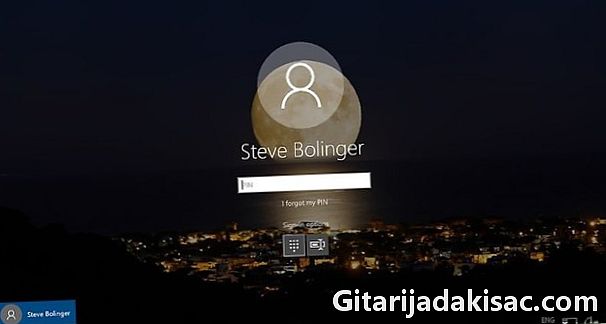
Bilgisayarınızı yeniden bağlayın ve yeniden başlatın. Bilgisayarınız tekrar takılıp bir prize bağlandıktan sonra, yapmanız gereken tek şey başlatmak ve beliren yapılandırma menülerini tıklamak.- Windows'un işlemciniz için yeni sürücüler indirmesi ve yüklemesi gerekeceğinden, önyükleme işleminin sonunda bilgisayarınızı yeniden başlatmanız istenecektir.

- Şüpheniz varsa, bir Intel işlemci kullanmak genellikle en güvenilir çözümdür.
- Yeni bir anakart almaya karar verirseniz, ucuz modellerden mümkün olduğunca kaçının. Anakart, bilgisayarınızdaki tüm bağlantıların temeli olarak hareket eder ve gereksinimlerinize uygun olması önemlidir.
- Bilgisayarınızı soğutucu ve termal macun olmadan çalıştırmak, kaçınılmaz olarak işlemcinin arızalanmasına neden olur.
- İşlemcilerin maliyeti, kripto para birimi işlemcilere olan yüksek talep nedeniyle 2018'den bu yana düzenli olarak artmıştır. Özel bir bilgisayar tasarlamayı seçerseniz, bu bileşen için diğerlerinden çok daha fazla para harcamanız gerekebilir.