
İçerik
Bu yazıda: Bir hücrede çarpınMultiply hücrelerMultiply hücre aralığıBu makalenin özeti
Excel'de çarpımın nasıl yapıldığını öğrenin. Bir Excel hücresindeki 2 veya daha fazla sayıyı çarpabilirsiniz, ancak 2 veya daha fazla Excel hücresini birlikte çoğaltabilirsiniz.
aşamaları
Yöntem 1 Bir hücrede çarpma
- Excel’i açın. Bu üzerinde beyaz bir X ile yeşil app.
- Tıklamanız gerekecek Yeni çalışma kitabı (Windows'ta) veya yeni sonra Yeni çalışma kitabı (Mac'te) devam etmek için.
- Açmak istediğiniz belirli bir çalışma kitabı varsa, onu Excel'de açmak için çift tıklatın.
-
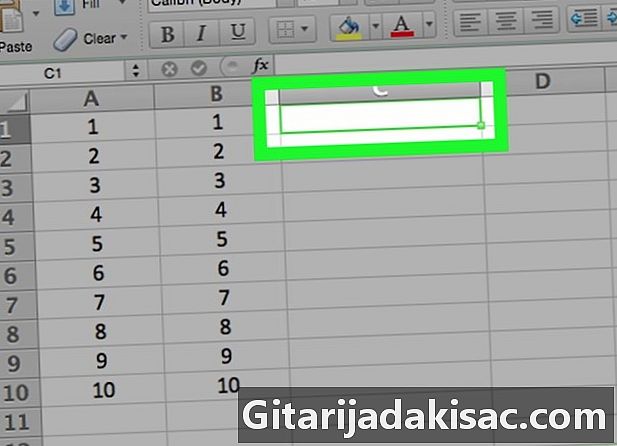
Bir hücreye tıklayın. Bu, içine yazmanıza izin verecektir. -
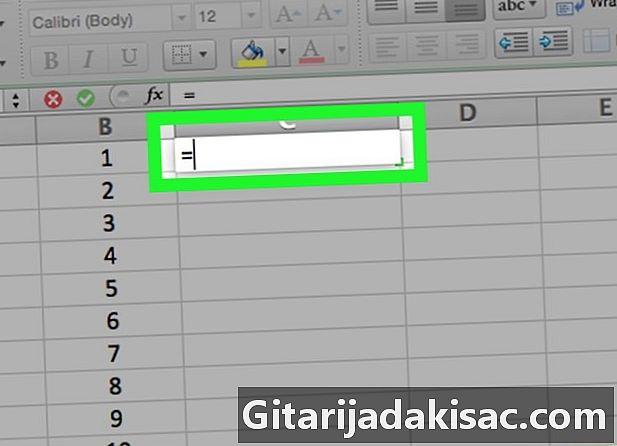
tip = hücrede. Excel'deki tüm formüller eşit işaretiyle başlar. -

İlk numarayı giriniz. Doğrudan "=" sembolünden sonra ekleyin (boşluk bırakmayın). -

tip * ilk numaradan sonra. Yıldız işareti, yıldızdan önceki sayıyı sonra gelen sayı ile çarpmak istediğinizi belirtir. -

İkinci numarayı giriniz. Örneğin, ilk 6’yı girdiyseniz ve bunu 6 ile çarpmak istiyorsanız, formülünüz aşağıdaki gibi görünmelidir: =6*6.- İşlemi, her biri arasında "*" olduğu sürece istediğiniz kadar sayı için tekrarlayabilirsiniz.
-
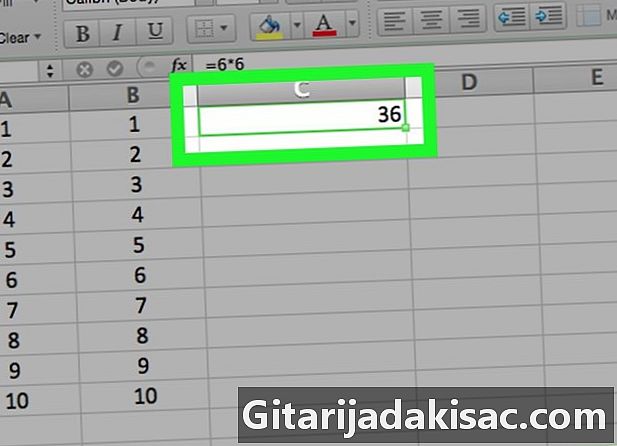
basın giriş. Hesaplama gerçekleşecek ve formülün sonucu hücrede gösterilecektir. Formülü adres çubuğunda görüntülemek için hücreye tıklayın.
Yöntem 2 çarpma hücreleri
-
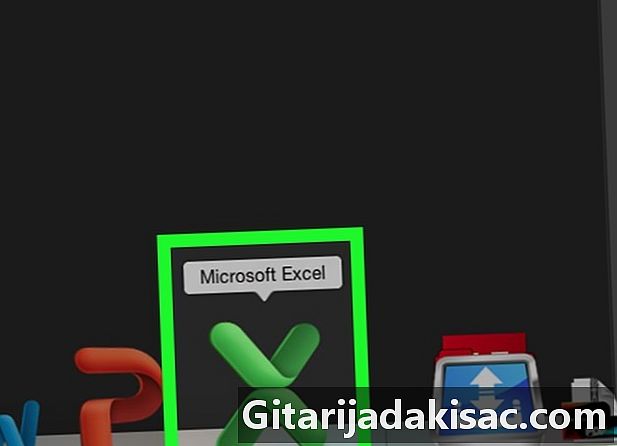
Bir Excel çalışma kitabı açın. Açmak için bir Excel belgesine çift tıklayın. -
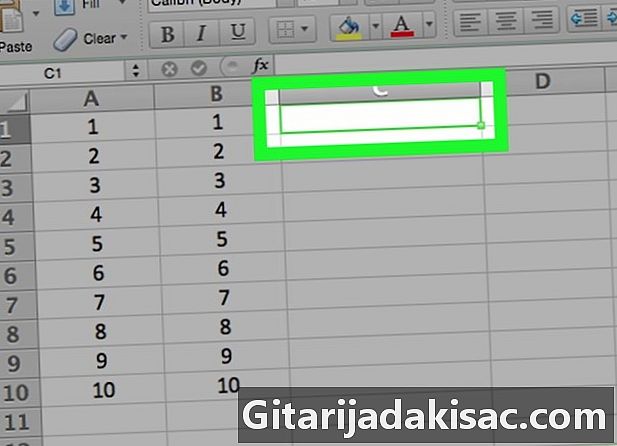
Seçmek için bir hücreye tıklayın. İçine yazabileceksiniz. -
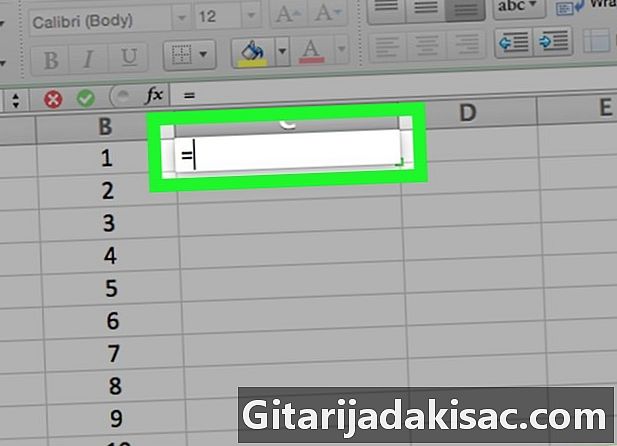
tip = hücrede. Excel'deki formüllerin tümü "=" işaretiyle başlar. -
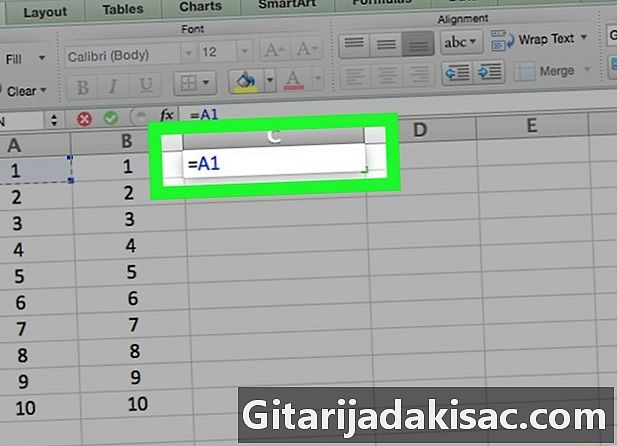
Bir hücrenin adını yazın. Hücre adı ile "=" işareti arasında boşluk olmamalıdır.- Örneğin, A1'de belirtilen değeri formülünüzdeki ilk sayı olarak kullanmak için hücreye "A1" yazın.
-

tip * ilk hücrenin adından sonra. Bu, Excel'e yıldızdan önceki değeri izleyen değerle çarpmak istediğinizi söyler. -

Başka bir hücrenin adını yazın. İkinci hücrenin değeri, formülünüzün ikinci değişkeni olacaktır.- Örneğin, formülü almak için hücreye "D5" yazın:
= A1 * D5. - Bu formüle 2'den fazla hücre adı ekleyebilirsiniz, ancak her hücre adı arasına * yazmanız gerekir.
- Örneğin, formülü almak için hücreye "D5" yazın:
-

basın giriş. Excel hesaplamayı gerçekleştirecek ve sonucu hücrede gösterecektir.- Excel adres çubuğunda formülü görüntülemek için sonucun bulunduğu hücreyi tıklatın.
Yöntem 3 Bir hücre aralığını çoğalt
-

Bir Excel çalışma kitabı açın. Açmak için bir Excel belgesine çift tıklayın. -
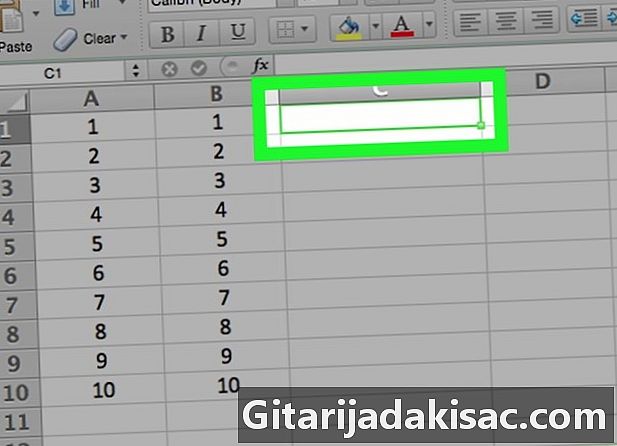
Bir hücre seçin. Yazabilmek için üzerine tıklayın. -

tip = ÜRÜN ( hücrende. Bu komut, aralarındaki öğeleri çarpmak istediğinizi belirtir. -

İlk hücrenin adını yazın. Bu, veri aralığının en üstündeki ilk hücre olmalıdır.- Örneğin, "A1" yazabilirsiniz.
-

tip :. İki nokta (:), Excel'e ilk hücreden girdiğiniz son hücreye kadar her şeyi çarpmak istediğinizi söylüyor. -

Başka bir hücrenin adını yazın. Tüm hücreleri ilk satırdan bir sonraki satıra çarpmak istiyorsanız, bu hücre ilk sütunla aynı sütunda veya satırda olmalıdır.- Örnekte, A1, A2, A3, A4 ve A5 hücrelerinin içeriğini birlikte çoğaltmak için A5 yazın.
-

tip ) sonra tuşuna basın giriş. Bu son parantez formülü kapatır ve Enter tuşu komutu başlatır. Hücreler birlikte çoğalacak ve sonuç seçtiğiniz hücrede görüntülenecektir.- Çarpma aralığındaki bir hücrenin içeriğini değiştirirseniz, sonuç da değişecektir.

- PRODUCT formülünü bir hücre aralığının ürününü hesaplamak için kullanırsanız, birden fazla sütun veya satır seçebilirsiniz. Örneğin, "= PRODUCT (A1: D8)" yazarsanız, aralıktaki (A1-A8, B1-B8, C1-C8, D1-D8) tarafından tanımlanan dikdörtgendeki tüm hücre değerleri aralarında çarpılır.