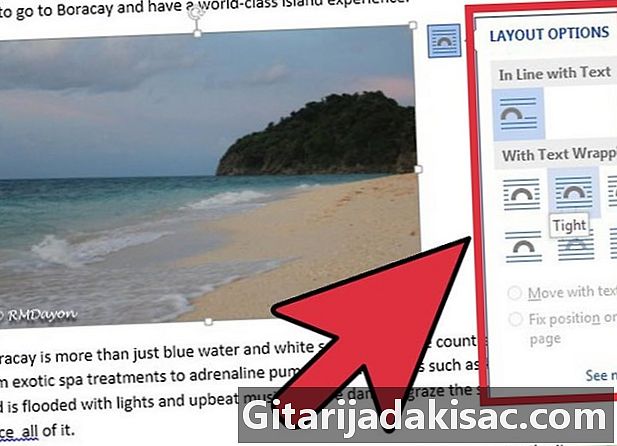
İçerik
Bu yazıda: Resim ekleB eReferences ile resim oluşturun
Microsoft Word, bir belgeyi göstermek için görüntüleri ve e birlikte gömmenizi sağlar. Bununla birlikte, varsayılan ayarları değiştirmek için resimlerin etrafında nasıl cilt çizileceğini öğrenmelisiniz. Giyinme, bir resmin arkasına, önüne veya çevresine yerleştirmenizi sağlar.
aşamaları
Bölüm 1 Resim ekle
-
İmleci yaklaşık olarak resim eklemek istediğiniz yere getirin. Fare, Word'deki görüntülerle çalışmak için kullanışlıdır, çünkü görüntüyü tıklatıp sürüklerseniz boyut ve şekli daha iyi kontrol edebilirsiniz. -
Sayfanın üstündeki "Ekle" menüsünü tıklayın. "Resim" simgesine bakın. Bu, bilgisayarınıza veya okuyucularınıza jpg, pdf veya başka bir görüntü türünü eklemenize izin verir. -
Bilgisayarınızdaki Görüntüler Kitaplığı'ndan seçmek için "Görsellere Gözat" ı seçin. Resminiz masaüstünde veya başka bir klasördeyse, "Dosyadan resim ekle" yi seçin. -
Resmin üzerine tıklayın. Ardından iletişim kutusunun altındaki "Ekle" düğmesini tıklayın. -
Görüntünün eklemek istediğiniz görüntü olup olmadığını kontrol edin. Word için varsayılan ayarın görüntüyü "e ile hizala" moduna ayarlamak olduğunu unutmayın. Bu, büyük bir karakter veya büyük bir e satırı olarak değerlendirileceği anlamına gelir.- Bir görüntünün sarılması, e'yi görüntünün etrafına, görüntünün üzerine veya görüntünün arkasına yerleştirmeyi mümkün kılar.
Bölüm 2 e ile bir görüntü giydir
-
Fare ile resmin üzerine tıklayın. Bu, menüyü açacaktır. Görüntü Araçları Word’de Görüntünün dışını tıklarsanız, bu menü kaybolur ve e biçimlendirme menüsüne dönersiniz. -
"Giyinme e. Kullanmakta olduğunuz Word sürümüne bağlı olarak "Organize" kategorisinde veya Gelişmiş Mizanpaj Çizim Araçları veya SmartArt Araçları sekmesi altındadır. -
E üzerindeki Cilt düğmesine tıklayın. Bir açılır menüye sahip olacaksınız. -
İhtiyaçlarınıza bağlı olarak, aşağıdaki giyinme seçeneklerinden birini seçin:- Resminiz kare ise ve resminizin kare sınırının etrafındaki elbiseyi giydirmek istiyorsanız "çerçeveli" seçeneğini seçin.
- Görüntünün çizgisinde kalmasını istiyorsanız, ancak üstte ve altta iki e parçası arasında "yukarı ve aşağı" yı seçin.
- e yuvarlak veya düzensiz şekilli bir resmin etrafına giyinmek için "kapat" ı seçin.
- pansumanın noktalarını değiştirmek için "İçinden" seçeneğini seçin. Bu, e'nin bir şekilde gömülmesini istiyorsanız veya görüntü dosyasının kenarlıklarını takip etmek istemiyorsanız, en iyi seçenektir. Bu gelişmiş bir ayardır, çünkü orijinal kenarlıkları taşımak için görüntü noktalarını sürüklemeniz gerekir.
- e'nin arkasındaki telkari resmi kullanmak için "e'nin arkasını" seçin.
- Resmi e üzerinde görüntülemek için "e'nin önünde" seçeneğini seçin. Rengi değiştirmeniz gerekebilir, aksi takdirde okunaksız olma riski oluşabilir.
-
Giyinme seçeneğini seçtikten sonra resme tıklayın ve taşıyın. Program, görüntünün etrafına sığacak şekilde, istediğiniz yere yerleştirmenizi sağlar. -
Giyinme için farklı seçenekleri test edin e. Her görüntü ve proje farklı bir giyinmeyi gerektirir. Her yeni resim eklediğinizde tekrarlayın.