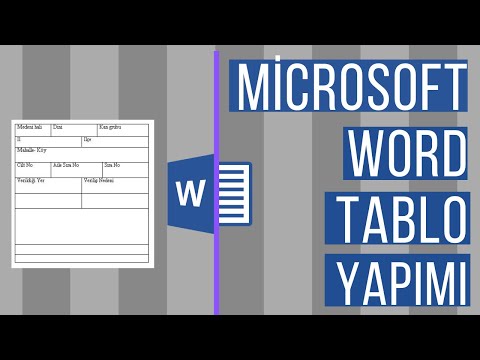
İçerik
- aşamaları
- Yöntem 1 HTML'de bir tablo oluşturma
- Yöntem 2 Bir elektronik tablo kullanma
- Yöntem 3 Klavyeyi kullanın (Windows 8 ve sonrası için)
WordPad, Windows'ta yüklü ücretsiz bir e-işleme yazılımıdır. Not defterinden daha fazla işlevi vardır, ancak Word gibi daha gelişmiş e işleme yazılımında bulunanlardan yoksundur. WordPad belgesine bir tablo eklemeniz gerekirse, seçenekleriniz sınırlıdır. Tuşları kullanabilirsiniz + ve - otomatik olarak temel bir tablo oluşturmak için. Ayrıca bir elektronik tablo kullanarak bir tablo ekleyebilirsiniz. Excel popüler bir çözümdür, ancak OpenOffice veya ücretsiz olan LibreOffice'i de kullanabilirsiniz.
aşamaları
Yöntem 1 HTML'de bir tablo oluşturma
-

Yeni bir WordPad belgesi açın. Bu yazılımı, herhangi bir tarayıcıda açıp görüntüleyebileceğiniz bir HTML tablosu oluşturmak için kullanabilirsiniz. -

Tablo etiketlerini ekleyin. Bunlar tablonun kodunu içerecek etiketlerdir. -

Tablonun ilk satırını ekleyin. Bu, masanın uzun bir zamanı olacak. -

Başlıkları ilk satıra ekleyin. İstediğiniz sayıda sütun eklemek için tablo başlıklarını kullanın.1. sütun 2. sütun 3. sütun 4. sütun -

Başlıkların altına yeni bir satır ekleyin. Artık sütun başlıklarına sahip olduğunuzda, ilk veri satırını ekleyebilirsiniz.1. sütun 2. sütun 3. sütun 4. sütun 1. veri 2. veri 3. veri 4. veri -

Satır eklemeye devam et. Tablonuza veri satırları eklemeye devam etmek için etiketi kullanabilirsiniz. Etiketi ile kapatmayı unutmayın.1. sütun 2. sütun 3. sütun 4. sütun 1. veri 2. veri 3. veri 4. veri 5. veri 6. veri 7. veri 8. veri -

Tıklayın dosya → Farklı kaydet. Bu, HTML olarak kaydetmenize olanak sağlar. Tarayıcıya yüklediğinizde tablonun göründüğünü görmek için bu formata sahip olmalısınız. -

seçmek e menüde Farklı kaydet. Bu, uzantıyı değiştirmenize olanak sağlar. -

Dosya adının sonundaki uzantıyı .html. Bu, bir HTML dosyası oluşturmanıza olanak sağlar. -

Dosyayı kaydedin. Şimdi bir isim verebilir ve istediğiniz gibi kaydedebilirsiniz. Uzantıyı anladığından emin olun .html. -

Dosyayı İnternet tarayıcınızla açın. Varsayılan tarayıcınıza yüklemek için yeni oluşturduğunuz dosyayı çift tıklatın. Tarayıcı penceresinde bir tablo görünecektir.
Yöntem 2 Bir elektronik tablo kullanma
-

Excel veya OpenOffice'i yükleyin. Anakartınız üzerinde daha fazla kontrole ihtiyacınız olursa, elektronik tablo yazılımını kullanabilirsiniz. E-tabloyu gerçekten WordPad belgesine ekleyeceksiniz. Daha sonra uyumlu bir düzenleyici kullanmanız gerekir. WordPad, Excel ve OpenDocument formatlarını destekler.- OpenOffice ve LibreOffice, OpenDocument biçimini destekleyen her iki ofis paketidir. İnternette OpenOffice'i ücretsiz olarak nasıl kuracağınızla ilgili ayrıntılı talimatlar bulacaksınız.
-

Tıklayın Bir nesne ekle WordPad’de Daha yeni sürümlerde, bölümünde bulabilirsiniz insert sekmesinin karşılama. Eski versiyonlarda menüyü tıklayın insert ve seç nesne. -

"Elektronik Tablo" seçeneğini seçin. Daha sonra ekleyebileceğiniz nesnelerin bir listesini göreceksiniz. Excel’iniz yüklü ise, Excel elektronik tablosu. OpenOffice veya LibreOffice'iniz varsa, OpenDocument Elektronik Tablosu. Bu seçeneklerden birini seçerek, WordPad belgesine boş bir elektronik tablo ekleyeceksiniz ve elektronik tablo programınız başka bir pencerede açılacaktır. -

Elektronik tablodaki verileri doldurun. Tabloyu ekledikten sonra Excel veya OpenDocument açılacaktır. İstediğiniz programın hücrelerine gireceğiniz her şey WordPad belgesindeki tabloda görünecektir. Her hücreye göz atın ve tabloyu önemli bilgilerle doldurun.- WordPad belgesinde yalnızca birkaç hücre görünse bile, veri ekledikçe çoğunu göreceksiniz. Grafik orijinal boyutundan küçükse, tüm verilerinize uyacak şekilde küçülecektir.
-

E formatlayın. E'nin hücrelerde görünümünü değiştirmek için elektronik sayfadaki e biçimlendirme araçlarını kullanabilirsiniz. Yazı tipini, boyutunu, rengini ve önemini değiştirebilirsiniz. Excel'de veya başka bir elektronik tablo yazılımında e biçimlendirmek, e işlem yazılımındaki e biçimlendirmeye çok benzer. Elektronik tabloda yaptığınız değişiklikler, WordPad belgesinde yer alan tabloda hemen görünecektir.- İlk satırın içeriğini e-tablonun içine koyu olarak koyarak başlıklar oluşturabilirsiniz.
-

Hücreleri yeniden boyutlandırın. E-tablodaki hücrelerdeki ve sütunlardaki boyut değişiklikleri de WordPad belge tablosunda görünecektir. Bilginin okunmasını kolaylaştırmak için hücre boyutunu değiştirin. -

Elektronik tabloyu kapatın. Bu verileri sonlandıracak ve son tabloyu WordPad belgesinde göreceksiniz. -

Tabloyu taşıyın ve yeniden boyutlandırın. Kutuları yeniden boyutlandırmak için kenarlarından çekebilirsiniz. Tablonun içeriği, verdiğiniz boyuta bağlı olarak büyüyecek veya daralacaktır. Nesneye tıklayıp belgeye sürükleyebilirsiniz. -

Değişiklik yapmak için üzerine çift tıklayın. Bu, elektronik tabloyu açar ve verileri değiştirmenize izin verir. Tabloyu yeniden boyutlandırırsanız, düzenlediğinizde orijinal boyutuna döner. Düzenlemeden sonra yeniden boyutlandırmanız gerekecek.
Yöntem 3 Klavyeyi kullanın (Windows 8 ve sonrası için)
-

Sahip olduğunuz WordPad sürümünü bulun. Klavyeyle yalnızca Windows 8 veya üstü bir sürüm kullanıyorsanız tablo oluşturabilirsiniz. Windows 7 veya daha önceki bir sürümünüz varsa, bu makalede sunulan diğer çözümlerden birini denemelisiniz. -

İmleci masanın başına yerleştirin. Klavyeyi tablo eklemek için kullandığınızda, üzerinde çalıştığınız satırdan başlayacaklar. Bir diziyi belgedeki herhangi bir yere koyabilirsiniz. -

İlk satırı oluştur. kullanım + ve - İlk hücre sırasının ölçümlerini oluşturmak için. Her hücreyi bir ile başlatıp bitir + ve kullan - hücrenin genişliğini karakter cinsinden Kesin ölçümler için çok fazla endişelenmeyin çünkü daha sonra ayarlayabilirsiniz. Aşağıdaki örneğe bakınız.- +----------+-----+---------------+
-

basın giriş ilk satırı oluşturmak için Karakterler, tablonun ilk satırını + hücrelerin sınırları haline gelir. Her hücreye e yazmaya başlayabilirsiniz. Çok fazla e varsa, hücreler otomatik olarak yeniden boyutlandırılır. -

Satır ekle İmleci, dış kenarın sağında yanıp söndüğünü görmek için ilk satırın sonuna getirin. basın giriş Tablo için ikinci bir satır oluşturmak için. Tabloya satır eklemeye devam etmek için aynı adımları tekrarlayın.- basma listeleme Son hücrede, yeni bir satır başlayacak. Basmaya devam etmek listelemeGeçerli satırın sonuna ulaştığınızda yeni bir satır oluşturarak bir sonraki kullanılabilir hücreye geçeceksiniz.
-

Satırları ve sütunları yeniden boyutlandırın. Birden çok satır ekledikten sonra, yeniden boyutlandırmak için fareyi kullanabilirsiniz.Taşımak istediğiniz sınırı bulun ve sürüklemek için tıklayın. -

İçerik ekleyin. Şimdi tablo oluşturulduğundan, istediğiniz bilgileri eklemeye başlayabilirsiniz. Sadece bir hücreden diğerine geçin ve tabloya eklemek istediğiniz bilgileri girin. E istediğiniz gibi vurgulayabilir veya biçimlendirebilirsiniz. -

Dosyayı Zengin Format olarak kaydedin (.Rtf). Bu format, oluşturduğunuz tabloyu korumanıza izin verecektir. E (.txt) formatında kaydederseniz, format kaybedilir. Zengin Format dosyası daha sonra çoğu e-işleme yazılımında açılabilir.- Ayrıca Word'de açabileceğiniz DOCX biçiminde de kaydedebilirsiniz.