
İçerik
Bu makalede: Internet Tarayıcı Kullanma Windows MagnifierReferences'ı Kullanma
Görünümünüzü etkileme konusunda sorun yaşamanız ve tarayıcı penceresinin veya masaüstü penceresinin içeriğinin görüntülenenleri etkili bir şekilde okumanız için çok küçük görünmesi için çeşitli nedenler olabilir. Windows'ta, bu pencerelerin içeriğini klavyenizdeki, farenizdeki veya işlevinizdeki bir kısayolu kullanarak yakınlaştırmak için en uygun olduğunu düşündüğünüz seviyeye büyütebilirsiniz. büyüteç Pencereler.
aşamaları
Yöntem 1 Bir internet tarayıcısı kullanın
-
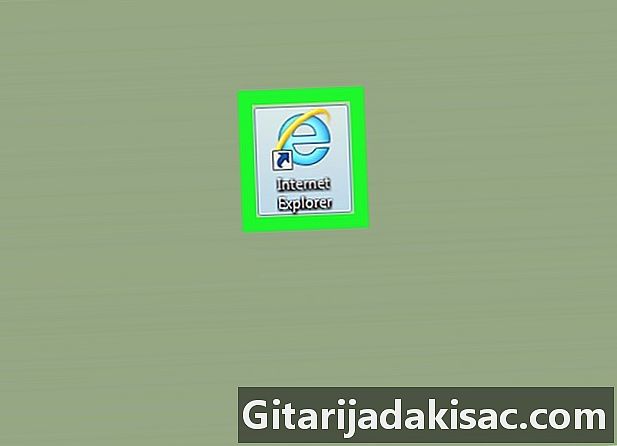
Bir tarayıcı aç. En iyi bilinen Internet Explorer, Google Chrome ve Firefox. -
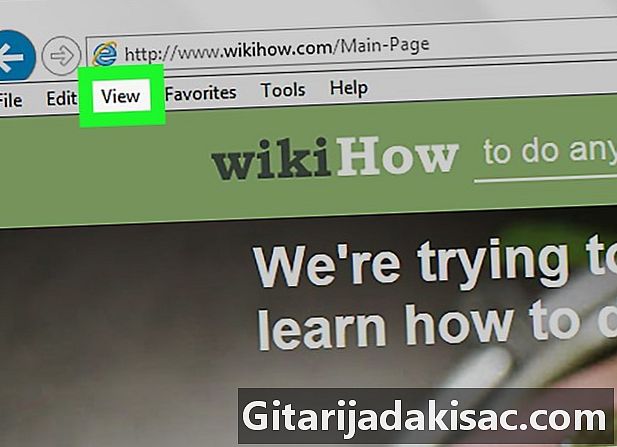
Tıklayın İzlenimi. Bu sekme, menü çubuğundaki ekranın en üstündedir.- Firefox kullanıyorsanız, Alt Klavyenizden etiketli sekmeyi bulabileceğiniz menü çubuğunu görüntülemek için İzlenimi.
- Google Chrome kullanıyorsanız, seçeneğin bulunduğu açılır menüyü görmek için tarayıcı penceresinin sağ üst köşesine tıklayın Büyütmek.
-
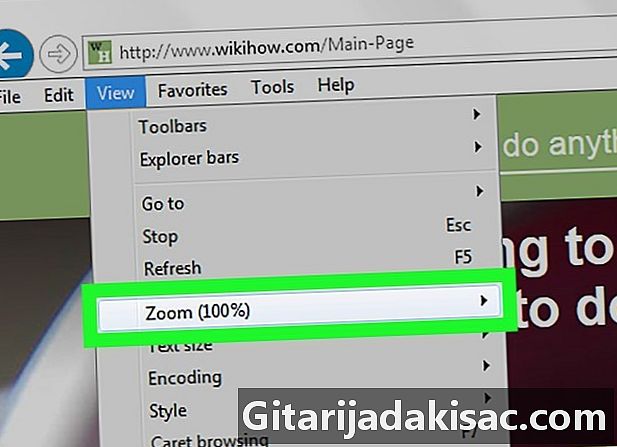
Seçeneğe tıklayın Büyütmek. Görüntülenen açılır menünün orta kısmında bulacaksınız. Bu ikincil bir açılır menü gösterecektir. -
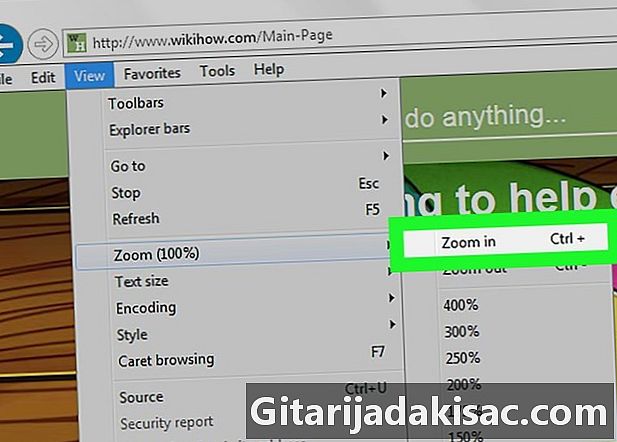
Tıklayın Yakınlaştır. Bu seçeneği görüntülenen ikincil menünün üstünde bulabilirsiniz.- Çoğu tarayıcıda, tuşlara aynı anda basarak pencerenin içeriğini büyütmek mümkündür. Ctrl++ Klavyenizin Ne zaman yazarsın + tuşunu basılı tutarken Ctrlyakınlaştırma maksimum seviyesine gelene kadar tarayıcı pencerenizin içeriğini biraz daha büyüteceksiniz.
- Tekerleğe sahip bir fareniz varsa, tuşunu basılı tutarken da yakınlaştırabilirsiniz. Ctrl ve tarayıcı penceresinin genişletilmiş içeriğinden memnun kalana kadar fare tekerleğini ileri doğru döndürmek.
-
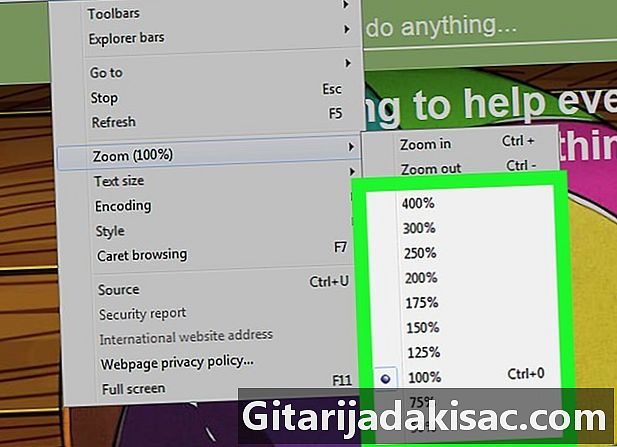
Bir büyütme seviyesi seçin. Tarayıcı pencerenizde görüntülenen tüm es, görüntüler ve diğer nesneler seçtiğiniz yakınlaştırma seviyesine göre büyütülecektir. -

Normal büyütme seviyesine geri dönün. Tuşlara aynı anda basın Ctrl ve 0 Tarayıcı penceresinin içeriğinin varsayılan büyütme seviyesine dönmek için- Bu ipuçlarını izleyerek bir pencerenin içeriğini uzaklaştırabilirsiniz.
Yöntem 2 Windows Büyüteç'i kullanma
-

Windows arama çubuğunu açın.- Windows 8 ve 10'da, aynı anda tuşlara basın. ⊞ Kazan+S Klavyenizin
- Windows 7'de, ekranın sol alt köşesindeki önyükleme menüsünü tıklayın.
-
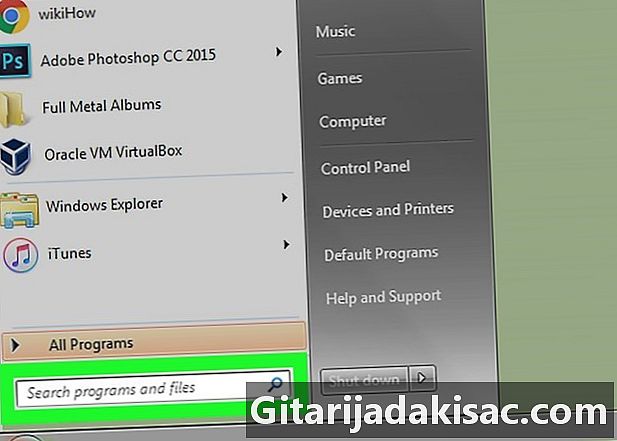
Arama iletişim kutusuna tıklayın. -
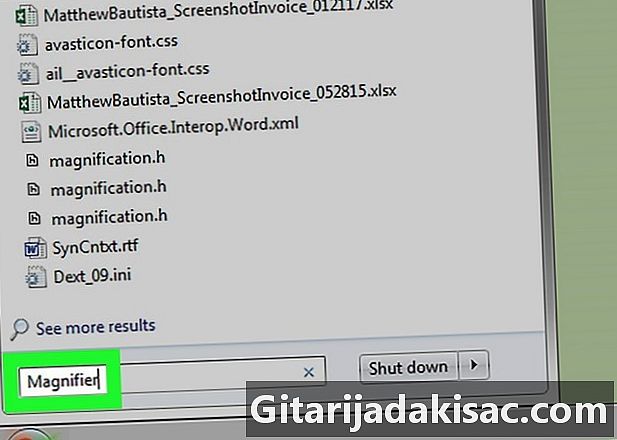
girmek büyüteç. -

Tıklayın büyüteç. Sistem aramasını tamamladığında, etiketli simgeye tıklayın. büyüteç sonuç listesinde gösterilecektir. -
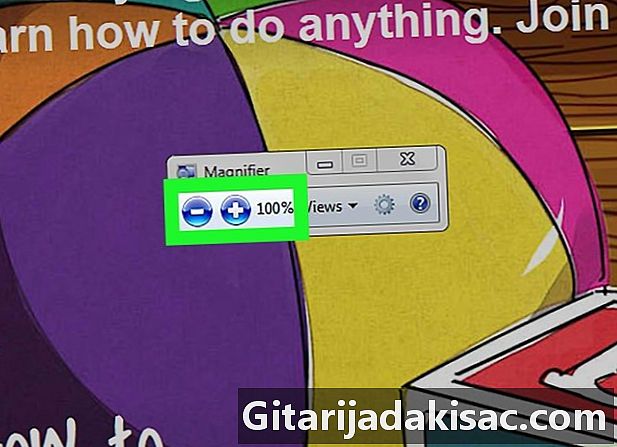
Büyüteç camının zum büyütme oranını ayarlayın. Başlıklı iletişim kutusunda bulduğunuz yakınlaştırma büyüteci kaydırıcısını kaydırıcıya getirin büyüteç. Bu, yakınlaştırmayı etkinleştirecek ve yakınlaştırmayı size uygun seviyeye ayarlayacaktır. -

Tıklayın İzlenimi. -
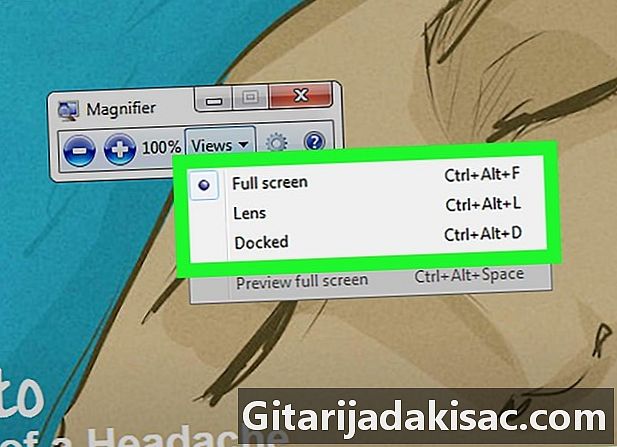
Büyütmek için görünümü seçin. Bir fare veya dokunmatik yüzey kullanıyorsanız, aşağıdaki üç seçenek arasından seçim yapabilirsiniz:- Tam ekran : seçtiğiniz büyütmeyi bilgisayar ekranında görüntülenen her şeye uygulamak için bu modu seçin;
- mercek : Bu modu, istediğiniz büyütmeyi yalnızca gerçek dünyada olduğu gibi büyüteç camının altındakilere uygulamak için seçin;
- sabit : Bu mod, seçilen büyütme faktörünü, ekranın daha önce seçilen sabit bir kısmına uygulayacaktır. Bu seçenek Windows 7'de bulunmayabilir.