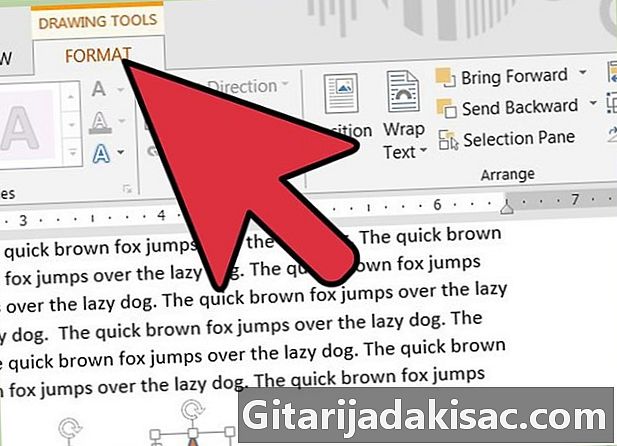
İçerik
- aşamaları
- Bölüm 1 Bir Word belgesini açın
- Bölüm 2 Araç çubuğunu etkinleştir dizayn
- Bölüm 3 Nesneleri gruplama
Nesneleri Microsoft Word'de gruplamak, Word'den küme olarak düşünmelerini isteyerek nesneleri manipüle etmenin etkili bir yoludur. Şekilleri gruplandırabilirsiniz; böylece, aralarındaki mesafeyi değiştirmeden taşımak isterseniz, sanki tek bir grupmuş gibi hareket ederler.
aşamaları
Bölüm 1 Bir Word belgesini açın
- MS Word'ü başlatın. Başlatmak için, masaüstünde bulunan programın simgesine çift tıklayın. Başlatıldıktan sonra, program yeni bir Word belgesi olarak açılacaktır.
-
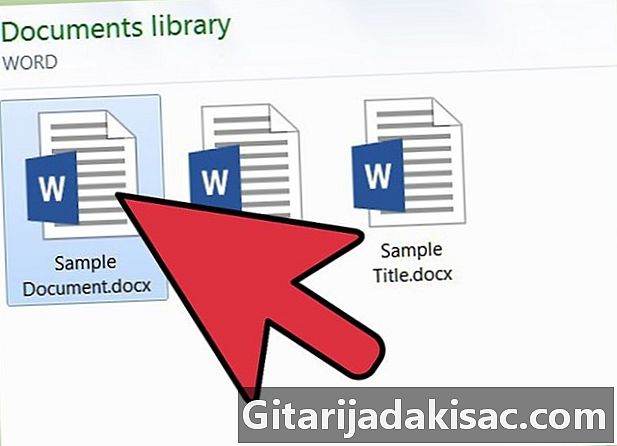
Bir Word dosyasını açın. Tıklayın dosya üst menü çubuğunda açık ve kullanmak istediğiniz Word dosyasını bulmak için görünen dosya gezginini kullanın. Bulduktan sonra, dosyayı ve ardından sekmeyi tıklayın. açık Dosya gezgini penceresinin sağ altında bulunur. -

Belge içinde gruplamak istediğiniz nesneleri bulun. Gruplamak istediğiniz tüm şekilleri veya nesneleri bulana kadar belgenizin sayfalarını kaydırın.
Bölüm 2 Araç çubuğunu etkinleştir dizayn
-
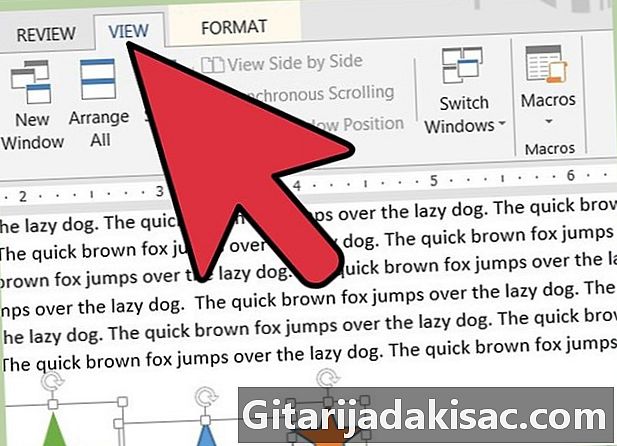
Menüye tıklayın İzlenimi. Menü çubuğu, belgenizin penceresinin en üstünde bulunur. -
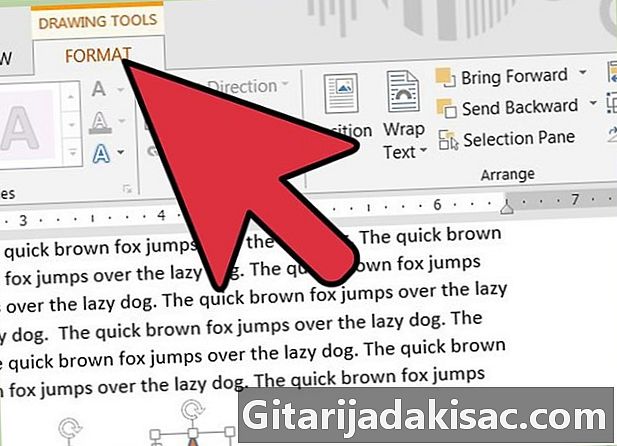
Farenizi döndürün araç çubuğu sonra seç dizayn. Araç çubuğu, belgenizin sol alt köşesinde görünecektir. Bu, Microsoft Word 2003 için geçerlidir. MS Word 2010 ve 2013 sürümleri için, çizim araç çubuğu, bir nesneyi tıklattığınızda "Görüntüle" nin yanındaki "Biçim" adı altında yeni bir sekme olarak görünür.
Bölüm 3 Nesneleri gruplama
-

Gruplamak istediğiniz nesneleri veya şekilleri seçin. CTRL tuşunu basılı tutup gruplamak istediğiniz her nesneyi sol tıklatarak bunu yapın.- Nesnelerin ayrı ayrı olmalarını istediğiniz yerde olduğundan emin olun.
-

seçmek dizayn Listenin tamamını görüntülemek için "Çizim" düğmesi araç çubuğundadır dizayn. Word'ün yüksek sürümleri için, grubun çizim aracı şeridinde nasıl düzenleneceğini öğrenin. -
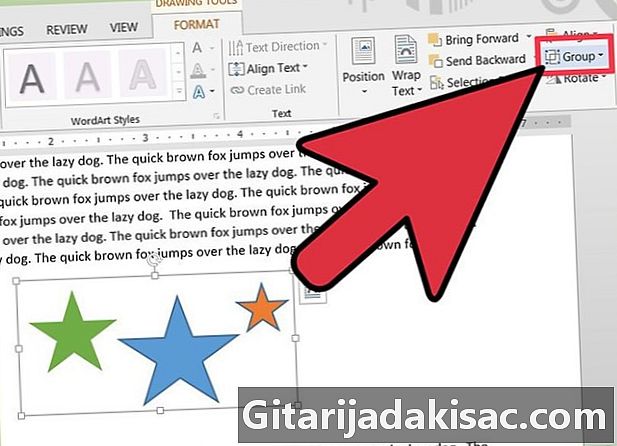
seçmek grup. Seçtiğiniz nesneler veya şekiller daha sonra gruplanır ve hareket ettirirseniz bir grup olarak hareket eder.
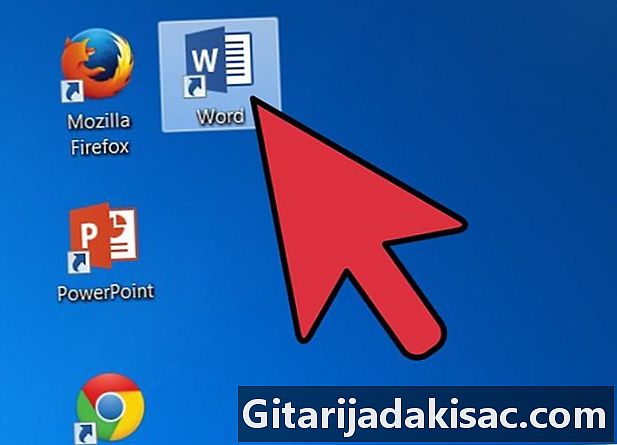
- Ayrıca, bir Word belgesini önce Word programını açmadan açabilir, gruplandırmak istediğiniz nesneleri içeren Word dosyasını bulmak için Dosya Gezgini'ni kullanabilir ve ardından MS Word'de açmak için çift tıklatabilirsiniz.