
İçerik
- aşamaları
- Yöntem 1 PowerPoint ve Word'deki resimleri ekleme
- Yöntem 2 Görüntüleri WordPress'e ekleme
- Yöntem 3 Görüntüleri bir web sayfasına yerleştirin.
Fotoğraflar ve diğer grafik görüntüler web sayfalarını ve basılı belgeleri minimum çabayla çekici kılar. Görüntüleri yazılarınıza eklemek kolay ve hızlıdır, ancak işlem kullandığınız programa bağlı olarak büyük farklılıklar gösterir. Fotoğrafları ve diğer grafik görüntüleri WordPress, PowerPoint, Word ve Internet sayfalarına ekleyebilirsiniz. Görüntüleri bugün nasıl birleştireceğinizi öğrenin!
aşamaları
Yöntem 1 PowerPoint ve Word'deki resimleri ekleme
-

Eklemek istediğiniz görüntü türünü seçin.- Bir grafik, küçük resim veya tablo ekleyebilir veya ekleyebilirsiniz. Ayrıca bir diyagram veya şekil de oluşturabilirsiniz.
-
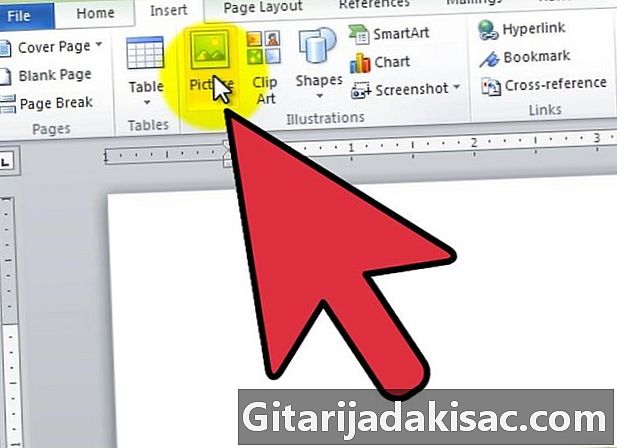
Sekmesine tıklayın sokmave ardından görüntü türü simgesi.- Seçeneğe tıkladığınızda görüntü, pencere Bir resim ekle açılacak. İmlecinizi, görüntünün görünmesini istediğiniz yere belgenize yerleştirin. Görüntüyü içeren klasöre gidin, onu seçin ve ardından Tamam insert.
- seçenek clipart cliparts için bir seçim sütunu açacaktır. Belirli bir görüntüyü arayabilir veya kataloğu inceleyebilirsiniz. Seçtiğiniz küçük resme tıklayın ve seçin, sonra belgede görünecektir.
- Seçeneğe tıklayarak SmartArt SmartArt resminizi seçebileceğiniz ve belgenize ekleyebileceğiniz bir pencere açacaktır. Resmi belgeye ekledikten sonra da özelleştirebilirsiniz.
Yöntem 2 Görüntüleri WordPress'e ekleme
-
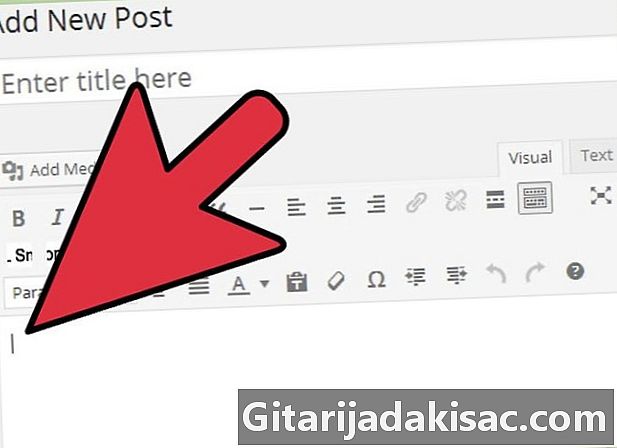
Görüntünün nereye ekleneceğini seçin. İmleci, resmi gömmek istediğiniz sayfanın veya blogun taslaklarına yerleştirin. -
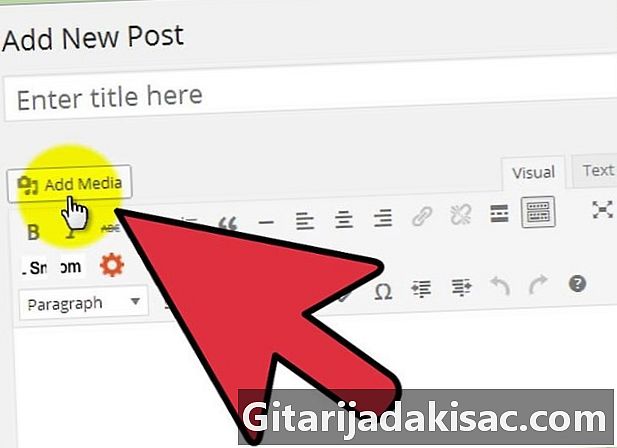
Resmi içe aktar. Bunu yapmak için tıklayın Medya ekle giriş alanının üst kısmında.- Görüntüleri bilgisayarınızdan veya mevcut bir bağlantıdan içe aktarabilirsiniz. Medya kitaplığınıza önceden kaydettiğiniz bir resmi eklemeyi de seçebilirsiniz.
-

Resminizi içe aktarmak için doğru sekmeyi seçin.- Bilgisayarınızdan içe aktarıyorsanız, resmi seçin ve Tamam tamam. İsterseniz, resme bir açıklama, resim yazısı, alternatif bir e ve bir başlık ekleyin, ardından Tamam Makaleye ekle. Bu pencerede görüntünün boyutunu ve hizalamasını da ayarlayabilir veya daha sonra bu ayarları yapabilirsiniz.
- Resmi bir URL bağlantısı aracılığıyla eklemek istiyorsanız, bulunduğu web sayfasında bulun, sağ tıklayın ve ardından Resmin adresini kopyala. Sonra bağlantıyı altındaki alanın içine yapıştırın. Bağlantısı WordPress'te. Başkalarının resmini bağlarsanız, yazarın iznini aldığınızdan emin olun.
Yöntem 3 Görüntüleri bir web sayfasına yerleştirin.
-

Web sayfasına eklemek istediğiniz görüntüyü yükleyin. Bunu yapmak için bir FTP istemcisi kullanın. -

Resim için bir etiket oluşturun. Bunu yapmak için <img src = URL alt = e_alternative /> yapısını kullanın.- kısaltması URL'ler aldığınız görüntünün adı ve uzantısı ile değiştirilmelidir.
- ifade e_alternatif görüntüyü gösteremeyen tarayıcılarda görüntülenecek olan e ile değiştirilmelidir.
- Örneğin, resminizin etiketi şöyle görünecek: <img src = image1.jp alt = image_of_boat />.
-

HTLM dosyasını web sayfanızdan FTP istemcisi aracılığıyla gönderin. Ardından, içe aktardığınız görüntünün gösterilip gösterilmediğini kontrol etmek için web sitesine gidin.