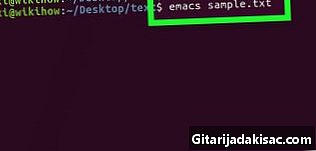
İçerik
, bir wiki'dir; bu, birçok makalenin birçok yazar tarafından yazıldığı anlamına gelir. Bu makaleyi oluşturmak için, bazıları anonim olan 20 kişi, zaman içindeki baskısına ve gelişmesine katılmıştır.Yüklemek mümkün olacak JDK veya Ubuntu Linux'taki Java sürüm 9 geliştirme ortamının yanı sıra Linux Mint gibi Debian kaynaklı dağıtımların çoğunda. Mart 2018’den bu yana, Ubuntu’da Java 9’un yalnızca 64 bit sürümünün uygulanabileceğini unutmayın.
aşamaları
- Bir terminal aç. Menüyü aç ⋮⋮⋮ ve aşağı kaydırın, ardından simgesi simgeleyen simgeye tıklayın. uç

.- Ayrıca kısayol tuşlarına aynı anda basma olanağına da sahipsiniz. Alt+Ctrl+T.
- Sisteminizde yüklü olan Java sürümlerini kaldırın. Bu çok önemlidir, çünkü yapmazsanız, burada açıklanan prosedürün bir etkisi olmayacaktır:
- girmek sudo apt-get temizleme openjdk - * ;
- tuşuna basın giriş ;
- istenirse, şifrenizi girin;
- basın Ey istenirse, o zaman tuşa giriş Klavyenizin
- Java kurulum komutunu girin. girmek
sudo apt-get install yazılım-özellikler-ortak ve tuşuna basın. giriş Klavyenizin - Zaten yüklü olan tüm Java sürümlerini silin. girmek
sudo apt autoremove ve üzerine bas giriş, ve eski ortamınızın sisteminizden tamamen kaldırılmasını bekleyin. Bu, sabit diskinizde yer açmak ve Java yüklemesi sırasında parazit riskini önlemek için çifte avantaj sağlar.- Kaldırma işlemi birkaç dakika sürebilir.
- Yüklenecek paketlerin listesini güncelleyin. girmek
sudo apt-get update ve üzerine bas giriş Ubuntu veri havuzu yazılım paket listesinin sisteminizde tam olarak güncellenmesini sağlamak için. - Oracle Yazılım Deposuna erişin. girmek
sudo add-apt-repository ppa: webupd8team / java terminalinizde ve tuşuna basın. giriş Klavyenizin - Tuşuna tekrar basın giriş davet edildiğinde Terminal penceresinin altını gördüğünüzde
Devam etmek için, depozito eklemeyi iptal etmek için Ctrl-c tuşlarına basın.tuşuna basın giriş Klavyenizin - Java yükleyicisini indirin. girmek
sudo apt-get install oracle-java9-install ve tuşuna basın. giriş. Sorulduğunda, girin o sonra tekrar basın giriş. Java 9 yükleyicisinin indirilmesi başlayacaktır. Bu noktada, terminalinizde bir onaylama diyalogu göreceksiniz. - Yazılım lisansının şartlarını okuyun ve kabul edin. Tuşuna bir kez basın giriş klavyenizden devam etmek için, sol seçmek için sol ok tuşunu kullanın. evet ve tekrar tuşuna basın giriş.
- Java indirme işleminin bitmesini bekleyin. Sabırlı olun, çünkü işlem yaklaşık 20 dakika sürecek. Devam etmek için terminalde adınızın komut isteminin yeniden görünmesini bekleyin.
- Java 9'u varsayılan sürüm olarak ayarlayın. girmek
sudo apt-get yüklemek oracle-java9-set-default ve tuşuna basın. giriş klavyede ve istenirse şifrenizi girin. - Java'nın yüklü sürümünü kontrol edin. girmek java --versiyon terminalinizde ve tuşuna basın. giriş Klavyenizin Her şey beklendiği gibi giderse, aşağıdakileri görmelisiniz:
java sürümü "9.0.4"
- Paket listelerinizi güncelleyin. girmek
sudo apt-get update ve basın giriş. Bunun, Java paket listelerinin ve bilgisayarınıza yüklenen diğer yazılım paketlerinin güncel kalmasını sağlamaktan başka bir etkisi olmayacaktır. Java 9 geliştirme ortamının kurulumu şimdi tamamlandı ve paket listesinin güncellenmesi sona erdiğinde terminalinizden çıkabileceksiniz.
- Java'nın 10. sürümü 2018 yılından bu yana kararlı ve kullanıma hazırdır. Sürüm 11, 2019 yılının ortasından bu yana kullanılabilir.
- Java 9'u 32 bit Ubuntu mimarisine yükleyemeyebilirsiniz.