
İçerik
Bu yazıda: mobil uygulamasını kullanınBu siteyi kullanın
Gmail, ister mobil uygulamada ister web sitesinde olsun, herhangi bir alıcıya ek olarak fotoğraf gönderme olanağı sunar. Ekler başına 25 MB'ı aşamaz.
aşamaları
Yöntem 1 Mobil uygulamayı kullanma
- Gmail’i açın. Gmail uygulamasını açmak için kırmızı "M" simgesine dokunun. Telefonunuza veya tabletinize zaten bağlıysanız, uygulama gelen kutunuzda açılır.
- Henüz giriş yapmadıysanız, önce adresinizi ve şifrenizi girin.
-

Kalem simgesine dokunun. Bu simge ekranın sağ altında bulunur ve pencereyi tekrar açar. -
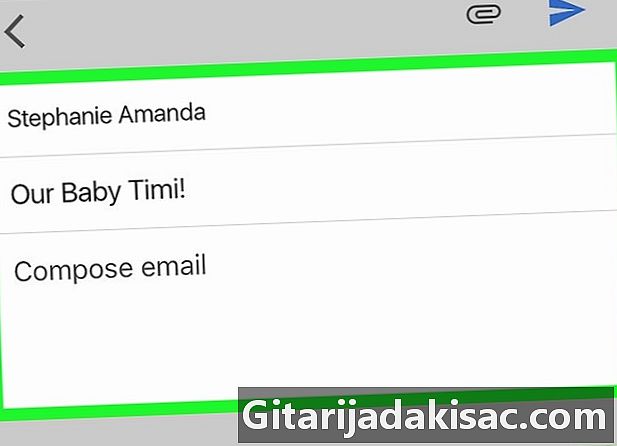
Yazın. Alıcının adresini alana girin À, alana bir nesne ekle nesne (isteğe bağlı) ve alanınızı yazın Yazın . -

Ataç simgesine dokunun. Ekranın sağ üst kısmında bulacaksınız. -

Bir fotoğraf seçin. Ekranın altındaki albümlerden birinde bir fotoğrafa dokunun. Ayrıca, seçmek için bir fotoğrafa dokunup basılı tutabilir ve daha fazla fotoğraf eklemek istiyorsanız daha fazla fotoğrafa dokunabilirsiniz.- Aynı anda birden fazla resim eklerseniz, INSERT Bir sonraki adıma geçmeden önce ekranın sağ üst köşesinde.
-
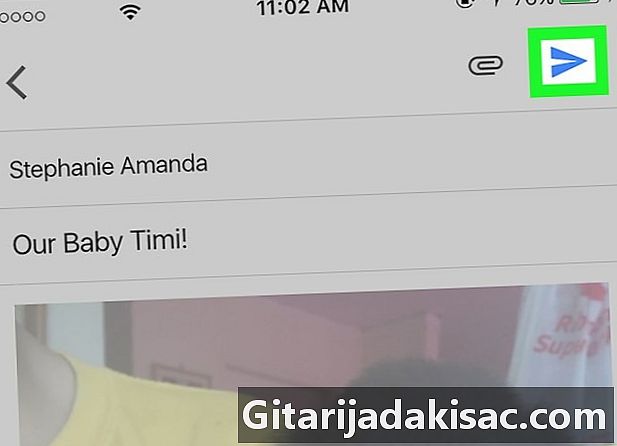
Gönder düğmesine basın. Bu, ekranın sağ üstündeki kağıt uçak simgesidir. Seçilen alıcıya ve eklenen fotoğraflara göndermek için dokunun.
Yöntem 2 Web sitesini kullanma
-
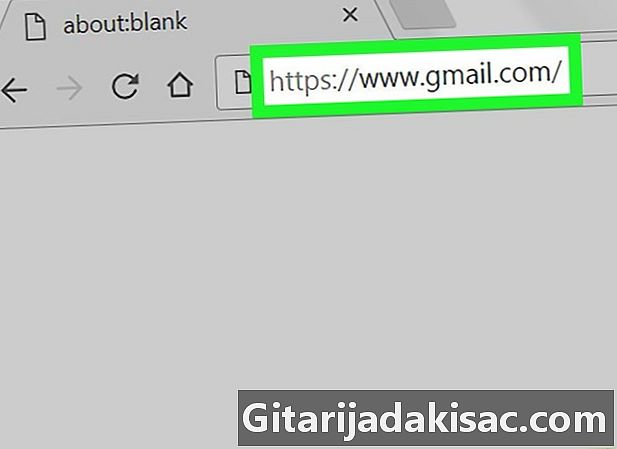
Gmail’de oturum açın. Web tarayıcınızda, bilgisayarınızda hesabınıza giriş yaptıysanız, gelen kutunuzu görüntülemek için bu sayfayı açın.- Henüz giriş yapmadıysanız, önce Oturum sonra adresinizi ve ardından şifrenizi girin.
-

seçmek yeni . Bu düğme, Gmail başlığının altında, gelen kutusunun solundadır. Ekranda boş bir form belirecektir. -
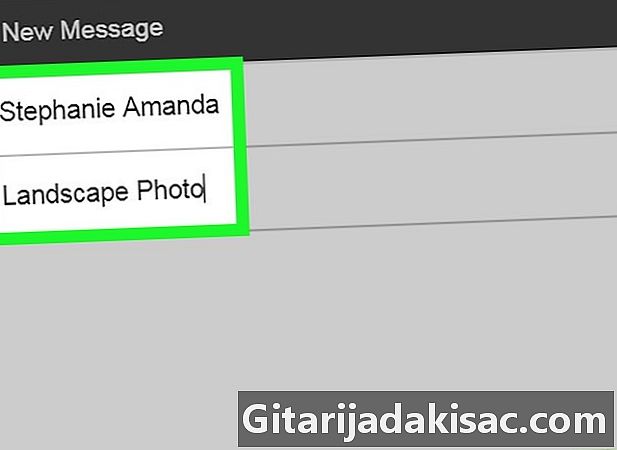
E'nizi yazın. Alanında À, alıcının adresini girin, alana bir nesne ekleyin. nesne (isteğe bağlı) sonra sizi özel alana yazın. -
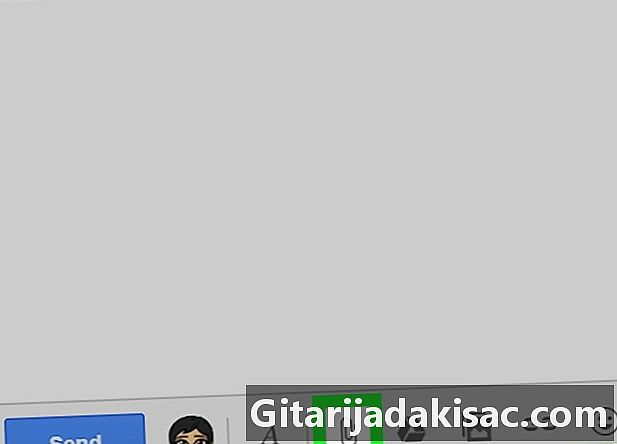
ATAÇ simgesine tıklayın. Bu simge pencerenin altında yeni . Bilgisayarınıza dosya ekleyebileceğiniz bir pencere açmak için tıklayın.- Google Drive'dan bir fotoğraf eklemek isterseniz, bunun yerine üçgen Google Drive simgesini tıklayın.
-
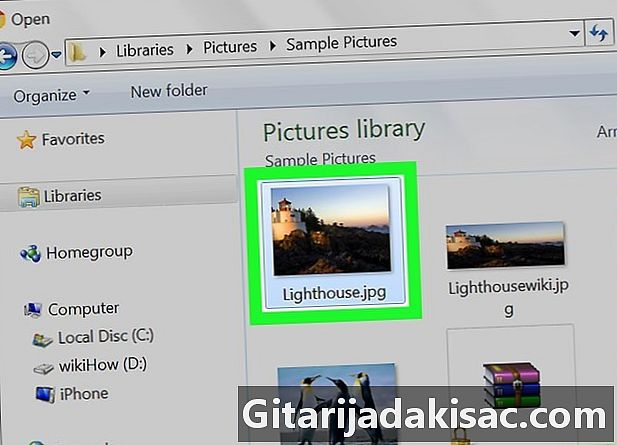
Bir fotoğraf seçin. Bilgisayarınızdaki fotoğrafı içeren klasörü açın ve çift tıklayın.- Birden fazla fotoğraf almak için tuşunu basılı tutun. kontrol, eklemek istediğiniz fotoğrafların her birine tıklayın ve ardından açık.
-
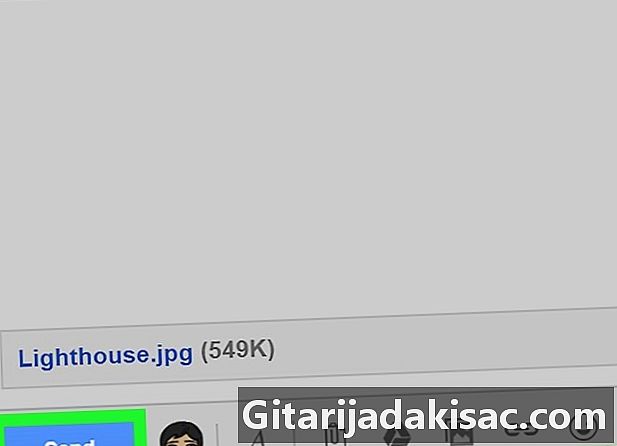
Tıklayın gönderme. Bu düğme tekrar pencerenin sol altındadır. Belirtilen alıcıya ekli fotoğrafları göndermek için üzerine tıklayın.
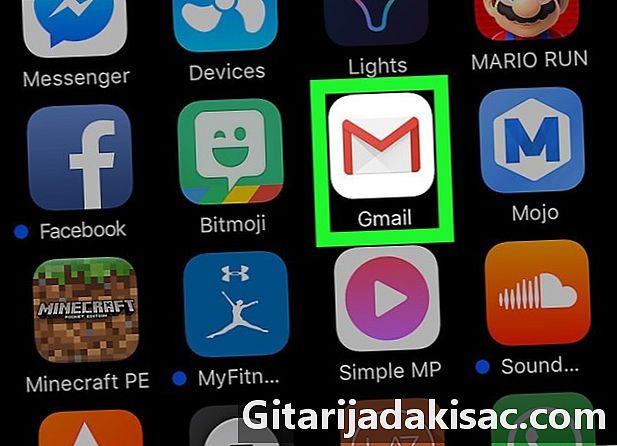
- 25 MB'lık ek sınırı, Google Drive'da paylaşılan fotoğraflara uygulanmaz.
- Tarafından gönderilen fotoğraflar daha düşük kalitede olacaktır.