
İçerik
Bu yazıda: Temel programları açmaOpen belirli programları açma
Windows'ta bir programın komut istemiyle nasıl açılacağını öğrenin. Yalnızca işletim sistemi tarafından oluşturulan klasörlere (masaüstü gibi) yüklenen programları başlatabilirsiniz, ancak bu yöntemle açmak için komut istemi listesine bir klasör ekleyebilirsiniz.
aşamaları
Yöntem 1 Açık temel programlar
- Menüyü aç başlangıç

. Logosuna tıklayın , Windows Ekranın sol alt tarafında veya tuşuna basın. , Windows bilgisayarınızın klavyesinin.- Windows 8 kullanıyorsanız, imleci ekranın sağ üst köşesine getirin ve konik penceredeki büyüteç simgesine tıklayın.
-
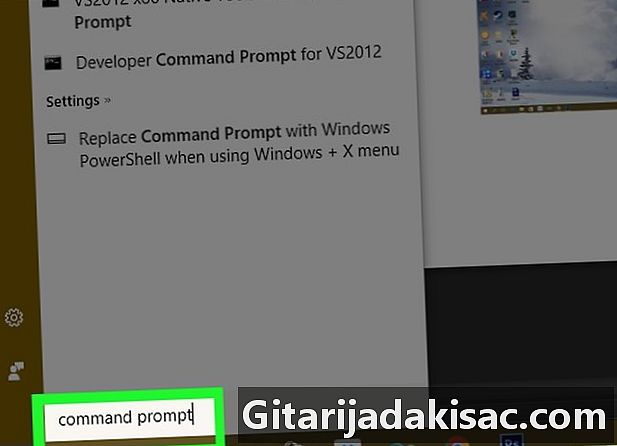
tip komut istemi içinde başlangıç. Bilgisayarınız "Sipariş İstemi" programını arayacaktır. -
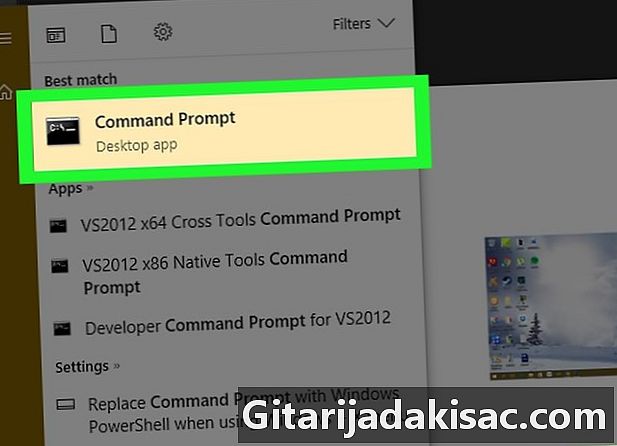
Komut İstemi'ni tıklayın
. Bu pencerenin üstündeki kara kutu başlangıç. Komut istemi açılacaktır.- Kısıtlı ayrıcalıklara sahip bir bilgisayar kullanıyorsanız, muhtemelen komut istemini açamazsınız.
-

tip başlangıç komut isteminde. Sonra bir boşluk bırak başlangıç. -
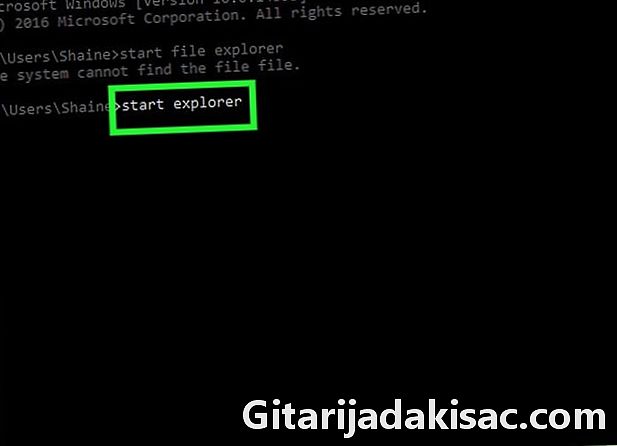
Programın adını komut istemine yazın. Bu, dosyanın kısaltmasının adı değil, dosyanın adı olmalıdır (örneğin, komut isteminin sistem adı cmd). Aşağıda mevcut programların adları verilmiştir.- Dosya gezgini : keşfetmek.
- Not Defteri : not defteri.
- Karakter tablosu : charmap.
- boya : Mspaint.
- Komut istemi (yeni bir pencere) : cmd.
- Windows Media Player : wmplayer.
- Görev yöneticisi : vazife.
-

basın giriş. Gibi bir sipariş aldığınızda program_adı başlat, seçilen programı açmak için Enter tuşuna basın. Birkaç saniye sonra açılmalıdır.- Seçilen program açılmazsa, komut istemi yolunda bulunmayan bir klasörde olma ihtimali yüksektir. Sorunu çözmek için bir sonraki adıma geçin.
Yöntem 2 Belirli programları aç
-
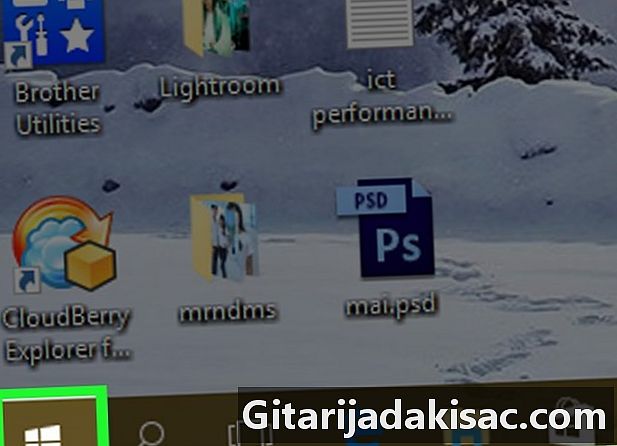
Menüyü aç başlangıç
. Logosuna tıklayın , Windows Ekranın sol alt tarafında veya tuşuna basın. , Windows bilgisayarınızın klavyesinin. -
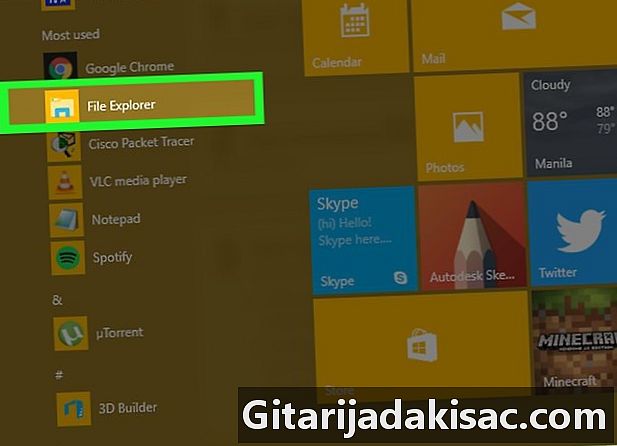
Dosya gezgini aç
. Pencerenin sol alt tarafındaki klasör simgesine tıklayın başlangıç. -
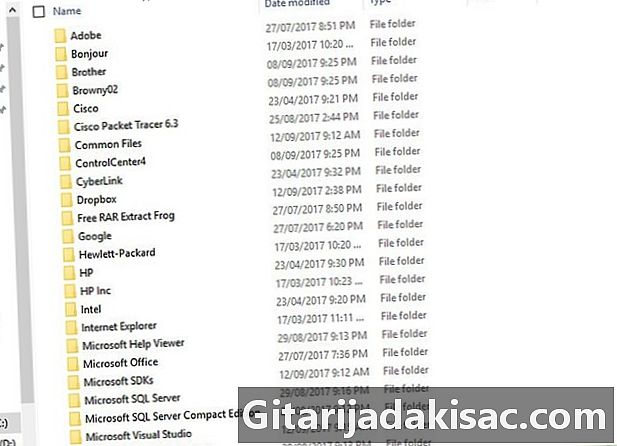
Programınızın bulunduğu klasörü açın. Yapmanıza izin verecek klasörleri tıklatarak açmak istediğiniz programı içeren klasöre gidin.- Komut isteminde açmak istediğiniz program simgesi, dosya gezgininin ortasında göründüğünde, doğru klasörde olduğunuzu bileceksiniz.
- Programın nerede olduğunu bilmiyorsanız, bunların çoğu klasörde Program Dosyaları Sabit sürücü Üstte arama çubuğunu da arayabilirsiniz.
-
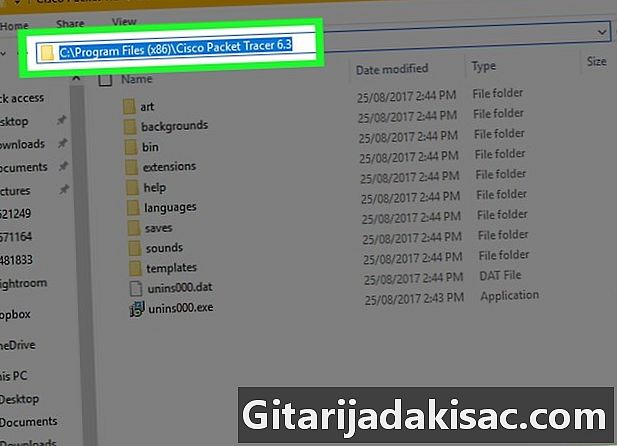
Klasör yolunu seçin. Dosya gezgininin üstündeki adres çubuğunun sağına tıklayın. Adres çubuğunun içeriğini vurgulayan mavi bir kutu görmeniz gerekir. -
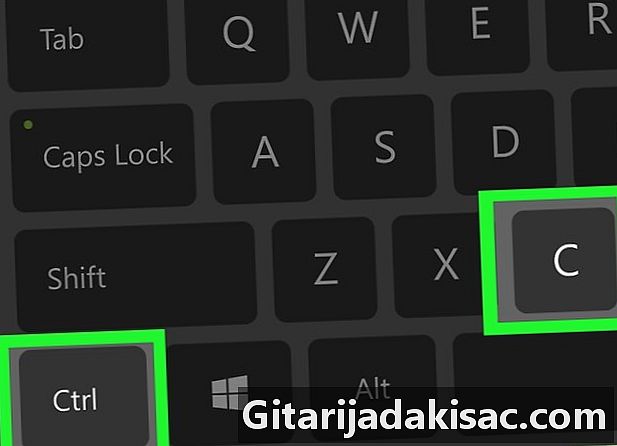
Yolu kopyala. Aynı anda basın Ctrl ve C. -
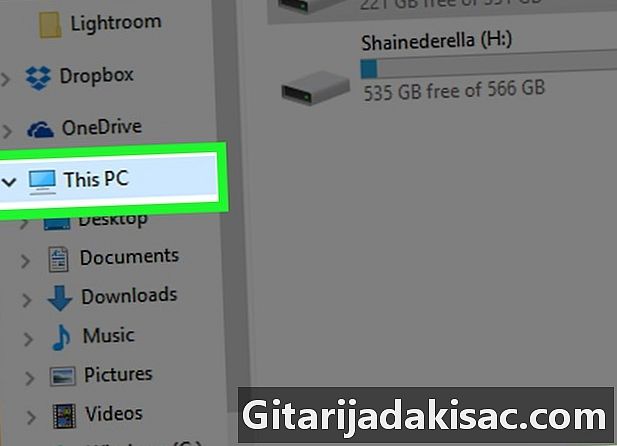
Tıklayın Bu bilgisayar. Bu klasör dosya gezgininin solundadır. -
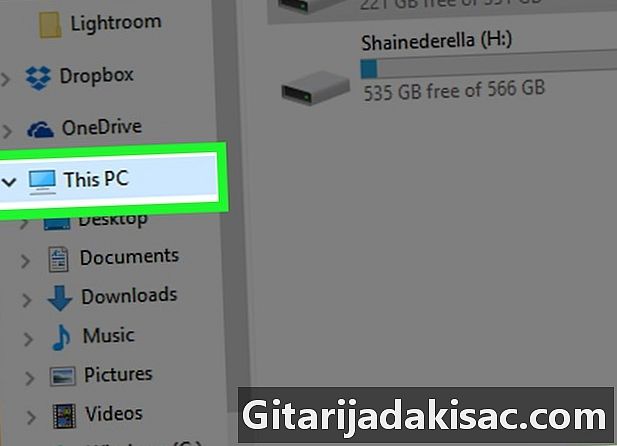
Tekrar tıklayın Bu bilgisayar. Penceredeki tüm klasörlerin seçimi kaldırılacak ve klasör özelliklerini açabileceksiniz Bu bilgisayar. -
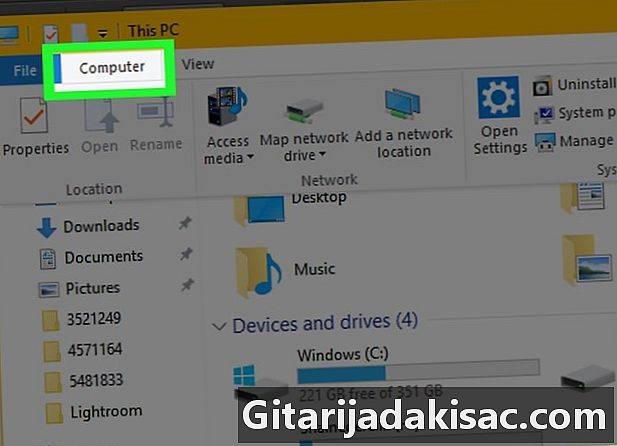
Tıklayın bilgisayar. Bu, sayfanın sol üstündeki bir sekmedir. Bir araç çubuğu görünecektir. -
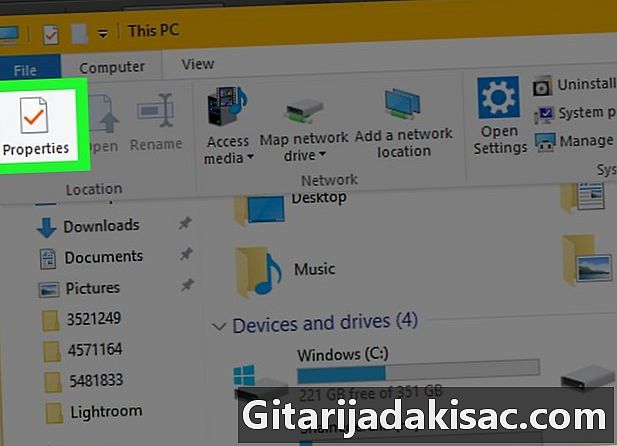
Tıklayın özellikleri. Bu simge, içinde kırmızı bir onay işareti bulunan beyaz bir kutuya benzer. Conual penceresini görüntülemek için üzerine tıklayın. -
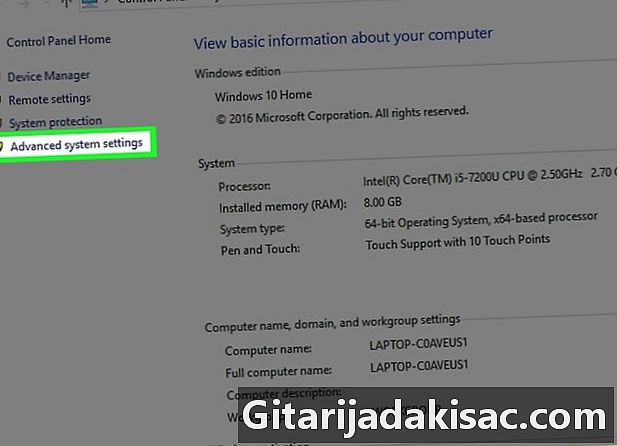
Tıklayın Gelişmiş sistem ayarları. Bu pencerenin sol üstündeki bir link. Yeni bir conuelle penceresi açılacaktır. -
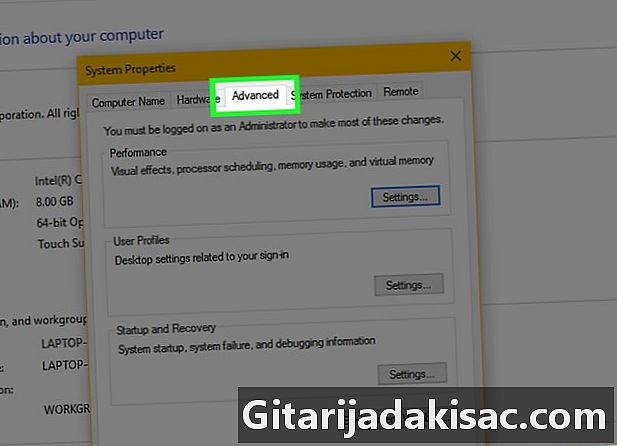
Sekmesine tıklayın gelişmiş. Pencerenin en üstünde. -
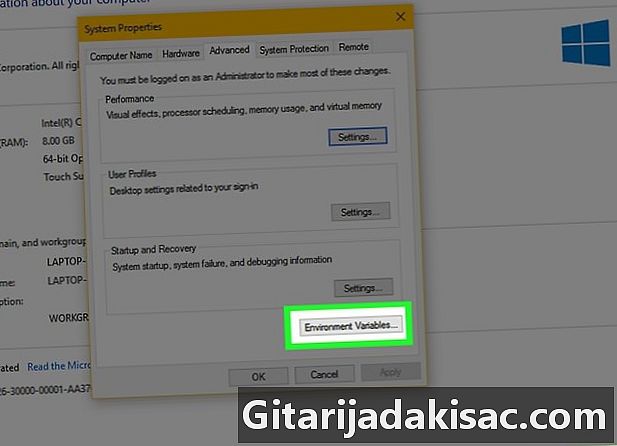
Tıklayın Çevre değişkenleri .... Bu seçenek pencerenin altındadır ve yeni bir pencere görüntüler. -
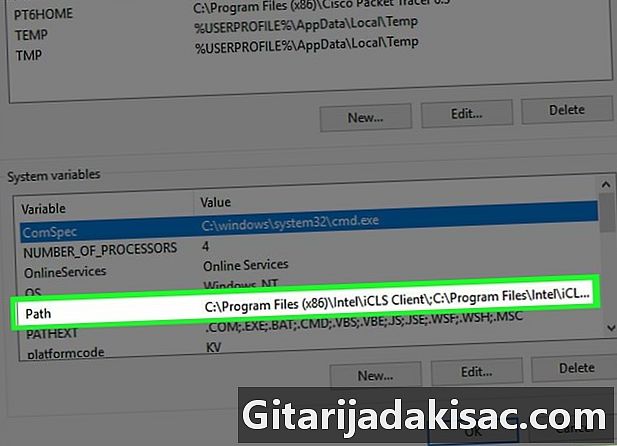
Tıklayın yol. Bu seçenek pencerede Sistem değişkenleri Sayfanın en altında. -
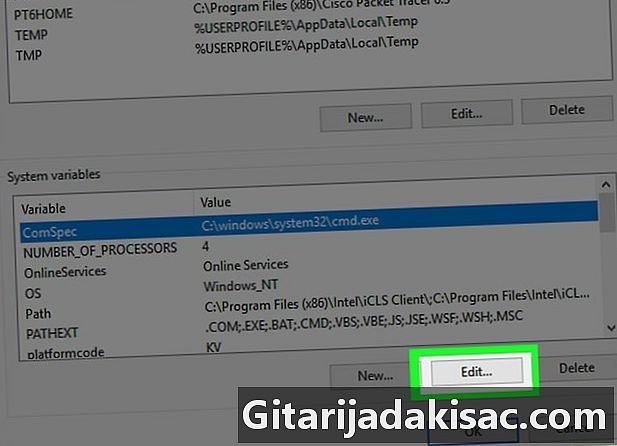
Tıklayın Düzen .... Bu seçenek sayfanın altındadır. -
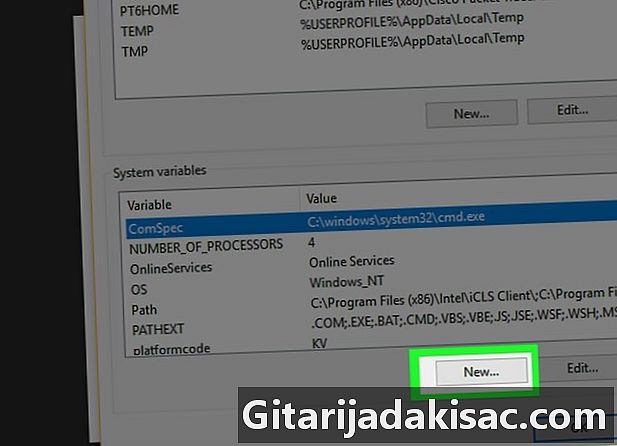
Tıklayın haber. Bu seçenek sayfanın sağ üst kısmında bulunur değişim. -

Yolu programınıza yapıştırın. Aynı anda basın Ctrl ve V yolu pencereye yapıştırmak için -
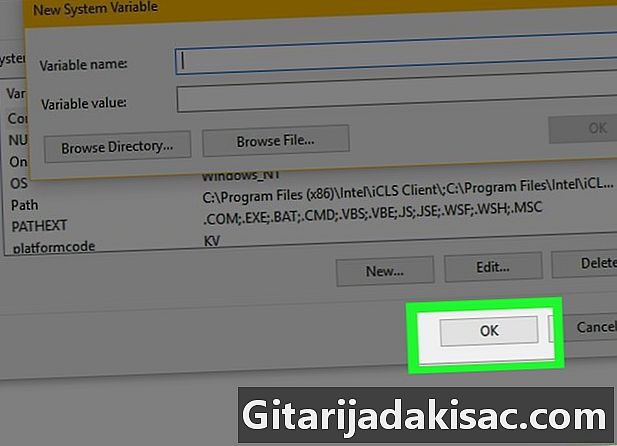
Tıklayın tamam. Yolunuz kaydedilecek. -
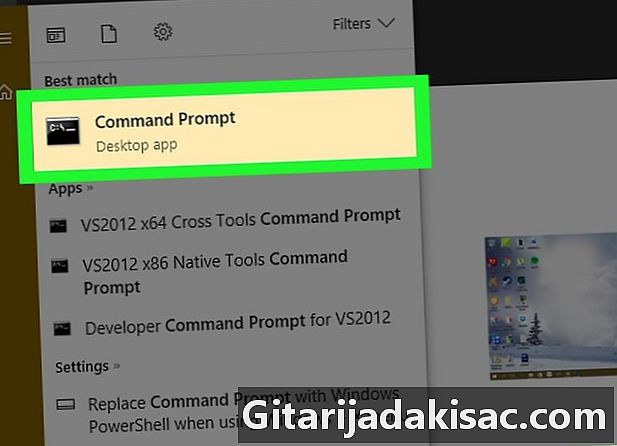
Komut istemini açın. -
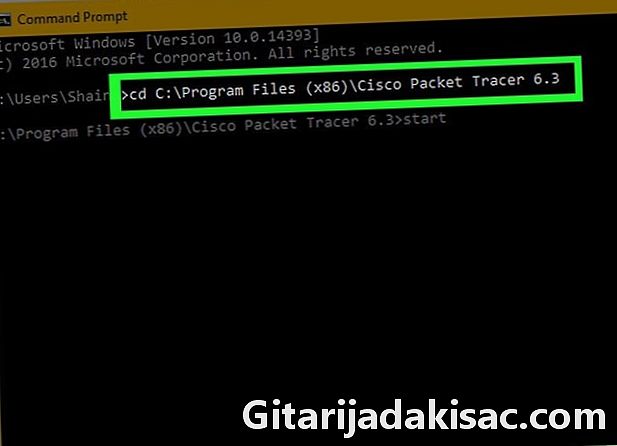
Yolu girin. tip CD komut isteminde bir boşluk ekleyin, tuşuna basın. Ctrl+V programınızın yolunu girmek için giriş. -
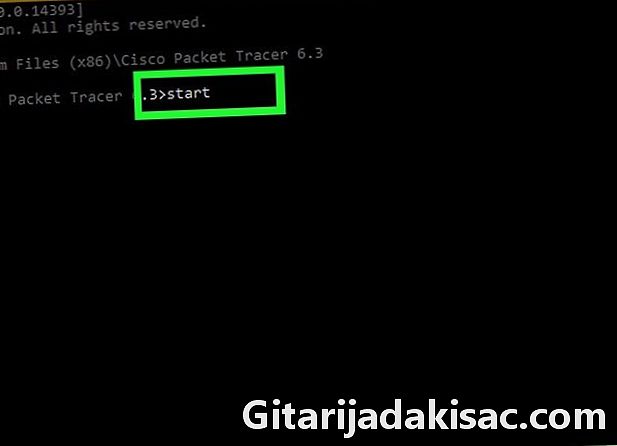
tip başlangıç komut isteminde. Sonra bir boşluk bırakmayı unutmayın başlangıç. -
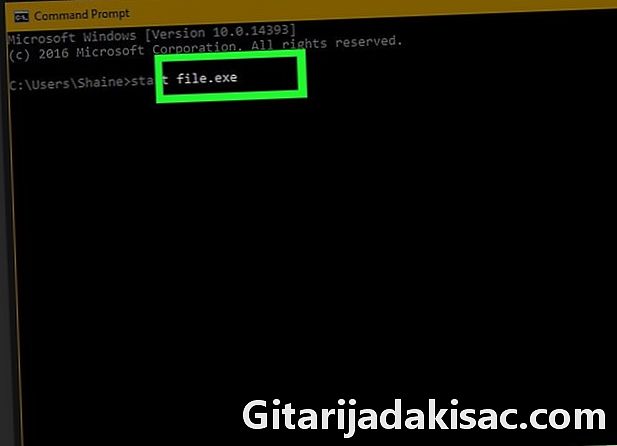
Programınızın adını girin. Programın adını aynen klasörde göründüğü gibi yazın ve giriş. Program başlayacaktır.- Program adında boşluklar varsa, bunları daha düşük bir tire ile değiştirin (örneğin system_shock yerine sistem şoku).
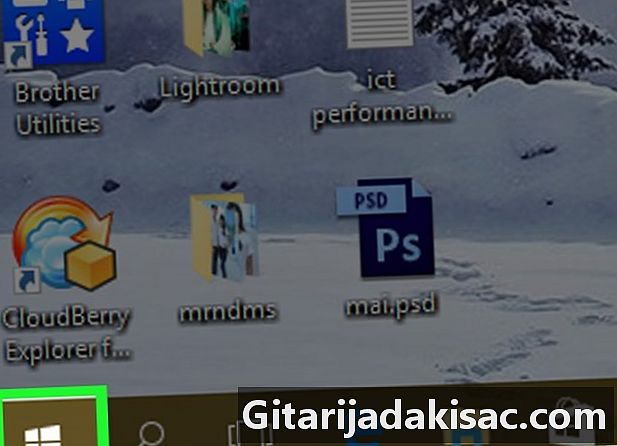
- Tüm programları komut istemiyle açabildiğinizden emin olmak için "Belgeler" klasörüne yükleyin.
- Makinenizde bir yönetici hesabınız yoksa, komut istemini açamayabilir veya varsayılan yolu değiştiremeyebilirsiniz.