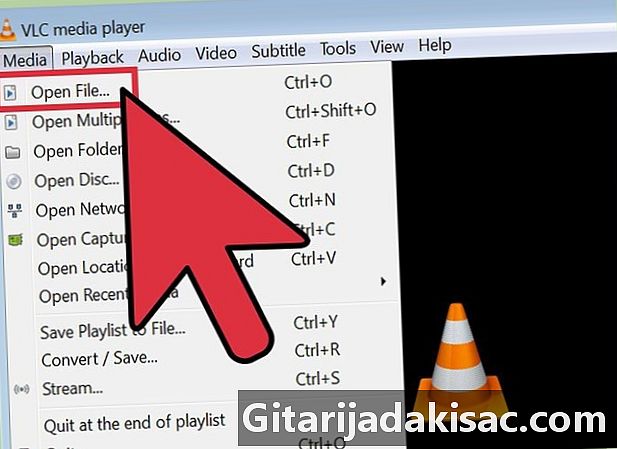
İçerik
- aşamaları
- Yöntem 1 Windows 10 ve 8'de DVD Oynatma
- Yöntem 2 Windows 7'de DVD Oynatma
- Yöntem 3 Windows XP ve Vista'da DVD Oynatma
Microsoft, bazı Windows sürümlerinde bu olanağı sunarken, bazılarının izin vermemesini sağladığı için DVD'leri biraz kafa karıştırıcı hale getirmiştir. Windows 8 veya 10 kullanıyorsanız, üçüncü taraf bir oynatıcı yüklemeniz gerekir. Windows 7 kullanıyorsanız, DVD'leri sorunsuz bir şekilde çalabileceksiniz. XP veya Vista kullanıyorsanız, daha iyi sonuçlar almak için başka bir sürücü kullanmanız gerekecektir.
aşamaları
Yöntem 1 Windows 10 ve 8'de DVD Oynatma
-

Başka bir video oynatıcı indirin. Windows 10 ve 8, DVD'leri veya Blu-Ray'leri desteklemez. Microsoft, video disk desteğini kaldırdı ve artık Windows Media Player'da DVD oynatmak mümkün değil. Windows Mağazasında resmi DVD oynatıcı satın almadan bu sorunu çözmenin bir yolu yoktur. MKV gibi diğer video formatlarını oynatma avantajı sunan VLC veya MPC-HC gibi bir üçüncü taraf medya oynatıcı indirmeniz gerekecektir. Microsoft, DVD'lerin oynatılmasına izin vermek için Windows 8'e yönelik bir güncelleştirme yayımladı, ancak artık kullanılamıyor.- VLC en popüler video oynatıcılardan biridir. DVD'leri ve Blu-Ray disklerinin çoğunu oynatabilir. Ücretsiz olarak indirebilirsiniz videolan.org/vlc. VLC, reklam veya casus yazılım içermeyen açık kaynaklı bir oynatıcıdır.
- MPC-HC (Media Player Classic) bir başka popüler üçüncü taraf medya oynatıcısıdır. Ücretsiz olarak indirebilirsiniz mpc-hc.org. VLC gibi, MPC-HC de herhangi bir adware içermeyen açık kaynaklı bir programdır.
-
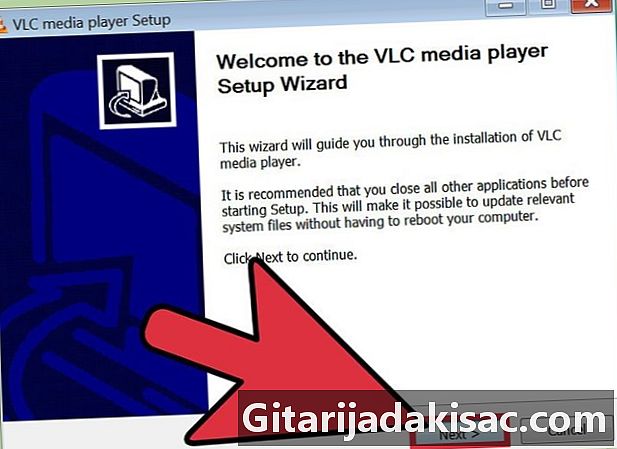
Medya oynatıcıyı takın. Yeni medya oynatıcınızı yüklemek için indirdikten sonra yürütülebilir dosyayı başlatın. Tüm varsayılan ayarlar korunabilir. Yeni yazılım medya dosyalarınızı oynatmaya başlayacaktır, ancak isterseniz kurulum sırasında bu ayarı değiştirebilirsiniz. -

DVD'yi yerleştirin. İzlemek istediğiniz DVD'yi yerleştirin. Ayarlarınıza bağlı olarak, yeni medya oynatıcınızı başlatmanızı isteyen bir pencere açılacaktır. -

Medya oynatıcıyı başlatın. Hiç kimse sizden yeni oynatıcınızı başlatmanızı istemiyorsa, menüden yapın başlangıç veya ofis. -
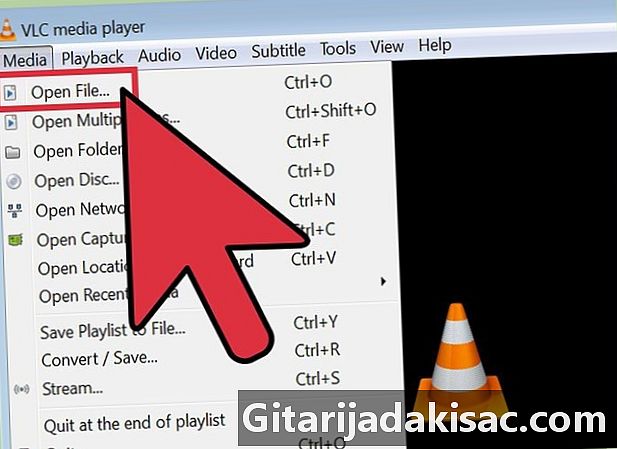
Tıklayın Bir disk aç. Tıklayın medya veya dosya sonra Bir disk aç. Açılacak disk türünü seçin (DVD, Blu-Ray) ve bir disk cihazı seçin. DVD oynatılmaya başlayacaktır. -
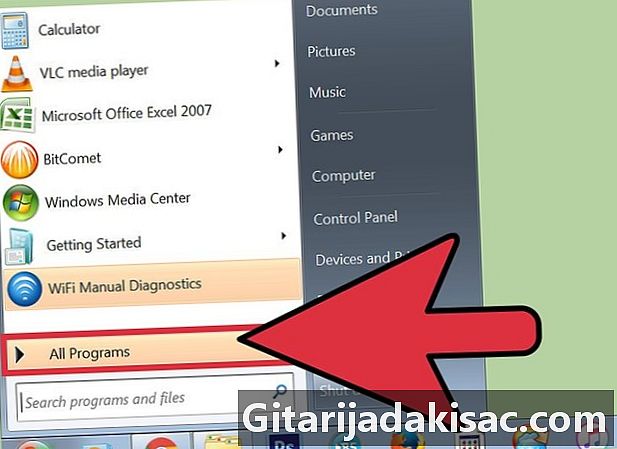
Disk cihazınızın medya oynatıcısını kullanın. DVD başlamazsa, disk cihazınızın medya oynatıcısını kullanın. Çoğu DVD ve Blu-Ray oynatıcı, diskleri okuyan bir yazılımla birlikte gelir. DVD'niz üçüncü taraf oynatıcı ile başlatılmazsa kullanın. Bu sorun, Blu-Ray ile ortaktır, çünkü daha sıkı kopya önleme koruması vardır.- Disk aygıtınızla birlikte verilen hiçbir yazılım yoksa, üreticinin web sitesinde kesinlikle ücretsiz bir sürüm bulacaksınız. Yazılımın bilgisayarınıza önceden yüklenmiş olması da mümkündür ve muhtemelen bu bölümde bulabilirsiniz. Tüm programlar menüden başlangıç.
Yöntem 2 Windows 7'de DVD Oynatma
-
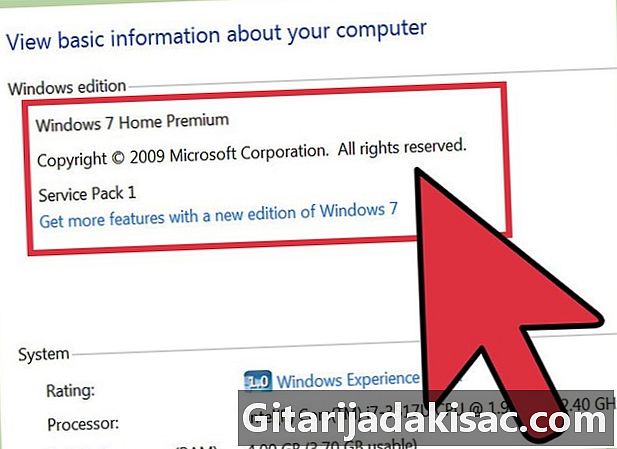
Windows 7 sürümünüzü kontrol edin. Kullanmakta olduğunuz Windows 7 sürümünü kontrol edin. Windows 7 Home Premium, Ultimate ve Professional Edition DVD oynatmayı destekler. DVD'lerinizi Windows Media Player'da sorunsuz bir şekilde yürütebileceksiniz. Windows 7 Home Basic ve Starter, DVD oynatmayı desteklemez ve üçüncü taraf bir oynatıcının kullanılmasını gerektirir.- Hangi sürümü kullandığınızı tuşlara basarak hızla görebilirsiniz. ⊞ Kazan+durma ve bölüme bir göz atmak Windows Sürümü görünen pencerede.
-
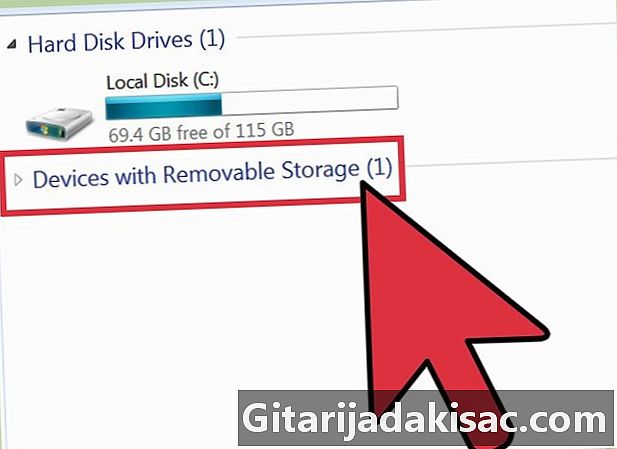
DVD'yi yerleştirin. DVD'yi yerleştirin ve Windows Media Player'ı başlatın. DVD oynatmayı destekleyen bir Windows 7 sürümü kullanıyorsanız, DVD'nizi herhangi bir sorun olmadan Windows Media Player veya Windows Media Center'da başlatabilirsiniz. -

Başlatmayan bir DVD ile ilgili sorunları giderin. DVD'nin Windows 7'de açılmasını engellemenin birkaç nedeni vardır.- Eğer DVD başka bir bölgeden geliyorsa, korsanlıkla mücadele etmek için DVD oynatıcılarda bir bölge kodu kodlandığından okumaya devam etmeniz pek mümkün değildir. DVD'leri diğer bölgelerden oynatmak için oynatıcınızın donanım yazılımını yakmanız gerekir; bu, yalnızca kesinlikle gerekli olduğunda önerilir.
- Takılı başka bir DVD sürücünüz varsa, Windows Media Player'ın çalışmasını etkileyebilir. Ya kullanırsınız ya da Windows Media Player'ın düzgün çalışmasına izin vermek için kaldırırsınız.
- DVD oynatıcınız fiziksel olarak arızalı olabilir. Eğer öyleyse, başka bir tane yüklemeniz gerekecek. Nasıl olduğunu öğrenmek için bu makaleyi okuyun.
-
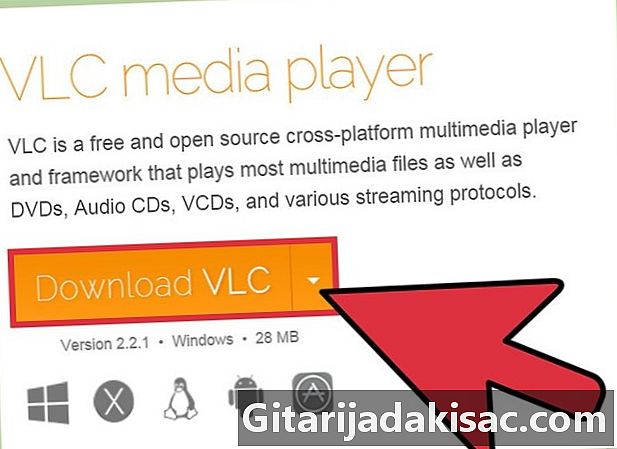
Başka bir sürücü takın. Windows Media Player çalışmıyorsa, başka bir sürücü yükleyin. VLC veya MPC-HC gibi bir programın Windows Media Player çalışmıyorsa DVD oynatmanıza izin vermesi iyi bir ihtimal. VLC download özgür olabilir. videolan.org/vlc ve MPC-HC mpc-hc.org. Her ikisi de açık kaynak kodlu ve casus yazılım içermiyor.- Program yüklendikten sonra DVD'nizi oynatmak için kullanın. DVD başka bir bölgeden geliyorsa, başka bir oynatıcı kullanılamaz, ancak çoğu DVD'yi kendi koduna benzer bir bölge koduyla oynatabilir.
Yöntem 3 Windows XP ve Vista'da DVD Oynatma
-
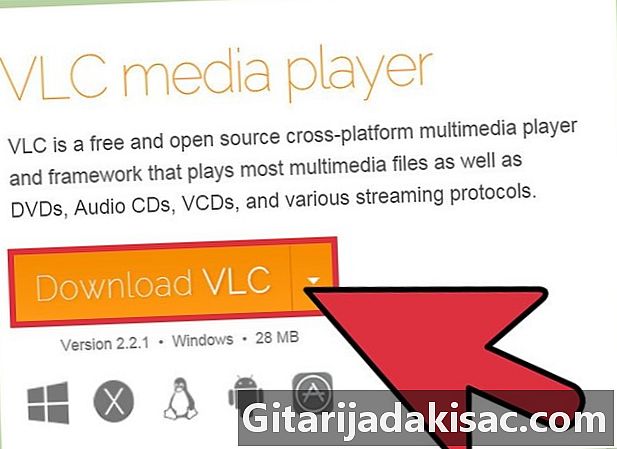
Başka bir video oynatıcı indirin. Her ne kadar Windows Media Player'da DVD oynatmak için bir kodek paketi veya kod çözücü yüklemek mümkün olsa da, bu 2 ipucu masraflıdır ve ne yazık ki reklam yazılımı eşlik eder. Başka bir ortam yürütücüyle Windows XP veya Vista'da DVD oynatmak daha kolay olacaktır. Diğer okuyucular teorik olarak popüler MKV de dahil olmak üzere diğer tüm video formatlarını oynatmanıza izin verir.- En popüler 2 oyuncu VLC ve MPC-HC. Her ikisi de ücretsiz, açık kaynak kodlu ve casus yazılım içermiyor. VLC'yi indirebilirsiniz. videolan.org/vlc ve MPC-HC mpc-hc.org.
-

Programı yükleyin. İndirdikten sonra çalıştırılabilir dosyayı başlatın ve yüklemek için talimatları izleyin. Doğrudan resmi web sitesinden indirirseniz, hiçbir program casus yazılımları bilgisayarınıza yükleyemez. Tüm varsayılan ayarlar tutulabilir. -

DVD'yi yerleştirin. DVD'yi bilgisayarınızın sürücüsüne yerleştirin. Oynatıcınızın DVD çalabildiğinden emin olun. -
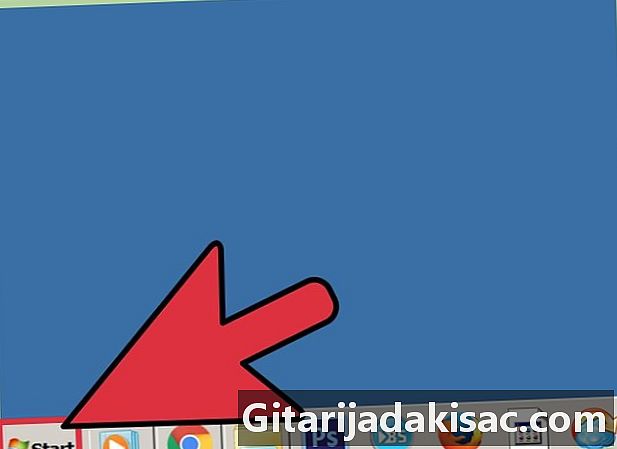
Yeni programınızı başlat. Otomatik olarak yapmazsa, yeni programınızı başlatın. Yeni oyuncuyu menüde bulacaksınız başlangıç veya masanın üstünde. DVD'yi yerleştirdiğinizde otomatik olarak yapmazsa, başlatın. -

DVD oynatmaya başlayın. Takılan DVD'yi oynatmak için medya oynatıcınızdaki Oynat düğmesine tıklayın. Oynatmadan önce disk cihazını seçmenizi isteyen bir mesaj görünebilir. -

Başlatmayan bir DVD ile ilgili sorunları giderin. Bazen bir DVD, sadece farklı nedenlerden dolayı atılmayı reddediyor.- DVD oynatıcınız yalnızca kendi bölge koduna benzer bölge koduna sahip DVD’leri oynatır. İçe aktarılmış bir DVD oynatmaya çalışırsanız, oynatıcınızın donanım yazılımını flaş etmeniz gerekecektir.
- DVD oynatıcınız zarar görürse, DVD oynatamazsınız. Yeni bir sürücü kurmanız gerekecek. Nasıl olduğunu öğrenmek için bu makaleyi okuyun.