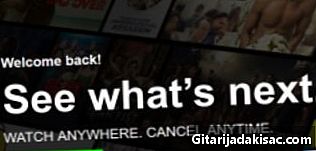
İçerik
- aşamaları
- Yöntem 1 PC ve Mac İçin
- Yöntem 2 iPhone, iPad ve iPod touch'ta
- Apple TV için Yöntem 3
- Chromecast İçin Yöntem 4
- Roku ile Yöntem 5
- Yöntem 6 Akıllı TV'lerde ve Blu-ray Oynatıcılarda
- Yöntem 7 PlayStation 3 ve PlayStation 4 hakkında
- Wii'de Yöntem 8
- Yöntem 9 Wii U'da
- Yöntem 10, Xbox 360 ve Xbox One'da
- Android'de Yöntem 11
Bir Netflix akış hizmetini veya filmini izlerseniz, altyazıları koymak için yalnızca birkaç tıklamanız gerekir. Netflix'in çalıştığı cihazların çoğu altyazı sunar. Ancak, tüm film ve dizilerin asıl dilden başka altyazılara veya dillere sahip olmadığına dikkat etmek önemlidir.
aşamaları
Yöntem 1 PC ve Mac İçin
- Videoyu başlat. Alt yazıları koymak istediğiniz videoyu başlatın. Tarayıcınızda izlediğiniz videolara altyazılar ekleyebilirsiniz.
- Fareni hareket ettir Videoyu izleyerek yapın. Bu size altyazı komutlarına erişim sağlayacaktır.
- İletişim düğmesine tıklayın. Düğme komik bir baloncuk gibi görünüyor. Bu seçeneği görmüyorsanız, görüntülemekte olduğunuz videonun bir altyazısı yoktur.
- Kaydırma menüsünü kullanın. Koymak istediğiniz altyazıları seçmenize izin verecektir. Kullanılabilir altyazılar, kullandığınız içeriğe bağlı olarak değişecektir. Seçtiğiniz olanlar hemen görünecektir.
- Seçtiğiniz altyazıları göremiyorsanız, tarayıcınızda uzantıyı devre dışı bırakmayı deneyin. Hangi tarayıcıyı kullandığınıza bağlı olarak ayrıntılı talimatlar için Eklentileri Devre Dışı Bırakma bölümüne bakın.
- Birkaç kullanıcı Windows'ta Internet Explorer tarayıcısı ve Netflix uygulaması ile ilgili sorunlar bildirdi. Bunları Netflix'te film izlemek veya dizi izlemek için kullanıyorsanız ve altyazılarınız çalışmıyorsa, başka bir tarayıcı açmayı deneyin.
Yöntem 2 iPhone, iPad ve iPod touch'ta
-

Netflix uygulamasında bir video izleyerek başlayın. Onlara sahip videolarda altyazılara izin verebilirsiniz. - Altyazı kontrollerine erişmek için ekrana tıklayın. Video başlatıldığında bunu yapmanız gerekir.
-

Ekranınızın sağ üstündeki diyalog düğmesine tıklayın. Sonuncusu komik bir balonu temsil ediyor. Bu size dil ve altyazı seçeneklerine erişim sağlayacaktır. - Menüsünü seçin altyazılar Gerekirse. Bu sizi mevcut altyazılar listesine götürecektir.
-

Seçtiğiniz alt başlıklara tıklayın. Ardından doğrulayın. Altyazılar hemen yüklenecek ve videonuz yeniden başlatılacak.
Apple TV için Yöntem 3
- Apple TV'nizin güncel olduğundan emin olun. Apple TV 2 veya 3'ünüz varsa, 5.0 veya daha yeni bir yazılım sürümüne ihtiyacınız vardır. Apple TV 4 kullanıyorsanız, tvOS 9.0 veya üstünü kurmanız gerekir.
- Altyazı menüsünü açın. Netflix'te videonuzu başlattıktan sonra yapın. Apple TV modelinize bağlı olarak aşağıdaki yöntem farklıdır.
- Apple TV 2 ve 3 için: uzaktan kumandanın ortasındaki düğmeyi tıklayın ve basılı tutun.
- Apple TV 4 için: Uzaktan kumandadaki dokunmatik yüzeyi kaydırın.
- Altyazıları seçin. İstediğiniz altyazıları seçmek için uzaktan kumandayı kullanın. Düğmesine tıklayın seçmek uzaktan kumandanızda bunların görüntülenmesi için.
Chromecast İçin Yöntem 4
- Netflix uygulamasını açın. Chromecast'in yüklü olduğu cihazda yapın. Chromecast'inizi kurduğunuz cihazdaki altyazı seçeneğini değiştireceksiniz. Bir Androit veya iOS sistemi olabilir.
- Chromecast ekranınıza tıklayın. Bu ses kontrollerine erişmenizi sağlayacaktır. Videonuzu Netflix'te açmanız gerekir.
- İletişim düğmesine tıklayın. Ekranınızın sağ üst köşesinde ve komik bir balonu temsil ediyor.
- Altyazılar menüsüne tıklayın ve tercihinize uygun olanı seçin. Onları onayladıktan sonra, izlediğiniz videoda görüntülendiklerini göreceksiniz.
Roku ile Yöntem 5
- İzlemek istediğiniz videoyu seçin. Hemen başlatmayın, çünkü altyazılarınızı açıklama ekranından seçeceksiniz.
- Roku 3 kullanıyorsanız, uzaktan kumandadaki aşağı okunu tıklatarak altyazı seçeneklerine erişebilirsiniz.
- Seçeneğe tıklayın Ses ve Altyazılar. Videonuzun açıklama sayfasında erişeceksiniz.
- İstediğiniz altyazıları seçin. Kullanılabilir altyazılar videonuzun yaratıcıları tarafından belirlenir.
- Tıklayın dönüş açıklama ekranına dönmek için. Seçtiğiniz altyazı kaydedilir.
- Videoyu başlat. Seçtiğiniz altyazılar ekranda gösterilecektir.
Yöntem 6 Akıllı TV'lerde ve Blu-ray Oynatıcılarda
- Netflix uygulamanızı başlatın. Birçok Smart TV ve Blu-ray oynatıcı, videoları izlemenizi sağlayan bir Netflix uygulamasına sahiptir. Altyazıları görüntüleme komutu aygıta göre değişir ve bazıları bunu yapmanıza izin vermez.
- İzlemek istediğiniz videoyu seçin. Daha sonra açıklama sayfasına gidersiniz.
- Seçeneği seçin Ses ve Altyazılar. Bir konuşma balonu veya söz ile temsil edilebilir. Ses ve Altyazılar. Bu düğmeyi görmüyorsanız, cihazınız bu seçeneği sunmayabilir.
- Videonuzu başlattıktan sonra uzaktan kumandanızdaki aşağı oka tıklayarak bu menüyü açabilirsiniz.
- İstediğiniz altyazıları seçin. Videonuzu başlattığınız anda gösterilecekler.
- Açıklama sayfasına dön. Ardından videoyu başlatın. Altyazılarınız ekranda gösterilmelidir.
- Bu adımları izleyemiyorsanız, cihazınız altyazıları görüntüleyemeyebilir.
Yöntem 7 PlayStation 3 ve PlayStation 4 hakkında
- Videoyu başlat. Altyazı uygulamak istediğiniz videoyu başlatmayın. Görmek istediğiniz video varsa PS3 ve 4'ün altyazı seçeneği de vardır. İşlem her iki sistem için aynıdır.
- Uzaktan kumandadaki aşağı okunu tıklayın. Böylece menüye erişeceksiniz Ses ve Altyazılar.
- İmlecinizi üzerine getirin Ses ve Altyazılar ve X'e tıklayın. Daha sonra seçeneklerinizi seçebileceksiniz.
- Altyazı seçeneklerinizi seçin. Bunlar, seçtiğiniz dili seçtikten hemen sonra görünecektir.
Wii'de Yöntem 8
- Netflix'i başlatın. Ardından izlemek istediğiniz videoyu seçin. Hemen başlatmayın, sadece açıklama sayfasını açın.
- Wii Remote'ınızı kullanın. Komik bir kabarcığa benzeyen ve ekranınızın sağ üst köşesindeki diyalog düğmesine tıklayın. Bu düğmeyi görmezseniz videonuzda altyazı yoktur.
- Çocuk profilleri bir Wii dilini veya altyazısını değiştiremez.
- İstediğiniz altyazıları seçin. Altyazılarınızın dilini seçmek için Wii Remote'ınızı kullanın.
- Videonuzu başlatın Seçtiğiniz altyazılar ekranınızda gösterilmelidir.
Yöntem 9 Wii U'da
- Netflix kanalını kullanarak videonuzu başlatın. Altyazıları yalnızca Wii U'nuzda başlattıktan sonra bir videoya uygulayabilirsiniz.
- GamePad ekranınızdaki iletişim düğmesini seçin. Daha sonra GamePad ekranınızdaki altyazı seçeneklerine erişeceksiniz. Bu seçeneği görmüyorsanız, videonuzda altyazı yoktur.
- İstediğiniz altyazıları seçin. Videonuza uygulamak istediğiniz altyazıları seçmek için GamePad'inizin uzaktan kumandasını tıklayın veya kullanın.
- Videonuza dön Altyazılarınız doğrudan ekranda görünecektir.
Yöntem 10, Xbox 360 ve Xbox One'da
- Videonuzu başlatarak başlayın. Hem Xbox One hem de Xbox 360, görüntülemekte olduğunuz videoda olduğu sürece altyazıları görüntüleyebilir. İşlem her iki sistem için aynıdır.
- Videonuzu başlattıktan sonra denetleyicinizdeki aşağı oka tıklayın. Ekranınızda "Ses ve Altyazılar" seçeneği görünecektir.
- "Ses ve Altyazılar" seçeneğini seçin. Sonra tıklayın bir . Ardından istediğiniz altyazıları seçebilirsiniz.
- Uygulamak istediğiniz altyazıları seçin. Hemen ekranda görünecekler.
- Sisteminizde altyazı kodlamasını devre dışı bırakın. Görünmüyorlarsa yapın. Altyazı kodlaması tüm sisteminizde etkinse, bu video için devre dışı bırakılmış olsalar bile Netflix'te görünecektir.
- Xbox 360 için: Kumanda cihazınızdaki rehber düğmesine tıklayın ve ayarlar menüsünü açın. seçmek sistem sonra Konsol ayarları. seçmek İzlenimi ve Altyazıların kodlanması. Tüm sistem için bu seçeneği devre dışı bırakın. Videonuza geri dönüp altyazısız olarak izleyebilmelisiniz.
- Xbox One için: Kumanda cihazınızdaki rehber düğmesine tıklayın ve ayarlar menüsünü açın. Seçeneği seçin Altyazıların kodlanması ve devre dışı bırakın. Videonuzda artık altyazı olmayacak.
Android'de Yöntem 11
- Netflix uygulamasında videonuzu başlatın. Cihazınızda Netflix uygulamanız varsa, altyazı seçeneğine erişiminiz olacaktır.
- Videonuzu başlattıktan sonra ekrana tıklayın. Daha sonra ses ayarlarına erişebileceksiniz.
- İletişim düğmesine tıklayın. Daha sonra altyazı seçeneklerine erişeceksiniz. İletişim düğmesi küçük bir çizgi roman balonuna benziyor ve ekranınızın sağ üst kısmında.
- Bu düğmeyi görmüyorsanız, izlediğiniz videoda altyazı yoktur.
- Altyazı menüsüne tıklayın. Öyleyse istediğini seç. Altyazıları seçtikten sonra, üzerine tıklayın. tamam. Alt yazılar ekranınızda görünecektir.