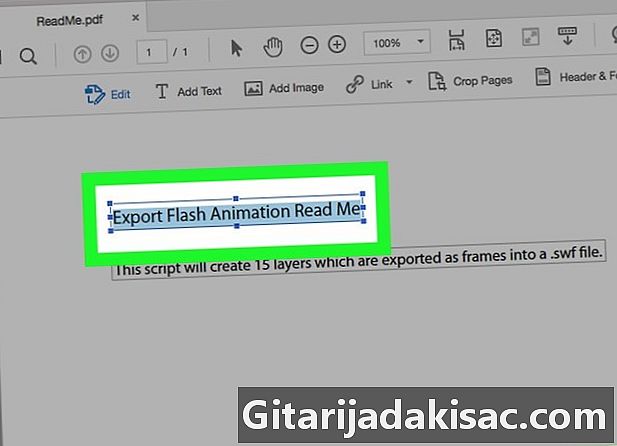
İçerik
- aşamaları
- Yöntem 1 Adobe Acrobat ile yazı tipi özelliklerini düzenleme
- Yöntem 2 Bir fontun özelliklerini PDFescape ile değiştirme
Bir PDF dosyası eki aldınız, ancak yazı tipini beğenmediniz. Adobe Acrobat'ın ticari sürümüne sahipseniz, bunu değiştirebilirsiniz, aksi halde, bunu sizin için ve ücretsiz olarak yapabilen bir web sitesi olan PDFescape'i de kullanabilirsiniz!
aşamaları
Yöntem 1 Adobe Acrobat ile yazı tipi özelliklerini düzenleme
- Adobe Acrobat'ın ücretli bir sürümünün olduğundan emin olun. Çoğumuz var Adobe Acrobat Reader, PDF dosyalarını okumak için izin veren ancak bunları değiştirmeyen uygulama. Bu yüzden ihtiyacın var Adobe Acrobat Pro, sürüm ne olursa olsun.
- Birçok yazılım programında olduğu gibi, deneme sürümünden yedi gün boyunca yararlanabilirsiniz. İndirme bu adreste yapılır.
-
PDF dosyanızı şurada açın: Adobe Acrobat. Eğer atadıysanız Adobe Acrobat Varsayılan PDF okuyucunuz olarak, değiştirilecek PDF dosyasına çift tıklayın.- Aksi takdirde, başvurunun nerede olduğunu bulun. Adobe Acrobat, çalıştırın, ardından üzerine tıklayın. dosyasonra Aç ... Orada, PDF dosyanızı seçin ve ardından Tamam açık.
-
Sekmesine tıklayın araçları. Pencerenin sol üst köşesinde, bu ikinci sekmedir. -
Tıklayın PDF dosyasını düzenleyin. Bu, araçların ilk satırında bulunan pembe bir simgedir. PDF dosyasının sağında bir kenar çubuğu açılır. -
Düzenlenecek e'yi seçin. Düzenlemek istediğiniz geçidi bulun, ardından ilk kelimenin önüne tıklayın, farenin tuşunu basılı tutun ve istediğiniz süreyi seçmek için kaydırıcıyı sürükleyin. -
E değiştirin. Kenar çubuğundaki araçları kullanarak, bir dizi özelliği düzenleyebilirsiniz.- Değiştirmek için polis, hemen sözü altında menüyü aşağı çekin biçim, sonra istediğiniz yazı tipine tıklayın.
- Değiştirmek için boyut, hala bölümde biçim, sayının sağındaki oka tıklayın ve ardından görüntülenen boyutlardan birine tıklayın, aksi takdirde mevcut olanın yerine istediğiniz boyutu yazın.
- Değiştirmek için renk, hala bölümde biçim, boyut alanının yanındaki renk karesini tıklayın, ardından önerilen renklerden birini seçin.
-
Değişiklikleri kaydedin. Tıklayın dosyasonra kayıt ikinci menü öğesinde.- Dosyanızın adını değiştirmek veya başka bir klasöre kaydetmek istiyorsanız, Olarak kaydet ...
Yöntem 2 Bir fontun özelliklerini PDFescape ile değiştirme
-
Web sitesine gidin PDFescape. Bu linke git. Bu site çok kısmen Fransızca'ya çevrilmiştir; buradaki emirlerin İngilizce ve Fransızca olduğu yerlerdir. -
Tıklayın Ücretsiz Online (çevrimiçi versiyon ve ücretsiz). Bu düğme sayfanın sol üstündedir. -
Tıklayın PDFescape'e PDF yükleyin. Menünün bu ikinci seçeneği kendi sitesinde bir PDF dosyası indirmenize izin veriyor. Bir seçim penceresi görünür -
Tıklayın Dosyayı seçin. Noktalı kutunun altında bu sözü bulacaksınız. Windows altında bir Dosya Gezgini penceresi görünürken Mac OS X'teki Finder penceresi olacaktır. -
Bir PDF dosyası seçin. Seçmek için, değiştirilecek PDF dosyasının adına tıklayın.- PDF dosyanız doğrudan görülemiyorsa, önce dosyayı aramalı ve açmalısınız.
-
Tıklayın Yükleme (indir). Bu düğme pencerenin sol altındadır. PDF dosyanız web sitesinde görünecek PDFescape. -
Sekmesine tıklayın Beyazlatma (Beyaz havyar). Bu, ikinci sütunun sol üstündeki ilk düğmedir. -
Beyazın değiştirilmesi için e havyar. Fareye tıklayın, düğmeyi basılı tutun ve ardından düzenlenecek e alanının tamamını seçin. Panik yapmayın: beyaz bir plaj tüm pasajı değiştirecek. -
Sekmesine tıklayın (e). Bu, ilk sütundaki sol üstteki ilk düğmedir. -
Yeni bir e alanı oluşturun. Önceden ağartılmış alanın sol üst köşesine tıklayın. -
Yazacağınız e'nin özelliklerini seçin. Üst araç çubuğunu kullanarak yazı tipinizi ayarlayın.- Yazı tipi için varsayılan olarak görüntülenen yazı tipi adını tıklatın (Arial), ardından istediğiniz yazı tipini seçin.
- Boyut için, yazı tipinin sağındaki sayıya tıklayın ve istediğiniz boyutu seçin. Boyut ne kadar büyük olursa e de o kadar büyük olur.
- Bir özellik olarak, almak B kalın harflerle yazmak, ben italik yazmak U altı çizili olması.
- Rengi değiştirmek için, bahsinin yanındaki kareye tıklayın renk (renk) ve size uygun rengi seçin.
-
E girin. Eksik e'yi yazın: belirlediğiniz tüm özelliklerde görünmelidir. Çerçeveyi taşmamaya dikkat edin!- Ayrıca e'nizi yazarak da başlayabilir ve ardından yalnızca bu özelliği veya o özelliği değiştirebilirsiniz.
-
Değiştirilmiş PDF dosyanızı indirin. Solda yeşil bir arka plan üzerinde çift beyaz bir ok bulun: ekranda dosya indirme simgesidir. Her zamanki klasör indirmelerinde bulacaksınız.
- Ayrıca, ancak daha uzun sürer, PDF dosyanızı bir Word belgesine dönüştürebilir, istediğiniz değişiklikleri yapabilir ve ardından Word belgesini bir PDF dosyasına dönüştürebilirsiniz.
- Bir PDF dosyasının tüm içeriğini değiştirmek mümkün değildir ve değiştirilen kısımlar genellikle oldukça görünür durumdadır, çünkü başlangıçtakilerden farklıdırlar.