
İçerik
- aşamaları
- Yöntem 1 Bir dosyanın uzantısını hemen hemen tüm yazılımlarda değiştirin
- Yöntem 2 Dosya uzantılarını Windows'ta görünür duruma getirme
- Yöntem 3 Windows 8'de dosya uzantılarını görünür yapma
- Yöntem 4 Dosya uzantılarını Mac OS X'te görünür yap
Dosya uzantıları, bilgisayarınıza hangi dosya türünü ve dosyayı hangi yazılım ya da program açması gerektiğini bildirir. Bir dosyanın uzantısını değiştirmenin en kolay yolu, dosyayı bir yazılım programında farklı bir dosya türü olarak kaydetmektir. Dosya adındaki dosyanın uzantısını değiştirmek, dosya türünü değiştirmez, ancak dosyanın bilgisayar tarafından tanımlanmamasına neden olur. Windows ve Mac OS X'te, dosya uzantıları genellikle gizlidir. Değiştirilmiş bir uzantıya sahip bir dosyayı, çoğu yazılımda nasıl kaydedeceğinizi öğrenmek ve dosyanın uzantısını Windows ve Mac OS X'te görünür kılmak için zaman ayırın.
aşamaları
Yöntem 1 Bir dosyanın uzantısını hemen hemen tüm yazılımlarda değiştirin
-
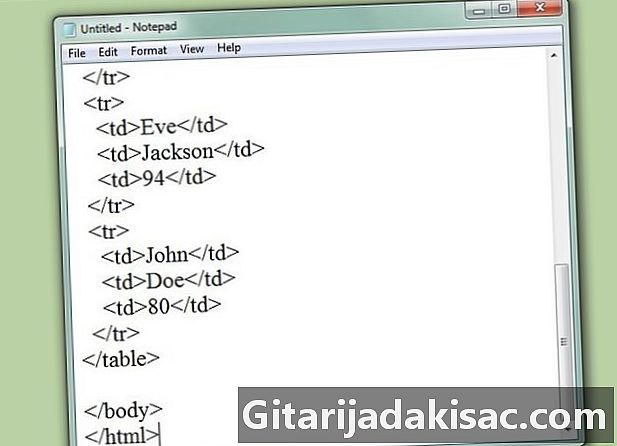
Bir dosyayı varsayılan yazılımında açın. -

Menüye tıklayın dosya sonra tıklayın Farklı kaydet. -
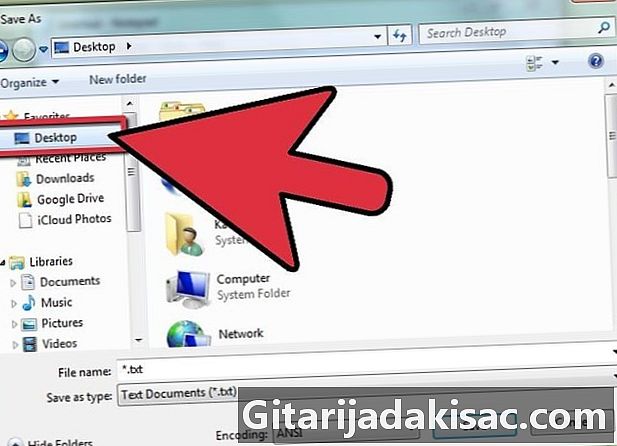
Dosyanın kaydedileceği bir yer seçin. -
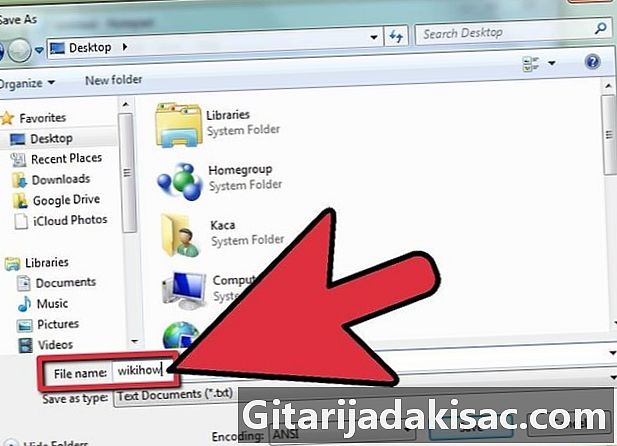
Dosyayı adlandırın. -

Görüntülenen iletişim kutusunu izleyin. Etiketli açılır menüyü bulun tip veya biçim. -

Aşağı açılır menüden yeni bir dosya türü seçin. -
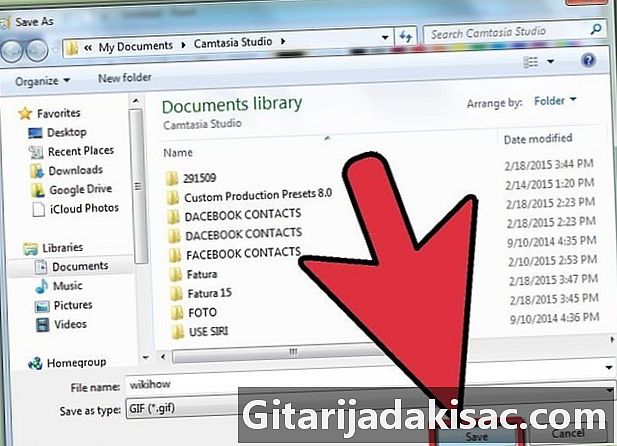
Düğmesine tıklayın kayıt. Orijinal dosya her zaman yazılımda açılacaktır. -

Kaydetmeyi seçtiğiniz yeni dosyayı bulun.
Yöntem 2 Dosya uzantılarını Windows'ta görünür duruma getirme
-
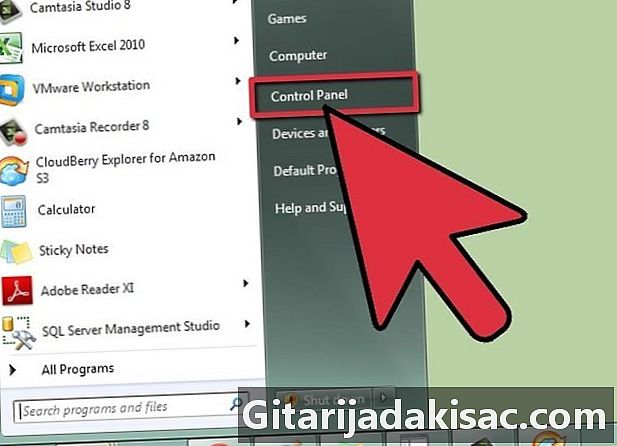
Kontrol panelini açın. Menüye tıklayın başlangıç. -

Kontrol panelinde, Görünüm ve özelleştirme.- Windows 8’de, seçenekleri.
-
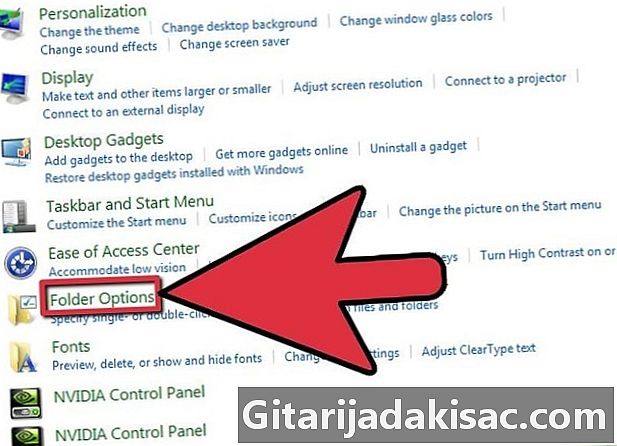
Klasöre tıklayın seçenekleri. -

Sekmesine tıklayın ekran. Bu sekme klasörde seçenekleri iletişim kutusunun -

Uzantıları görünür yap. Gelişmiş ayarlar listesinde, seçeneği bulana kadar aşağı kaydırın. Bilinen dosya türleri için uzantıları gizle. Bu seçeneğin işaretini kaldırmak için kutuyu tıklayın. -
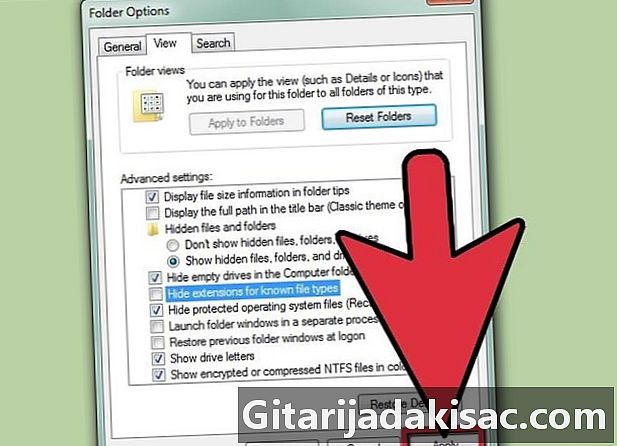
Uygula'yı ve ardından Tamam'ı tıklatın. -
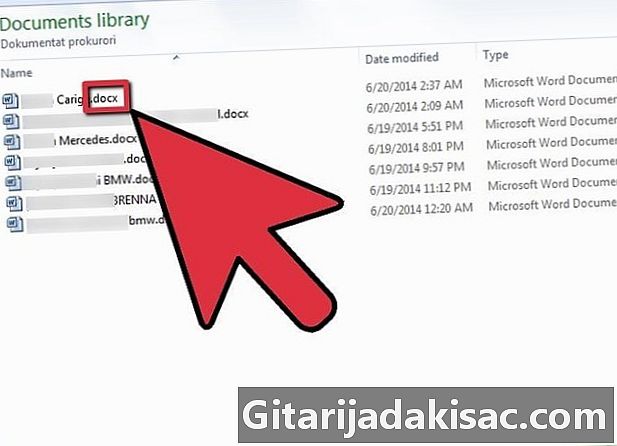
Windows Gezgini tarayıcı dosyasını açın. Böylece, dosya uzantılarını göreceksiniz.
Yöntem 3 Windows 8'de dosya uzantılarını görünür yapma
-
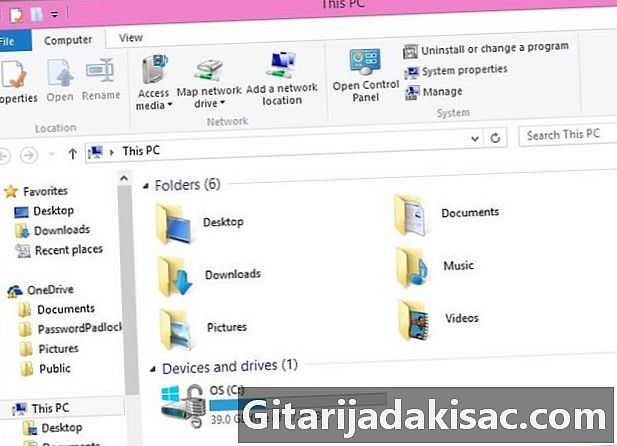
Windows Gezgini'ni açın. -
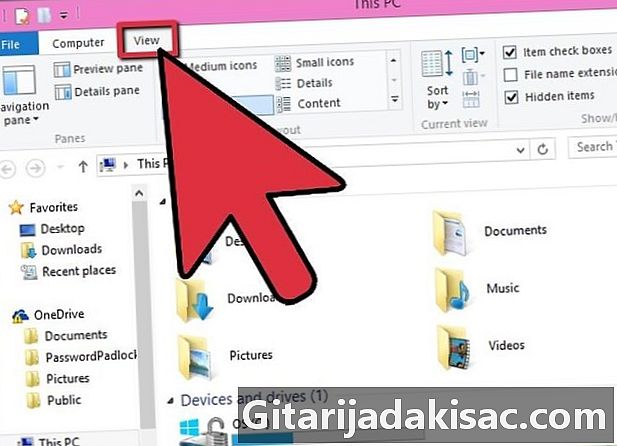
Sekmesine tıklayın ekran. -
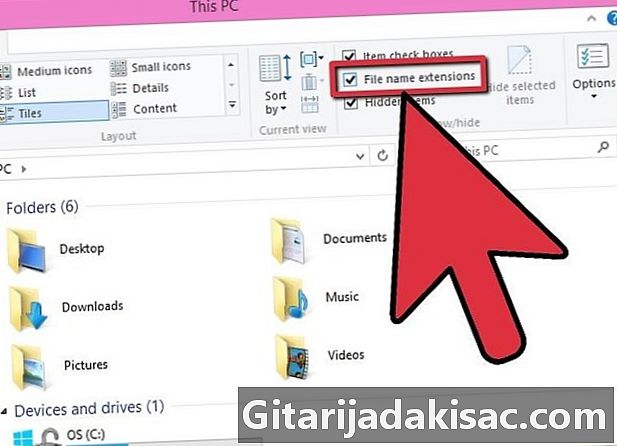
Bölümü gözlemek Göster / Gizle. Kutuyu işaretleyin Dosya uzantılarının adı bu bölümde. -
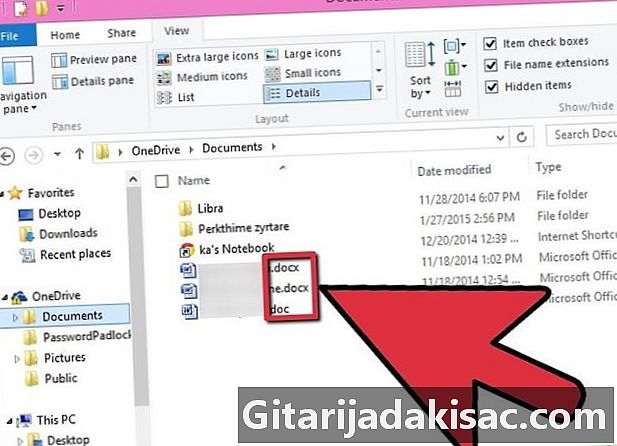
Uzantılara erişin. Yeni bir Windows Gezgini penceresi açtığınızda, dosya uzantıları görünür durumda olacak.
Yöntem 4 Dosya uzantılarını Mac OS X'te görünür yap
-
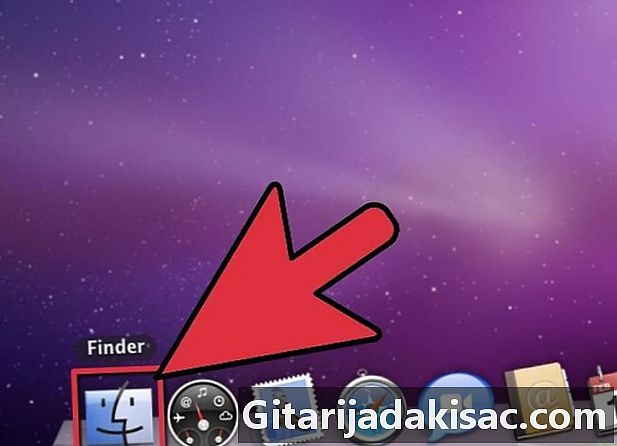
Bir Bulucu penceresi seçin. Ayrıca yeni bir Finder penceresi de açabilirsiniz. Finder'a geçmek için masaüstüne de tıklayabilirsiniz. -
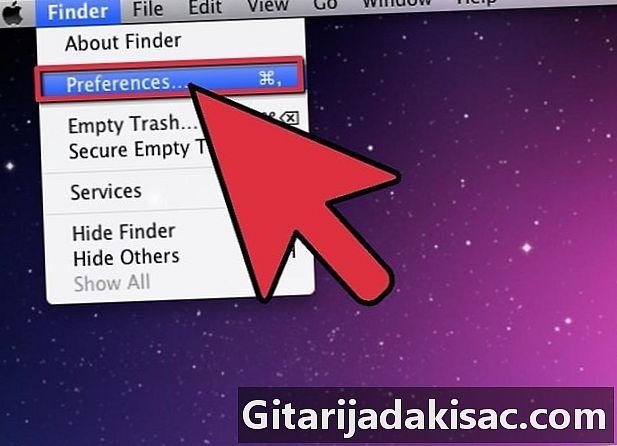
Menüye tıklayın Bulucu. Sonra tıklayın tercihleri. -
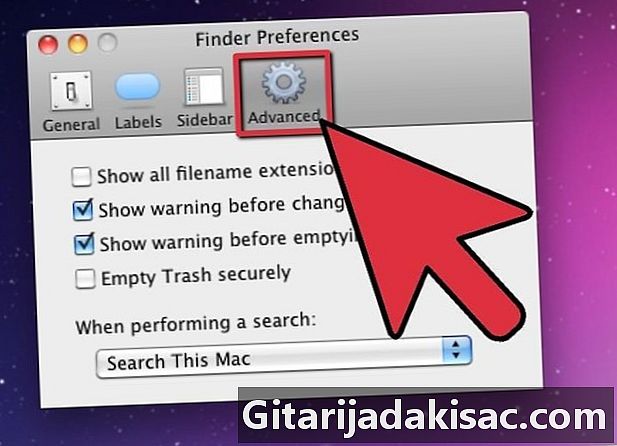
Pencerede Bulucu tercihleritıklayın gelişmiş. -

Kutuyu işaretleyin Tüm dosya uzantılarını görüntüle. Sadece üzerine tıklayın. -

Pencereyi kapat Bulucu tercihleri. -

Yeni bir Finder penceresi açın. Dosyalar şimdi uzantılarını görüntüler.