
İçerik
- aşamaları
- 3 numaralı yöntem:
Windows'ta MAC adresi oluşturma - 3/3 Yöntem:
Macchanger ile Linux'ta bir MAC adresini tahrif etmek
Bu makalede atıfta bulunulan 14 kaynak var, bunlar sayfanın en altındadır.
Bu sayfayı ziyarete geldiyseniz, muhtemelen MAC adresinizi değiştirmek veya tahrif etmek için çeşitli nedenler olduğunun farkındasınızdır. Bir MAC adresini tahrif etmek, farklı bir MAC adresini taklit ederek ağdaki kısıtlamaları atlamanıza yardımcı olabilir ve bu, bir ağa bağlandığınızda size ekstra gizlilik getirebilir. Başka bir durumda, yönlendiriciniz artık çalışmıyor ancak İnternet’e bağlanmanız gerekir. Yeni bir MAC adresi atamak, yukarıda belirtilen tüm bu sorunlara ve diğerlerine uygulanabilir bir çözüm sunar. Bu öğretici, MAC adresinizi Windows, Mac OS X ve Linux'ta değiştirmenin birkaç yolunu gösterir.
aşamaları
3 numaralı yöntem:
Windows'ta MAC adresi oluşturma
-

5 Klavyenizdeki Enter tuşuna basın. Ardından yeni adresi kaydetmek için şifrenizi girin. -

{ "SmallUrl": "https: / / www..com / images_en / başparmak / 9 / 98 /Spoof-a-MAC-Address-Step-21.jpg / v4-460px- parodi-a-MAC-Adresi-Step-21.jpg "" bigUrl ":" https: / / www..com / images_en / başparmak / 9 / 98 / parodi-a-MAC -Adres Adımlı-21.jpg /v4-759px-Spoof-a-MAC-Address-Step-21.jpg "" smallWidth ": 460," smallHeight ": 344," bigWidth ": 760," bigHeight " : 568.95604395604) 6 Adresinizin değiştirildiğini onaylayın. Yeni MAC adresinizi girdikten sonra, aşağıdaki komutu yazın: "ifconfig en0 | grep eter ". Sipariş adres değişikliğinizi onaylar. reklâm
3/3 Yöntem:
Macchanger ile Linux'ta bir MAC adresini tahrif etmek
-
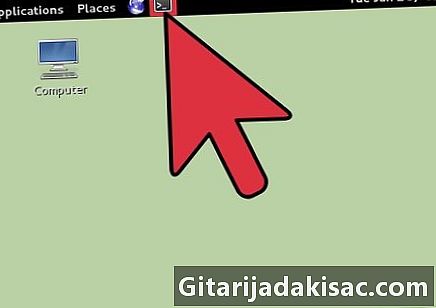
{ "SmallUrl": "https: / / www..com / images_en / başparmak / 9 / 90 /Spoof-a-MAC-Address-Step-22.jpg / v4-460px- parodi-a-MAC-Adresi-Step-22.JPG "" bigUrl ":" https: / / www..com / images_en / başparmak / 9 / 90 / parodi-a-MAC -Adres Adımlı-22.JPG /v4-760px-Spoof-a-MAC-Address-Step-22.jpg "" smallWidth ": 460," smallHeight ": 345," bigWidth ": 760," bigHeight " : 570) Terminali açın. Ekranınızın sol üst köşesine bakın ve Terminal uygulamasını temsil eden kare simgesini tıklayın. -
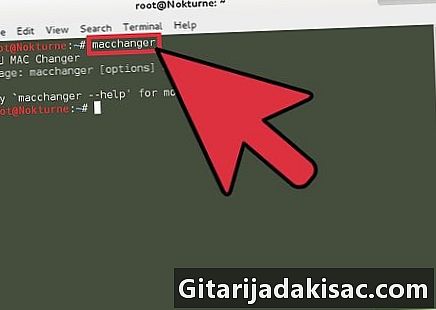
{ "SmallUrl": "https: / / www..com / images_en / başparmak / 0 / 0d /Spoof-a-MAC-Address-Step-23.jpg / v4-460px- parodi-a-MAC-Adresi-Step-23.jpg "" bigUrl ":" https: / / www..com / images_en / başparmak / 0 / 0d / parodi-a-MAC -Adres-Step-23.jpg /v4-759px-Spoof-a-MAC-Address-Step-23.jpg "" smallWidth ": 460," smallHeight ": 348," bigWidth ": 760," bigHeight " : 575.21978021978) 2 "Macchanger" komutunu yazın. Terminal'i açtıktan sonra boş alana "macchanger" yazın. İki kez yazmanız gerekebilir. Komuta girerseniz ve sistem "Değiştirmeye çalış" yanıtını veriyorsa, sadece bir kez daha yazıp Enter tuşuna basın.- İlgili kodlarla birlikte birkaç komut görüntülenecektir.
- Pencerenin altına doğru MAC adresine karşılık gelen birkaç karakter göreceksiniz.
-
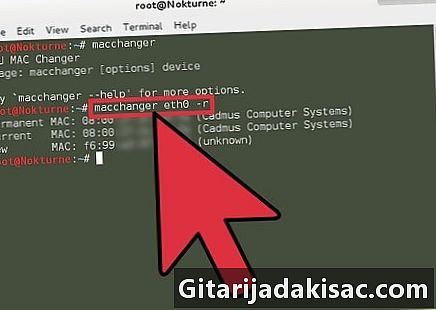
{ "SmallUrl": "https: / / www..com / images_en / başparmak / d / d7 /Spoof-a-MAC-Address-Step-24.jpg / v4-460px- parodi-a-MAC-Adresi-Step-24.jpg "" bigUrl ":" https: / / www..com / images_en / başparmak / a / d7 / parodi-a-MAC -Adres-Step-24.jpg /v4-759px-Spoof-a-MAC-Address-Step-24.jpg "" smallWidth ": 460," smallHeight ": 348," bigWidth ": 760," bigHeight " 575.21978021978) 3 "Macchanger eth0 -r" komutunu yazın. Ardından Enter tuşuna basın. Sistem üç adres üretecek. Üstteki iki adres mutlaka "Kalıcı" ve "Geçerli MAC Adresi" diyecektir. Sonuncusu "Yeni" diyecek.- Sağlanan yeni adresi korumayı seçebilirsiniz; bu durumda başka bir sipariş girmenize gerek kalmayacaktır.
- Kendi MAC adresinizi seçmek için aşağıdaki talimatları izleyin.
-
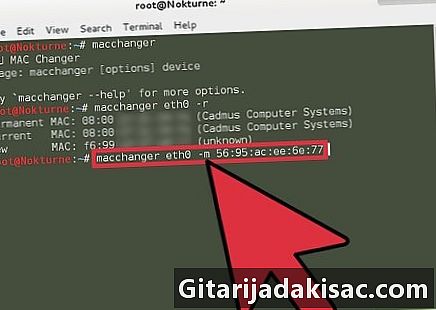
{ "SmallUrl": "https: / / www..com / images_en / başparmak / a / a 0 /Spoof-a-MAC-Address-Step-25.jpg / v4-460px- parodi-a-MAC-Adresi-Step-25.jpg "" bigUrl ":" https: / / www..com / images_en / başparmak / a / a0 / parodi-a-MAC -Adres-Step-25.jpg /v4-759px-Spoof-a-MAC-Address-Step-25.jpg "" smallWidth ": 460," smallHeight ": 348," bigWidth ": 760," bigHeight " : 575.21978021978) 4 "Macchanger eth0 -m" komutunu yazın. Ardından yeni bir sayı ve harf kombinasyonu seçin. Yeni adresinizin 17 karakter uzunluğunda olması gerektiğini unutmayın. dahil kolon Aşağıdaki formatı takip etmeye dikkat edin: XX: XX: XX: XX: XX: XX. X'leri herhangi bir kombinasyonla değiştirin ve sadece A'dan F'ye kadar olan harfleri kullanın. Örneğin: 56: 95: ac: ee: 6: 77.- Komut komutu "macchanger eth0 -m 56: 95: ac: ee: 6: 77" gibi bir şeye benzeyecektir.
-
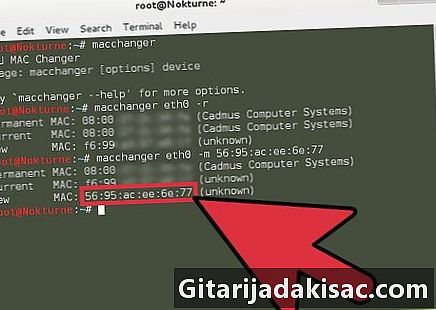
{ "SmallUrl": "https: / / www..com / images_en / başparmak / 0 / 08 /Spoof-a-MAC-Address-Step-26.jpg / v4-460px- parodi-a-MAC-Adresi-Step-26.jpg "" bigUrl ":" https: / / www..com / images_en / başparmak / 0 / 08 / parodi-a-MAC -Adres-Step-26.jpg /v4-759px-Spoof-a-MAC-Address-Step-26.jpg "" smallWidth ": 460," smallHeight ": 348," bigWidth ": 760," bigHeight " 575.21978021978) 5 Enter tuşuna basın. Yeni MAC adresiniz ayarlandı. "Yeni" nin altında görebilirsiniz.- Macchanger için yukarıdaki talimatlar sizin durumunuzda işe yaramazsa, arayüzünüzü devre dışı bırakmanız gerekebilir. Bunu yapmak için, sadece Terminal'e dönün ve aşağıdaki komutu yazın: ifconfig eth0 down.
- Şimdi, yukarıdaki talimatları tekrar deneyin.