
İçerik
- aşamaları
- Yöntem 1 Açıklığı ayarlayarak arka planı kaydırın
- Yöntem 2 Kameranın diğer ayarlarını kullanın
- Yöntem 3 Photoshop kullanarak
Profesyonel fotoğrafçılar, konuya odaklanmanın mükemmel olduğu ve arka planın net olmadığı bu güzel samimi portreleri nasıl gerçekleştiriyor? Kameranın açıklık ve deklanşör hızını ayarlamak, portre ve otomatik odaklama ayarlarını kullanmak veya fotoğrafı Photoshop'ta düzenlemek gibi bu sonucu elde etmenin birkaç yolu vardır.
aşamaları
Yöntem 1 Açıklığı ayarlayarak arka planı kaydırın
-

SLR kameranızın açılış ayarlarına gidin. Genellikle kameranızın üstünde, "Otomatik" gibi çeşitli çekim seçenekleri içeren dairesel bir tekerleğiniz olmalıdır. Açılıştaki önceliği seçmek için çevirin.- Bu seçenek, bazı Canon modellerinde "A" ve bazen de "Av" ile tanımlanır.
- Louverture, lensin içindeki ışığın geçtiği deliğin boyutudur. Göz göz bebeğine benzer.
- Louverture "f-stop" olarak bilinen f sayısıyla (örneğin: f / 1.4) ölçülür. Kafa karıştırıcı görünse de, f-stop ne kadar büyükse o kadar küçük. Böylece, bir f / 1.4, bir f / 2'den daha büyük bir açıklığa (delik) sahip olacaktır. Daha küçük bir f-stop daha büyük bir alan derinliği oluşturur ve arka planı bulanıklaştırarak ön planın arka plandan daha iyi ayrılmasını sağlar.
-

Kamera, konu ve arka plan arasında bir mesafe oluşturun.- Fotoğrafınızın arka planını daha iyi bulanıklaştırmak için fotoğraf makinesi ile konu arasında yeterli bir mesafe oluşturmanız gerekir. Bu, arka plandaki odağı geliştirmek için cihazınızı yakınlaştırmanıza olanak sağlar.
- Ayrıca, özneniz uzaklaştıkça arka plandan uzaklaşır, güzel bir bulanıklık efekti elde etmek o kadar kolay olur. Hedefinize bağlı olarak, konunuzu arka plandan 1,5 m, 3 m veya 4,5 m mesafede konumlandırarak mesafe ile oynayın.
-

Çerçeveyi konuyla orta düzlemde doldurun. Bu tür fotoğraflarda, konu belden yukarı çerçevededir. Başarılı bir portre için, omuzlara ve kafaya odaklanmak için biraz daha yakınlaştırmanız veya yakınlaştırmanız gerekir. Ancak, konudan uzaklaşmak, çekimi ayarlamanıza olanak tanır.- Doğrudan gözlere odaklanın.
- Not: Burun, kulaklar ve saçlar farklı derecelerde keskinliğe sahip olacaktır. Daha küçük bir diyafram açıklığında, fotoğrafın arka planı keskin olacak ve daha geniş bir diyafram açıklığıyla bulanık olacaktır.
-

Yakınlaştır Yakınlaştırıp alan derinliğini azaltın. Bunu yapmak için, uzun mesafeli bir objektif veya bir telefoto objektif kullanın ve mümkün olduğunca yakınlaşın. Konuya mümkün olduğunca yakın kalın.- Çok uzun bir odak uzaklığınız varsa, konunuzdan yeterince uzak durabilirsiniz.
- Kameranızın varsayılan lensini kullanıyorsanız, konunuza daha yakın olmanız gerekebilir. Yine de yakınlaştırmayı deneyin, ancak genel olarak, konunuza yakınınızdaki konunuzdan daha yakın olmanız gerekir.
- Zumla oynayın ve istediğiniz sonuçları elde etmek için yeterince yakın olup olmadığınızı görmek için test fotoğrafları çekin.
-

Hareketli bir konuyu fotoğraflayın. Konu hareket ediyorsa, arka plana odaklanıp bulanıklaştırmaya çalışırken kameranızı takip etmek için hareket ettirin.- İstediğiniz bulanık arka plan ile istemediğiniz bulanık konu arasında doğru dengeyi bulmak için farklı enstantane hızlarını deneyin.
- Başlamak için 1/125 de deklanşör hızını deneyin.
- Vücudunuzu ve kameranızı mümkün olduğunca sabit tutun. Vizörden bakın ve netlemenin konuya tam olarak oturduğundan emin olun. Deklanşöre güvenle basın.
- Bu teknik, nesnenin hareketlerini vurgulamak için bulanık arka planı kullanırken, yalnızca sığ alan derinliği olan bulanık bir arka plan, nesneyi objektiften ayırmak için kullanılır.
Yöntem 2 Kameranın diğer ayarlarını kullanın
-
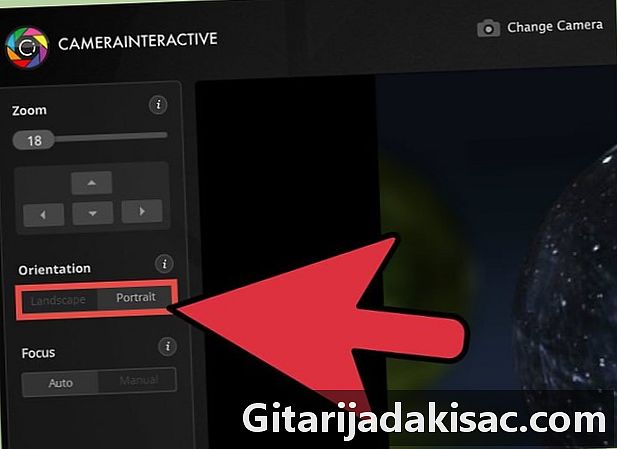
Kameranızın portre modunu kullanın. Fotoğraf makinenizde özellikle gelişmiş seçenekler bulunmasa bile, portre modu gibi diğer ayarları kullanarak fotoğrafın arka planını bulanıklaştırabilirsiniz. Bu mod, istenen efekti elde etmek için cihazı otomatik olarak ayarlar.- Portre modu "P" veya kadın şeklindeki bir simge ile belirtilir. Fotoğraf makinesinin diyafram açıklığını ve enstantane hızını otomatik olarak ayarlaması için tekeri döndürün.
-

Menüdeki otomatik odaklama ayarlarınızı yapın. Cihazınızdaki "Menü" düğmesine basabilir ve odaklama seçeneğine gidebilirsiniz. Çoğu kamerada, birkaç kutu göreceksiniz ve ortadakiler doldurulacak.- Konunuzun gözlerine en yakın olan diğer kutulardan birini doldurmak için imlecinizi hareket ettirin.
- Bu, kameranın seçilen alana otomatik netleme yapmasına ve fotoğrafın geri kalanını bulanıklaştırmasına neden olur.
-

Konunuzu arka plandan mümkün olduğunca uzağa yerleştirin. Basitçe sizin için yapacak bir mercek yoksa, alan derinliğini manuel olarak azaltabilirsiniz. Bu amaçla, ön plan ile arka plan arasında büyük bir mesafe oluşturun.- Konunuzu önünde fotoğraf çekerseniz, bir duvar söyleyin, 3 m uzağa hareket etmesini isteyin. Portre modu etkinken, kameranızın arka planı tek başına bulanıklaştırabilmesi gerekir.
-

Mümkün olduğu kadar yakınlaştırın. Kameranızın varsayılan lensini kullanıyorsanız, daha uzun bir odak uzaklığı veya lens ile konu arasındaki mesafeyi elde etmek için yakınlaştırmanız gerekir.- Lensinizin sunduğu zoom seviyesine bağlı olarak mesafe ile oynamalısınız. Konunuzu ve arka planın bir kısmını çerçevede tutarken mümkün olduğunca yakınlaştırmalısınız.
- Bu yöntemle, fotoğraf üzerinde daha az arka planınız olur, ancak istenen efekti elde edersiniz. Konunuz aynı kalacak ve doğru şekilde yakınlaştırırsanız yalnızca arka plan azalacak (ve bulanık olacaktır).
Yöntem 3 Photoshop kullanarak
-

Bir fotoğrafın arka planını bulanıklaştırmak için su damlası aracını kullanın. Araç çubuğundaki su damlası simgesini seçin. Fotoğrafınızın arka planını bulanıklaştırmanıza izin verir.- Ekranınızın üstünde, damlacık genişliği ve efektin yoğunluğu için seçenekler göreceksiniz. Onları istediğiniz gibi ayarlayabilirsiniz. Oldukça geniş bir arka plana sahip bir portre için daha büyük bir fırça boyutu kullanın.
- Bulanıklaştırmak için fare düğmesini basılı tutun ve imleci fotoğrafınızın arka planının üzerine getirin.
- Bu tekniğin gerçek bir derinlik oluşturmadığını bilin. Objektife olan mesafeye bağlı olarak, arka planı tamamen bağımsız olarak bulanıklaştırır. Kameralı bulanık görüntü, Photoshop'taki bulanık bir görüntünün asla alamayacağı bir sahnenin görsel bilgilerini içerir çünkü veriler Photoshop dosyasında değildir. Kameradaki görüntü çok daha doğal.
-

Katmanları kullanın. Bu adım için, bir katmanı içine girerek çoğaltmanız gerekir. Katman> Katmanı Çoğalt sonra yinelenen katmanınızla tıklayın Filtre> Zayıflama> Gauss Bulanıklığı.- Tüm görüntünüz bulanıklaşacak, ancak orijinal görüntünün altında bir katman olduğu için, fotoğrafın temiz tutmak istediğiniz bölümündeki bulanıklığı gidermek için silgi aracını kullanabilirsiniz.
- Bir kez bittikten sonra Katman> Resmi düzleştir 2 kat bulanık arka planla yapıştırmak için.
-

Fotoğrafınızı "dinamik nesneye" dönüştürün. Konunuzu temiz tutmak ve arka planı bulanıklaştırmak için diyafram bulanıklığını kullanabilirsiniz.- Katmanlar panelinde, arka planda katmanı sağ tıklatın ve ardından Dinamik bir nesneye dönüştür.
- Üst menüde, tıklayın Filtre> Bulanıklaştırma efektleri galerisi> Diyaframın bulanıklığı. Şimdi diyaframınızı konuya kaydırın. Görüntülenen çeşitli kutuları tıklatarak ve sürükleyerek diyaframın boyutunu ve şeklini ayarlayabilirsiniz. Dikdörtgen diyaframı bir daireye dönüştürmek ve doğru boyutta almak için kaydırıcıyı sürüklerken shift tuşuna da basabilirsiniz.
-

Arka planı bulanıklaştırmak için Hızlı Seçim aracını kullanın. Araç çubuğunuzdaki Hızlı Seçim aracını arayın. Yanında noktalı noktalı çizgilerle bir fırça gibi görünüyor.- Fare düğmesini basılı tutun ve imleci temiz tutmak istediğiniz nesnenin etrafına sürükleyin. Bu araç görüntünün bir bölümünü seçmek için görünür kenarlar kullanır ve fotoğraf makinenizle arka planınızı bulanıklaştırmayı (hatta biraz) bulanıklaştırmayı başardıysanız kullanımı çok kolaydır.
- Düğmesini kullanın Anahat geliştirin Seçim çubuğunda seçiminizi daraltmak ve seçmek istediğiniz her şeyin seçildiğinden emin olmak için
- Pencerenin üstündeki menü çubuğunda, Seçim> Dönüştür. Konunuz dışındaki her şey seçilecektir. Oradan, git Filtre> Gauss Bulanıklığı, Radius kaydırıcısını, almak istediğiniz bulanıklığa göre ayarlayın ve tıklayın. tamam.
-

Bulanıklaştırılmış seçeneği kullanın. Photoshop'un en son sürümüne sahipseniz, En iyileştirilmiş bulanıklaştırma seçeneğini kullanın. Bu filtre, arka plandaki ve ön plandaki piksel miktarını değerlendirir ve fotoğraf üzerinde daha fazla kontrol sağlar. Ayrıca ayarlanabilir ve fotoğrafçısına daha fazla seçenek sunar.