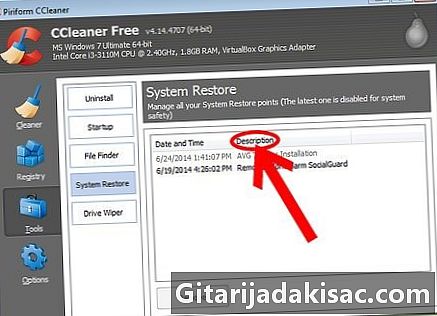
İçerik
, bir wiki'dir; bu, birçok makalenin birçok yazar tarafından yazıldığı anlamına gelir. Bu makaleyi oluşturmak için gönüllü yazarlar düzenleme ve geliştirme çalışmalarına katıldı.Sistem Geri Yükleme, kötü bir yazılım yüklemesinin neden olduğu sorunları atlamaya yardımcı olan çok hoş bir özelliktir. Temiz ve işlevsel bir sistem kurtarabilmenizi sağlar ve önemli verilerin kaybını önleyebilir. Windows'u her temizlediğinizde, genişletilmiş bir liste ve bir miktar disk alanı kaybı ile sonuçlanabilecek bir geri yükleme noktası oluşturulur. Çok popüler olan CCleaner yazılımı, Windows işletim sisteminizin kurtarma noktalarını yönetmek için kullanılabilir ve bu makalede, adım adım, bu görevi gerçekleştirmek için nasıl kullanılacağı açıklanacaktır.
aşamaları
3 bölüm 1:
Sistem geri yükleme noktalarını sil
- 3 "Görev Zamanlayıcı" ya gidin. Bunu yapmak için, "Yönetimsel Araçlar" a tıklayın ve ardından açılan pencerede "Görev Zamanlayıcı" üzerine çift tıklayın.
-
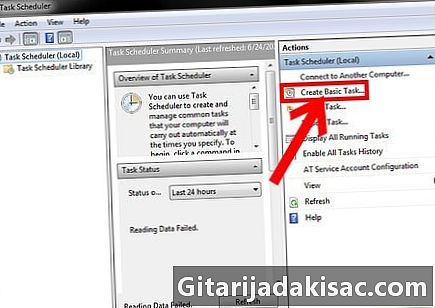
{ "SmallUrl": "https: / / www..com / images_en / başparmak / d / d7 / Manage-Sistem-Restore-Nokta-kullanma-CCleaner- 28Windows% 29% -Step- 13.jpg /v4-459px-Manage-System-Restore-Points-Using-CCleaner-%28Windows%29-Step-13.jpg "" bigUrl ":" https: / / www..com "/images_en/d/d7/Manage-System-Restore-Points-Using-CCleaner-%28Windows%29-Step-13.jpg","smallWidth":460,"smallHeight":346,"bigWidth: 760, "bigHeight": 572.08791208791) 4 "Temel bir görev oluştur" satırına tıklayın... " Görev Zamanlayıcı'nın sağ tarafındaki Eylemler panelinde bulabilirsiniz. Temel İş Sihirbazı penceresinin görünmesini bekleyin. -
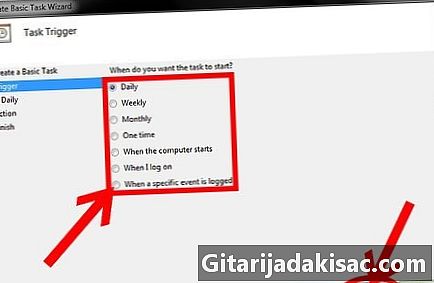
{ "SmallUrl": "https: / / www..com / images_en / başparmak / e / eb / Sistem-Restore Manage-Nokta-kullanma-CCleaner- 28Windows% 29% -Step- 14.jpg /v4-460px-Manage-System-Restore-Points-Using-CCleaner-%28Windows%29-Step-14.jpg "" bigUrl ":" https: / / www..com "/images_en/e/eb/Manage-System-Restore-Points-Using-CCleaner-%28Windows%29-Step-14.jpg","smallWidth":460,"smallHeight":320,"bigWidth: 760, "bigHeight": 528.24175824176) 5 Sistem geri yükleme noktaları oluşturma döngüsünü belirtin. Görev için bir ad seçtikten sonra, örneğin bir hafta olabilen görevin sürekliliğini seçmelisiniz. Görevin yapılandırmasına "İleri>" düğmesine tıklayarak devam edin.- Her geri yükleme noktasının sabit sürücüde yer kapladığını ve çok fazla yer kaplayacak çok fazla nokta oluşturmaktan kaçının.
-
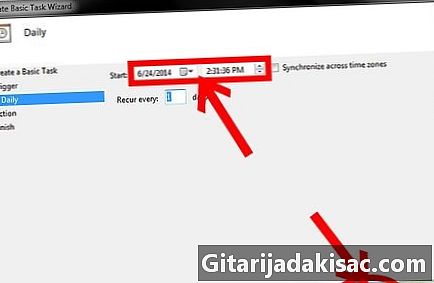
{ "SmallUrl": "https: / / www..com / images_en / başparmak / 3 / 3d / Manage-Sistem-Restore-Nokta-kullanma-CCleaner-% 29% 28Windows-Step 15.jpg /v4-460px-Manage-System-Restore-Points-Using-CCleaner-%28Windows%29-Step-15.jpg "" bigUrl ":" https: / / www..com "/images_en/3/3d/Manage-System-Restore-Points-Using-CCleaner-%28Windows%29-Step-15.jpg","smallWidth":460,"smallHeight":320,"bigWidth: 760, "bigHeight": 528.24175824176) 6 Otomatik olarak oluşturulacak ilk geri yükleme noktasının tarihini ve saatini seçin. Bu tarih ve saat, ilk otomatik temizliğin CCleaner tarafından yapılacağı zamandır. Bu noktada, döngü başına hafta sayısını ve görevin gerçekleştirildiği haftanın gününü seçerek programı ince ayar yapma seçeneğiniz vardır. Tüm ayarları yaptıktan sonra, prosedürün başka bir adımına geçmek için "İleri>" düğmesine tıklayın. -
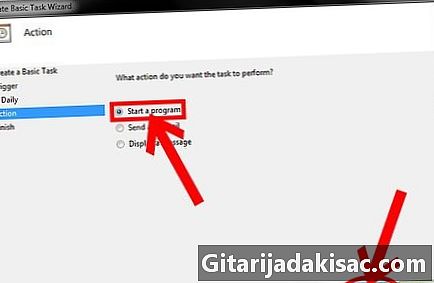
{ "SmallUrl": "https: / / www..com / images_en / başparmak / d / d9 / Manage-Sistem-Restore-Nokta-kullanma-CCleaner- 28Windows% 29% -Step- 16.jpg /v4-460px-Manage-System-Restore-Points-Using-CCleaner-%28Windows%29-Step-16.jpg "" bigUrl ":" https: / / www..com "/images_en/d/d9/Manage-System-Restore-Points-Using-CCleaner-%28Windows%29-Step-16.jpg","smallWidth":460,"smallHeight":320,"bigWidth: 760, "bigHeight": 528.24175824176) 7 "Bir program başlat" seçili olduğundan emin olun. CCleaner'ı seçmenize izin verecek panele erişmek için "İleri>" düğmesine tıklayın. -
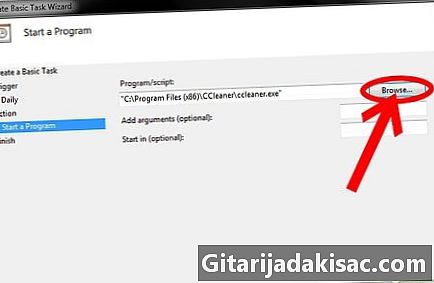
{ "SmallUrl": "https: / / www..com / images_en / başparmak / 0 / 05 /-Manage Sistem Geri Yükleme-Nokta-kullanma-CCleaner-% 29% 28Windows-Step 17.jpg /v4-460px-Manage-System-Restore-Points-Using-CCleaner-%28Windows%29-Step-17.jpg "" bigUrl ":" https: / / www..com "/images_en/0/05/Manage-System-Restore-Points-Using-CCleaner-%28Windows%29-Step-17.jpg","smallWidth":460,"smallHeight":320,"bigWidth: 760, "bigHeight": 528.24175824176) 8 CCleaner programına giden yolu belirtin. "Göz at ..." düğmesinin önündeki ilk alana girin. Sabit diskinizdeki klasörlerde CCleaner.exe dosyasına gitmek için bu düğmeyi kullanabilirsiniz. Normalde yerel adreste olmalı C: Program Files CCleaner. Dosyayı seçtikten sonra, adresin e alanına girmesi için "Aç" düğmesine tıklayın. -
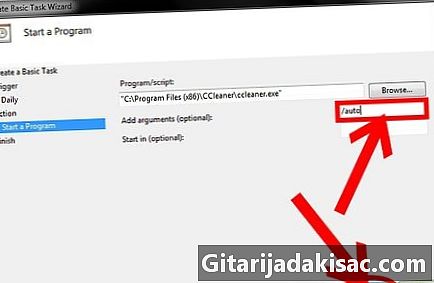
{ "SmallUrl": "https: / / www..com / images_en / başparmak / 3 / 38 /-Manage Sistem Geri Yükleme-Nokta-kullanma-CCleaner-% 29% 28Windows-Step 18.jpg /v4-460px-Manage-System-Restore-Points-Using-CCleaner-%28Windows%29-Step-18.jpg "" bigUrl ":" https: / / www..com "/images_en/3/38/Manage-System-Restore-Points-Using-CCleaner-%28Windows%29-Step-18.jpg","smallWidth":460,"smallHeight":320,"bigWidth: 760, "bigHeight": 528.24175824176) 9 Girin "/ öz İkinci alanda e. İşlemin başka bir adımına geçmek için "İleri>" düğmesine tıklayın. -
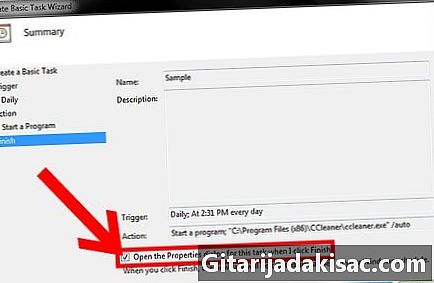
{ "SmallUrl": "https: / / www..com / images_en / başparmak / 1 / 10 / Manage-Sistem-Restore-Puan CCleaner kullanma -% 28Windows% 29-Step 19.jpg /v4-460px-Manage-System-Restore-Points-Using-CCleaner-%28Windows%29-Step-19.jpg "" bigUrl ":" https: / / www..com "/images_en/1/10/Manage-System-Restore-Points-Using-CCleaner-%28Windows%29-Step-19.jpg","smallWidth":460,"smallHeight":320,"bigWidth: 760, "bigHeight": 528.24175824176) 10 Pencerenin altındaki kutuyu işaretleyin. "Son'a tıkladığımda bu görevin özelliklerini aç" satırından önce gelir. -
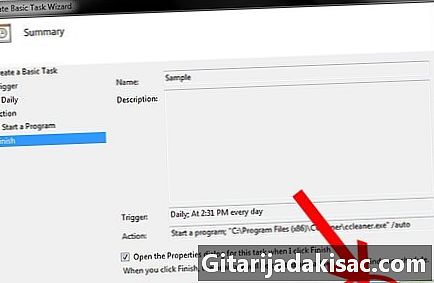
{ "SmallUrl": "https: / / www..com / images_en / başparmak / 9 / 91 /-Manage Sistem Geri Yükleme-Nokta-kullanma-CCleaner-% 29% 28Windows-Step 20.jpg /v4-460px-Manage-System-Restore-Points-Using-CCleaner-%28Windows%29-Step-20.jpg "" bigUrl ":" https: / / www..com "/images_en/9/91/Manage-System-Restore-Points-Using-CCleaner-%28Windows%29-Step-20.jpg","smallWidth":460,"smallHeight":320,"bigWidth: 760, "bigHeight": 528.24175824176) 11 "Son" düğmesine tıklayın. Görevin özellikler penceresi açılacaktır. "Maksimum izinlerle çalıştır" kutusunun işaretlendiğinden emin olduktan sonra "Tamam" düğmesini tıklayın. reklâm
danışma

- En son oluşturulan geri yükleme noktası güvenlik nedeniyle kaldırılamaz.
- Windows otomatik olarak kurtarma noktaları oluşturur (örneğin, her temizleme işleminden önce), böylece kendiniz yaratmayacağınız mevcut sistem geri yükleme noktaları listesinde puanlar görürsünüz.
uyarılar
- Bir kurtarma noktasını sildiğinizde, sisteminizi tam olarak noktanın oluşturulduğu zaman olduğu gibi iade etme olasılığını kalıcı olarak kaldırırsınız. Sistem geri yükleme noktasını silerken çok dikkatli olun.