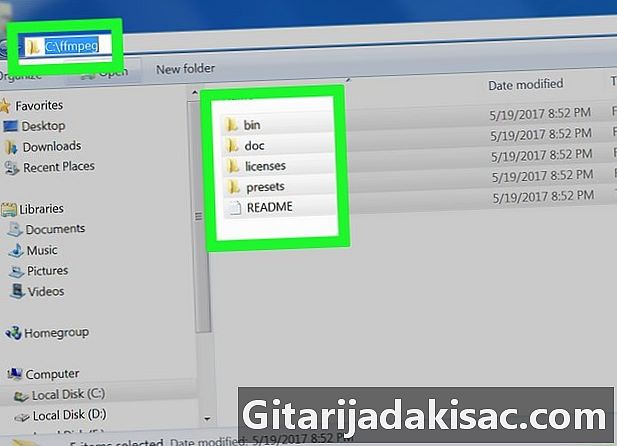
İçerik
Bu yazıda: Komut satırı için FFmpegEnable FFmpeg'i indirinReferences
FFmpeg, birçok multimedya formatını farklı formatlara dönüştürmek için kullanılabilen, farklı oynatıcılar ve aygıtlarla kullanmanıza izin veren bir programdır. Program sadece komut satırında kullanılır. Kurulum göz korkutucu görünebilir, ancak bu kılavuzu izleyin ve FFmpeg'i birkaç dakika içinde çalışmaya başlatabilirsiniz!
aşamaları
Yöntem 1 İndir FFmpeg
-
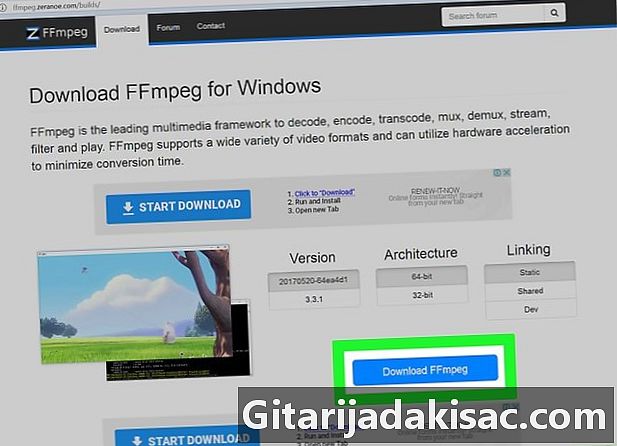
FFmpeg programını indirin. İndirme sayfasını ziyaret ettiğinizde, birkaç seçenek göreceksiniz. İşletim sisteminize bağlı olarak, en yeni 32 bit veya 64 bit Static sürümünü indirin. -
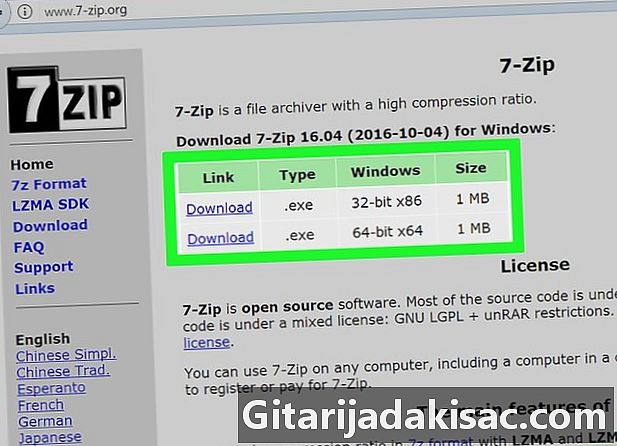
7-Zip'i indirip yükleyin. 7-Zip, FFmpeg dosyasını açmanız gereken ücretsiz bir arşiv programıdır. -

FFmpeg klasörünü açın. Bir dosyayı çıkarmak için 7-Zip kullandığınızda, indirilen dosyayla aynı konumda yeni bir klasör oluşturur. Klasör "ffmpeg-20130731-git-69fe25c-win32-static" gibi bir isme sahip olacak. Klasörü açın ve bir kenara koyun. -
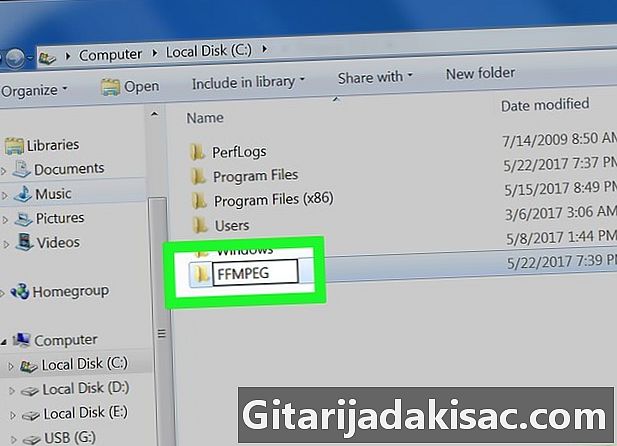
Sabit diskinizi C açın:. Başlat menüsünü ve ardından Bilgisayar'ı tıklayın. Windows'un yüklü olduğu sabit diski seçin (geleneksel olarak C :). Windows ve Program Dosyaları gibi klasörleri gördüğünüz C: sürücüsünün kökünde, sağ tıklayın ve Yeni Klasör'ü seçin. Bu klasörü "ffmpeg" olarak adlandırın. -
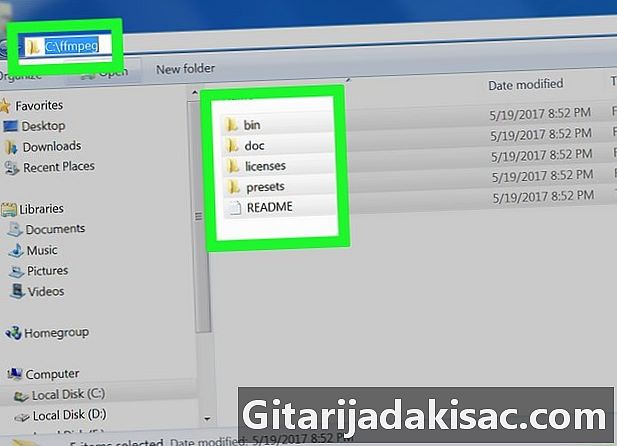
Yeni "ffmpeg" klasörünü açın. Çıkarılan klasörün içeriğini yeni "ffmpeg" klasörüne kopyalayın.
Yöntem 2 FFmpeg komut satırı için etkinleştirme
-

Başlat menüsünü tıklayın ve Bilgisayar'ı sağ tıklayın. Sağ tıklama menüsünde Özellikler'i seçin. Sistem penceresinde, sol çerçevedeki "Gelişmiş Sistem Ayarları" bağlantısını tıklayın. -
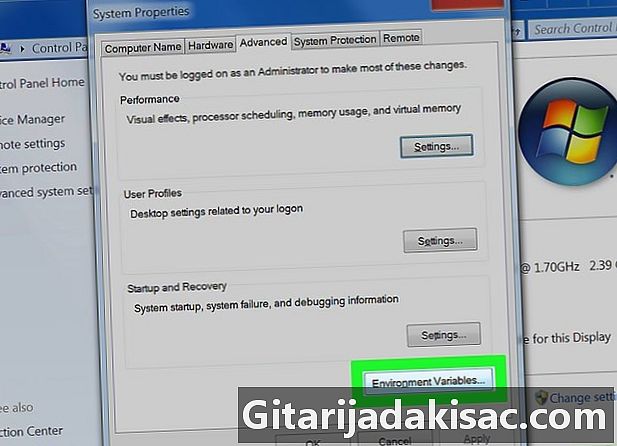
Sistem Özellikleri penceresinde Ortam Değişkenleri düğmesini tıklayın. Pencerenin altında yer alacaktır. -

"Kullanıcı Değişkenleri" bölümündeki PATH girişini seçin. Ortam Değişkenleri penceresindeki ilk karede bulunur. Düzenle düğmesine tıklayın.- "Değişkenin değeri" alanına, ; C: Ffmpeg bin Zaten içinde yazılı olanlardan sonra. Kopyalanmış başka bir diske kopyalarsanız, disk harfini değiştirin.
- Değişikliklerinizi kaydetmek için Tamam'ı tıklayın. Bu ekranda veri yanlış girilirse, Windows'un normal şekilde başlayamamasına neden olabilir.
- "Kullanıcı Değişkenleri" parametresinde PATH girişi yoksa, bir tane oluşturmak için Yeni düğmesine tıklayın. Değişkenin adı için PATH yazın.
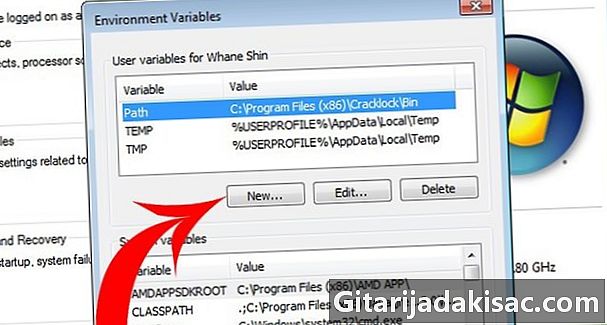
- Bu yöntem aktif kullanıcı için FFmpeg'i etkinleştirir. Diğer Windows kullanıcıları bunu komut satırından çalıştıramaz. Herkes için etkinleştirmek için ; C: Ffmpeg bin "Sistem Değişkenleri" PATH girişinde. Bu değişkende bulunan hiçbir şeyi silmemeye çok dikkat edin.
-

Komut satırı terminalini açın. "Ffmpeg -version" komutunu girin. Terminal FFmpeg hakkındaki sürüm bilgisini verirse, kurulum başarılı olmuştur ve FFmpeg'e terminaldeki herhangi bir klasörden erişilebilir.- Bir "libstdc ++ -6 eksik" hatası alırsanız, Microsoft'tan ücretsiz olarak temin edilebilen Microsoft Visual C ++ Yeniden Dağıtılabilir Paketi'ni yüklemeniz gerekebilir.
-

Medya dosyalarınızı dönüştürmek için FFmpeg kullanın. FFmpeg kullanarak çeşitli multimedya dönüştürme işlemlerini gerçekleştirebilirsiniz. FFmpeg komutlarını çalıştırmak için komut satırını kullanacaksınız.