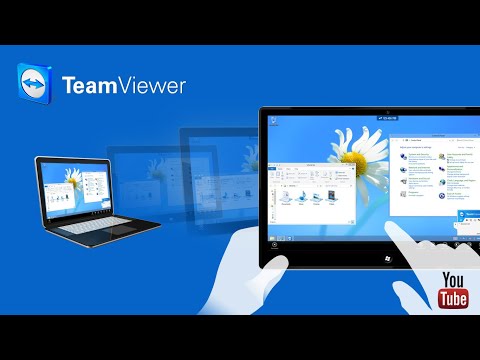
İçerik
- aşamaları
- Bölüm 1 TeamViewer'ı Windows'a Kurma
- 2. Bölüm TeamViewer'ı Mac'e yükleyin
- Bölüm 3 TeamViewer ile bir bilgisayara bağlanma
- Bölüm 4 iPhone ve Android sistemlerinden bağlanın
TeamViewer giriş yapmanızı sağlayan bir yazılımdır noktadan noktaya işyerinizdeyken veya hareket halindeyken ev bilgisayarınız gibi uzaktaki bir bilgisayara Android tablet, iPhone veya başka bir PC gibi başka bir aygıttan. Bu iletişim, yazılımın birbirine bağlanacak her iki cihaza kurulması ve çalıştırılması şartıyla mümkün olacaktır.
aşamaları
Bölüm 1 TeamViewer'ı Windows'a Kurma
-

Bir İnternet tarayıcısı açın. TeamViewer uzak bilgisayara ve bu bağlantıyı kuracağınız bilgisayara kurulmalıdır. Kurulacak program her iki cihazda da aynı olmalıdır. -

Git TeamViewer web sitesi. -

TeamViewer'ı İndir düğmesini tıklayın. TeamViewer yükleyicisinin Windows sürümü bilgisayarınıza indirilecektir. -

İndirdiğiniz yükleyiciye tıklayın. Tarayıcı pencerenizin alt kısmında veya Windows indirme dizininde bulabilirsiniz. -

Basit kurulum etiketli seçeneğe tıklayın. Bu, uzak bir bağlantı almak ve kabul etmek ve bir tane daha başlatmak üzere yazılımı yükleyecektir.- Windows, TeamViewer'ı ilk yüklemeden çalıştırmanıza izin verir; bu, yönetici ayrıcalıklarına sahip olmayan bir sistem üzerinde çalışıyorsanız çok yararlı olabilir. Bu durumda seçmek zorunda kalacaksınız Tek yürütme (yalnızca bir kullanım) yükleme seçeneği olarak.
-

Kişisel veya ticari olmayan kullanım üzerine tıklayın. Bu, profesyonel sürümünün genişletilmiş özelliklerini eklemeden TeamViewer'ın kişisel sürümünü yükleyecektir. -

Son'u tıklayın. Yükleyici görevini tamamladı ve oluşturulan geçici klasörleri ve dosyaları silecek ve bilgisayar ekranınızda bir TeamViewer kurulum sonrası penceresi görüntülenecektir. -

TeamViewer penceresinde Devam'a tıklayın. -

Bilgisayarınız için bir tanımlayıcı ve şifre oluşturun. Yaratacağınız tanımlayıcı, kurmakta olduğunuz bilgisayarı temsil edecek ve bağlantı sırasında uzak uygulama penceresinde görünebilecek. Bilgisayarınıza uzaktan erişebilmeniz için şifre gerekecektir.- TeamViewer’a bir şifre verdiğinizden emin olun. farklı Windows'ta oturum açmak için kullandığınızdan.
-

TeamViewer hesabı oluşturun. Bu seçenek isteğe bağlıdır. Bilgisayarınıza erişmek için tanımlayıcı ve şifreyi oluşturduktan sonra, bir hesap oluşturmanız istenecektir. İkincisi TeamViewer'ı kullanmak zorunlu değildir ve geçersiz kılabilirsiniz. Bunu yapmak için Şimdi bir hesap oluşturmak istemiyorum sonra tıklayın sürdürmek. -

TeamViewer'ın kimlik bilgilerini ve şifresini girin. Identification TeamViewer ve Password düğmelerini kullanın ve istenen parametreleri girin. Bunları bir yere yazdığınızdan emin olun çünkü daha sonra bilgisayarınıza uzaktan erişmek için onlara ihtiyacınız olacaktır. -

Son'u tıklayın. Uzak bağlantıları kabul etmeniz veya tanımlayıcıları ve şifreleri kontrol etmenizi sağlayan diğer bilgisayarlara bağlanmanız artık mümkün.
2. Bölüm TeamViewer'ı Mac'e yükleyin
-

Bir web tarayıcısı açın. TeanViewer'ı Mac'e yükleme prosedürü, bu uygulamayı kullanarak bağlanacak tüm bilgisayarlarda kullanacağınız prosedürün aynısıdır. TeamViewer kullanarak uzak bağlantıya katılan tüm bilgisayarlar, bu uygulamanın aynı istemcisini kullanır. -

Git TeamViewer web sitesi. -

TeamViewer'ı İndir düğmesini tıklayın. Bu, TeamViewer yükleyicisinin Mac sürümünü bilgisayarınıza indirecektir. -

Tıklayın TeamViewer.dmg indirilenler listesinde. İndirilen dosyayı görev çubuğunuzun sağ ucunda bulacaksınız. -

Doubleclick TeamViewer'ı yükleyin. -

Art arda gösterilecek iki Devam düğmesine tıklayın. -

Kabul ediyorum üzerine tıklayın. -

Şimdi Kur'a tıklayın. TeamViewer kurulumu başlayacaktır. Sadece bir kaç dakika sürecek. Yönetici şifrenizi girin sistemin Kurulumu başlatmanız istenirse. -

Devam Et'i tıklayın. Tıklayabileceksiniz Bu adımı atla TeamViewer'ı yalnızca başka bir bilgisayara uzaktan bağlanmak için kullanmak istiyorsanız. -

Bir şifre oluşturun. Bu bilgisayara uzaktan bağlanmak için bu gerekli olacaktır. -

Son'u tıklayın. Uzak bağlantıları kabul etmeniz veya tanımlayıcıları ve şifreleri kontrol etmenizi sağlayan diğer bilgisayarlara bağlanmanız artık mümkün. -

Tanımlayıcınızı ve şifrenizi yazın. Onları görüntülenen pencerede görebileceksiniz. Bu bilgisayara uzaktan bağlanmak için her ikisine de ihtiyacınız olacak.
Bölüm 3 TeamViewer ile bir bilgisayara bağlanma
-

TeamViewer'ı bağlanacağınız bilgisayara yükleyin. Daha önce Windows veya Mac için yaptığınız gibi devam edin, yükleme işlemi daha önce bağlanacağınız bilgisayarda uyguladığınız işlemle aynıdır. -

Bağlanacağınız bilgisayarda TeamViewer'ı başlatın. -

Uzak bilgisayarın uzaktan kumandasını girin. Ortak tanımlama başlıklı diyaloğun giriş alanına girmeniz gerekecektir. Bu, kontrol etmek istediğiniz bilgisayarla bağlantı kurma etkisine sahip olacaktır. -

Ortakla bağlantıya tıklayın. -

Uzak bilgisayarın şifresini girin. Bu, uzaktaki bilgisayara erişime izin vermek için kendiniz oluşturduğunuz şifredir. Hatırlamıyorsanız, onu uzaktaki bilgisayarın uygulama penceresinde bulabilirsiniz, ancak bu bilgisayara taşınmanız gerekir, bu yüzden her zaman yazdığınız şifreleri ve tanımlayıcıları yazmanız önemlidir. oluşturun. -

Bilgisayarınızın uzaktan kumandasını elinize alın. Giriş yaptığınız zaman, uzak bilgisayarı TeamViewer yerel penceresinden kontrol edebileceksiniz. Her tür eylemi, tam da bu PC'nin önündeymiş gibi yapabileceksiniz. -

Dosya Aktarımı düğmesini tıklayın. İki bilgisayardan birinde bir dosya seçebilecek ve her iki yönde de diğerine iletebileceksiniz. -

Oturumu sonlandırmak için Kapat düğmesine tıklayın. Bu, uzaktaki bilgisayardaki geçerli oturumu durduracak ve yerel ofisinize geri getirecektir.
Bölüm 4 iPhone ve Android sistemlerinden bağlanın
-

Cihazınızdaki ile eşleşen uygulama havuzunu açın. TeamViewer uzak bilgisayarda kurulduktan sonra, kontrolünü iPhone veya Android tabletinizden alabilirsiniz. TeamViewer uzaktan kumanda uygulamasını, iPhone için olan uygulama havuzundan ücretsiz olarak kurabileceksiniz veya Google Play Mağazası Android için. -

Longlet veya Arama alanına dokunun. -

"girTeamViewer"görüntülenen arama alanında. -

Al üzerine dokunun. Bu düğme TeamViewer'ın sağ alt kısmında bulunur: uzaktan kumanda (iPhone). Bir iPhone kullanıyorsanız, düğmesine dokunmanız gerekir olsun sintitle olana yapmadan önce kurmak. -

Kur'a dokunun. Bu TeamViewer'ın kurulumuna başlayacaktır. -

Uygulama yüklenirken Aç'a dokunun. Bir iPhone'unuz varsa ve Android tablet kullanıyorsanız yüklü uygulamalar listesinde görünecektir. -

Öğreticiden çıkmak için Devam'a dokunun. Bu düğmeye dokunmadıysanız, kullanmaya başlamadan önce TeamViewer eğitiminin arka arkaya birkaç sayfasında gezinmelisiniz. -

TeamViewer Tanımlayıcı başlıklı alana dokunun. -

Uzak bilgisayarın uzaktan kumandasına dokunun. Bu dokuz basamaklı tanımlayıcı, uzaktan kontrol etmek istediğiniz bilgisayara karşılık gelen pencerede görüntülenecektir. -

Uzaktan Kumanda'ya dokunun. TeamViewer uzaktaki bilgisayara bağlanmaya çalışacaktır. -

Şifreyi girin. Girmeniz gereken kutu, uzaktaki bilgisayarın TeamViewer Kimliğinin altında görüntülenir. -

Kullanım talimatlarını okuyun. Uzaktaki bilgisayarı kontrol etmek için dokunmatik ekranınızı nasıl kullanacağınızı göreceğiniz bir ekran göreceksiniz. -

Devam'a dokunun. Bu, talimat ekranını kapatacaktır. -

Parmağınıza dokunun ve kaydırın. Bu, imleci ekranınızdaki gibi hareket ettirirsiniz sanki farenizi uzaktaki bilgisayarda kullanıyorsunuzdur. -

Tıklamak için dokunun. Bunun uzaktaki bilgisayarda fare tıklaması yapma etkisi olacaktır. Bir çift tıklamayı taklit etmek için aynı yerde iki kez hızlıca dokunun. -

Sağ tıklamayı taklit etmek için dokunun ve basılı tutun. Bu, uzaktaki bilgisayardaki farenin sağ tuşuyla tıklıyormuşsunuz gibi bir conuel menü gösterme etkisine sahip olacaktır. -

Baş parmağınız ve işaret parmağınız arasında dokunmatik ekranda bir tutam olun. Bu, uzaktaki bilgisayar ekranının ayrıntılarını görüntülemenizi sağlayacak yakınlaştırma faktörünü artırır veya azaltır. İPhone'unuzun ekranı normal bir bilgisayardan çok daha küçük olduğundan, bu işlev kesinlikle sizin için çok faydalı olacaktır. -

Denetimleri açmak için klavye düğmesine dokunun. Bu işlev, uzaktan kumandada e tuşa basma eylemlerini gerçekleştirmek için yerel klavyenizi görüntüler ve ayrıca uzak bilgisayarda ayarlanan tuş kısayollarına ve yapılandırma seçeneklerine erişmenizi sağlar. -

Oturumu sonlandırmak için X işaretli tuşa dokunun. Yazdıktan sonra yakın Kararınızı onaylamak için, cihazınız uzaktaki bilgisayarla olan bağlantısını kesecektir.