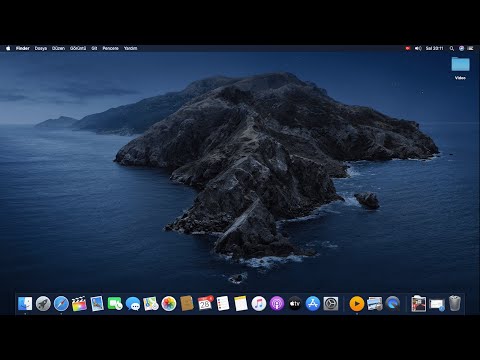
İçerik
- aşamaları
- Bölüm 1 MacOS High Sierra Kurulumuna Hazırlanma
- Bölüm 2 İndir Unibeast
- Bölüm 3 MacOS High Sierra Kurulum Aracını İndirin
- Bölüm 4 Bir USB anahtarını biçimlendirme
- Bölüm 5 Unibeast Kurulum Aracını Oluşturma
- Bölüm 6 Windows altında sipariş sürecini değiştirin
- Bölüm 7 PC'ye macOS yükleme
- Bölüm 8 Multibeast ile Sürücüleri Etkinleştir
Bir kez hayal bile edilemez hale gelince, artık bir Windows PC'de macOS High Sierra'yı çalıştırmak mümkün. Bir uygulamaya ihtiyacınız olacak: Unibeast. Ayrıca bir Mac'e (satın almanıza gerek yok), Windows PC'nize ve boş bir sabit diske ihtiyacınız olacak.
aşamaları
Bölüm 1 MacOS High Sierra Kurulumuna Hazırlanma
- PC'nizin özelliklerinin neler olduğunu görün. MacOS High Sierra'yı çalıştırabilmek için, bir bilgisayarda bir Intel i5 veya Intel i7 işlemci ve bir RAM bulunmalıdır.RAMen az 2 GB Tüm bu bilgilere sahip olmak için aşağıdakileri yapın:
- menüyü aç başlangıç (

), - sonra yazın sistem bilgisi,
- tıklayın Sistem bilgisi menünün en üstünde,
- işlemcinin ismini başlangıçta al işlemci,
- aşağı kaydırın ve bahsinin sağındaki numarayı not edin. Fiziksel bellek (RAM) yüklü.
- menüyü aç başlangıç (
- Bilgisayarınızın BIOS türünü bulun. Bölümünde Sistem bilgisi, sözünü bul BIOS modu ve aynı satırda ne yazdığını, yani BIOS veya UEFI. Bu bilgiyi not edin.
- Şimdi sistem bilgileri sayfasından çıkın, artık kullanılmayacak.
- Bilgisayarınızın mimarisinin ne olduğunu bilin. Bilgisayarlarımızda iki tip işlemci vardır: 32 bit çalışanlar ve 64 bit çalışanlar. Operasyonumuz için, PC 64 bit bir mimariye sahip olmalıdır.
- En son Mac bilgisayarlarına erişin. Aslında, sadece o zaman macOS High Sierra işletim sistemini indirebileceksiniz.
- Eğer yaşınız çok büyükse, yeni bir tane aldığınızdan emin olun: MacOS Yüksek Sierra'da kendini açabilmelidir.
- Kurulum için gerekli olan her şeyi elinizde bulundurun. MacOS High Sierra'yı yüklemek için çok sayıda donanıma ihtiyacınız var.
- İhtiyacın var bir USB anahtarı Asgari 16 GB kapasiteye sahiptir.
- Boş bir harici sabit disk gerekli. Minimum 100 GB kapasiteye sahip olmalı, kapasitesi ne kadar önemliyse o kadar iyi.
- Mac'iniz yeniyse, USB bağlantı noktaları olmadan, bir USB-C - USB-3.0 adaptörü, internette mevcut.
Bölüm 2 İndir Unibeast
- Mac’ten web sitesine gidin.Unibeast. Doğrudan bu adresteki kullanıcının indirme sayfasına gidin. Bir Mac bilgisayardan çalıştırın, aksi takdirde yanlış uygulamayı indirirsiniz, ikincisi daha sonra PC'nize aktarılır.
- Tıklayın Giriş yap veya Kayıt ol. Bağlanmaya veya kaydolmaya izin veren söz, sayfanın sağ üst kısmındadır. Yeni bir sayfa belirir.
- E-posta adresinizi giriniz. Alanında bunu yapmak adres (Email adresi). Geçerli bir adres girmelisiniz: e-postalar size gönderilecektir.
- Kutuyu işaretleyin Hayır, şimdi bir hesap oluşturun. Henüz bir hesabınız yoksa Unibeast, bu radyo düğmesini işaretleyeceksiniz.
- Tıklayın Kaydol (Senregistrer). Hesabınızın oluşturulmasının sayfasına yönlendirilirsiniz. Unibeast.
- Biraz bilgi girin. Aşağıdaki alanları doldurun:
- isim : kullanıcı hesabınız için istediğiniz ismi girin,
- şifre : bağlantı için kullanılacak şifreyi biraz karmaşık bir şekilde girin,
- şifre onayı : şifreyi tekrar girin,
- doğum tarihi : günü, ayı ve yılı doldurun,
- ülke : Her zamanki ikamet ülkenizin adını giriniz.
- Kutuyu işaretleyin Şartları ve kuralları kabul ediyorum. Bunu yaparak, kullanım koşullarını kabul etmiş olursunuz veUnibeast.
- Düğmesine tıklayın Kaydol(Senregistrer). Hesabınız Unibeast sonra rie size gönderilecek bağlantıyı tıklamanız şartıyla oluşturulur.
- Gülüşünü aç. Özel bir yazılım veya bir Web servisi olsun, gelen kutusunda bir onay e-postası bulacaksınız. Böyle olmasaydı, biraz kısıtlayıcı bir kural getirmiş olmanız durumunda, istenmeyen klasöre gidersiniz.
- Onay e-postasını açın. Adlı kişiden bir e-posta bul tonymacx86.com ve aç.
- Kayıt onay linkini tıklayın. Bahsettiğimiz mavi linke tıklayın. Hesabı onayla (Hesap oluşturma onayı): daha sonra indirilenler sayfasına yönlendirilirsinizUnibeast.
- Longlet üzerinde çift tıklayın İndirme (İndirme). Sekmelerin satırında altıncı konumda. İstediğiniz sayfaya varıyorsunuz.
- Bir açılır menü belirirse, dikkate almayın, tekrar indirmeyi tıklayın.
- Bulmak için aşağı kaydırın Unibeast. Sıralama alfabetik, bu nedenle listenin en altında bulacaksınız, en yeni sürümü seçin.
- Haziran 2018’de, sitenin en yeni versiyonu 8.3.2.
- Tıklayın Şimdi İndirin (Şimdi indir). Düğme sağ üstte. Unibeast daha sonra Mac'inize geri gönderilir.
- Multibeast'i indirin. Bir program, ses, ağ ve grafik vb. Kurulumları kolaylaştıran hepsi bir arada bir araç.
- Longlet’e tekrar çift tıklayın İndirme (İndirme).
- Tıklayın Multibeast - Yüksek Sierra 10.2.0.
- Tıklayın Şimdi İndirin (Şimdi indir) sayfanın sağ üst köşesinde.
Bölüm 3 MacOS High Sierra Kurulum Aracını İndirin
- GörüşürüzApp Store (

). Onun simgesi ve "A" harfi olan mavi bir daire ve Mac'inin Dock'unda. - Arama çubuğunu en üstte etkinleştirin. Doğru sorguyu yazarak görevinizi kolaylaştıracak olan odur.
- High Sierra dosya sistemini arayın. Bu arama çubuğuna yazın yüksek sierra, sonra tuşuyla onaylayın giriş.
- Tıklayın açık. Düğme sağ altta açıkça görülüyor. Daha sonra macOS High Sierra yükleyicisini başlatırsınız.
- Yükleyicinin göstermesine izin verin. Başlatıldıktan sonra, kapatmanız gerekir, çünkü bu bilgisayarda yüklü olması gerekmez.
- Kombinasyon yapmak sipariş+S. Pencere göründüğünde hemen yapın, derhal kapanacaktır.
- Aç Bulucu (

). Dock'ta diğerinde iki yüzü olan mavi ve beyaz simgesine tıklayın. - Klasöre tıklayın uygulamaları. Açık pencerenin sol çerçevesinde dördüncü konumdadır.
- Yükleyicinin bu klasörde olup olmadığına bakın. Adı altında "I" harfinde bulabilirsiniz. MacOS High Sierra'ı yükleyin, simge karla kaplı tepeleri temsil eder. Her şey mükemmel o zaman, kurulum işlemine devam edebileceksiniz.
- Yükleyici klasörde değilse, tekrar indirmeyi denemelisiniz.
Bölüm 4 Bir USB anahtarını biçimlendirme
- Mac'inizdeki bağlantı noktalarından birine bir USB çubuğu bağlayın. Bir hatırlatıcı olarak, tüm macOS High Sierra dosyalarının yerleştirilmesi için en az 16 GB kapasiteye sahip bir USB anahtarına ihtiyacınız vardır.
- Mac'inizde standart bir USB bağlantı noktası yoksa, önce bir USB-C - USB-3.0 adaptörünü takmanız gerekir.
- Spot Işığını Aç (

). Ekranın sağ üst köşesindeki büyüteç simgesine tıklayın. Bir arama alanı belirir. - tip disk yardımcı programı Spot Yardımcı program sonuçların üstünde görünür.
- Tıklayın Disk yardımcı programı. Bağlantı cevapların ilk konumunda. uygulama Disk yardımcı programı sexécute.
- USB anahtarınızı seçin. Pencerenin sol çerçevesindeki USB anahtarınızın adına bir kez tıklayın.
- Sekmesine tıklayın unutturmak. Üst satırda, sekmeler üçüncü sıradadır.
- Açılır listeye tıklayın biçim. Adın hemen altındadır ve üzerine tıkladığınızda bir kaç format görüntüleyeceksiniz.
- Tıklayın Mac OS Extended (Günlüklü). Bu format sayesinde dosya sistemini kurabileceksiniz.Unibeast.
- Açılır listeye tıklayın diyagram. Bu, önceki açılan listenin hemen altında, bu formatlar.
- Tıklayın GUID bölüm tablosu. Böylece, anahtarınız doğru sayıda mantıksal blok ile bölümlendirilecektir.
- Tıklayın unutturmak. Her iki ayar da sabitlendiğinde, USB flash sürücünün formatlanması başlayabilir.
- Tıklayın bitmiş. USB anahtarı hazır, macOS High Sierra kurulumuna devam edebilir.
Bölüm 5 Unibeast Kurulum Aracını Oluşturma
- Klasörü aç Unibeast. Açmak ve içeriğini görüntülemek için bu klasöre çift tıklayın.
- açık Unibeast. Bunu yapmak için, adlandırılmış PKG dosyasına çift tıklayın Unibeast.
- Düğmesine tıklayın açık. Ayar penceresiUnibeast ekranda görüntülenir.
- Mac'iniz MacOS Sierra veya daha sonraki bir sürümünde çalışıyorsa, devam etmeden önce Unibeast yazılımının doğru şekilde yüklendiğinden emin olun.
- Tıklayın sürdürmek. Başarıyla görüntülenen dört pencerede, her zaman aşağı ve sağa yerleştirilmiş olan bu düğmeye tıklayın.
- Tıklayın anlaşmak (kabul ediyorum). Düğme pencerenin üst kısmındadır.
- USB anahtarınızı seçin ve tıklayın sürdürmek. USB anahtarınızın adına bir kez tıklayın.
- seçmek Yüksek sierra, ardından Tamam sürdürmek. Sonra okuyabilirsin Yüksek sierra Sayfanın ortasında
- Anakart türünü seçin. Hangi Windows PC'nizin türüne bağlı olarak UEFI veya BIOS, seçim farklı olacaktır:
- UEFI : tıklayın UEFI Önyükleme Modusonra sürdürmek,
- BIOS : tıklayın Eski Önyükleme Modusonra sürdürmek.
- Grafik kartını seçin. İhtiyacınız olursa, seçin ve Devam Et'i tıklayın. Grafik kartını kurmadan önce, yanındaki kutucuğu işaretleyerek birini seçmelisiniz (birkaç tane olması durumunda). inject .
- Grafik kartınız varsayılan olarak macOS High Sierra ise, bir sonraki adıma geçin.
- Tıklayın sürdürmek. Bu düğmeye bastıktan sonra, Mac şifrenizi girmeniz istenecek.
- Mac'inizin şifresini girin. Bu genellikle masaüstünde oturum açmak için kullandığınızdır.
- Tıklayın tamam. Unibeast daha sonra USB anahtarına yüklenir. Bittiğinde, USB anahtarınız PC'nize macOS High Sierra'yı kurmaya hazırdır. Anahtarı yapılandırırken, önyükleme sırasını değiştirmek için PC'nize geçebilirsiniz.
Bölüm 6 Windows altında sipariş sürecini değiştirin
- PC'nizde, herhangi bir USB portu ortamını çıkarın. Özellikle bağlantı noktalarının hiçbirinde USB anahtarı olmadığını kontrol edin, bunlar her zaman çok görünür değildir.
- BIOS veya UEFI ayarlarına erişin. Prosedür bir bilgisayardan diğerine değişir, ancak genellikle bilgisayarı yeniden başlatmanız ve önceden ayarlanmış bir tuşu (F2, F10 gibi) çok hızlı bir şekilde basılı tutmanız veya Sil.
- Başlığı bul Önyükleme Sırası (Başlama emri). Normalde BIOS ana sayfasındadır, ancak göremiyorsanız, klavye gezinti oklarını kullanarak konuyu seçin veya sekmenin altına bakın gelişmiş (gelişmiş).
- Sipariş ile ilgili kısım bir BIOS'tan diğerine farklı bir şekilde başlar. Zorluk durumunda, anakartın kullanım kılavuzuna bakın veya bilgisayarınızın BIOS'unda hangi İnternet olduğunu görün.
- seçmek Çıkarılabilir Cihazlar (Çıkarılabilir cihazlar). Gezinme oklarını kullanarak, söz konusu özelliği etkinleştirin. Çıkarılabilir Cihazlar.
- Bazı BIOS'larda, başlık adı altında USB Aygıtları (USB cihazları) veya Çevre Birimleri (çevre birimleri).
- Başlangıç diskini listenin en üstüne yerleştirin. Medya seçildikten sonra, düğmede gerektiği kadar basın + Söz konusu destek listenin başında Önyükleme Sırası.
- Medyayı yükseltmek için hangi düğmeyi kullanacağınızı bilmiyorsanız, en sık doğru olan efsaneye değil, aynı zamanda BIOS sayfasının altına bakın.
- Yaptığınız değişiklikleri kaydedin ve BIOS'tan çıkın. Bu işlemler için hangi tuşları kullanacağınızı bulmak için açıklamalara bakın. Artık her şey yedeklendi: Windows PC'niz, elbette bilgisayara bağlı olması şartıyla, USB anahtarından önyükleme yapacak.
- Seçiminizi onaylamak için başka bir tuşa basmanız gerekebilir.
Bölüm 7 PC'ye macOS yükleme
- hamle MultiBeast USB anahtarında. USB flash sürücünün içeriğini ekranda görüntüleyin ve sonra klasörü sürükleyin MultiBeast Bu klasörde Şimdilik ihtiyaç duymuyorsunuz, ancak hızlı bir şekilde erişebiliyorsunuz.
- Anahtarı düzgün şekilde çıkarın Unibeast. Finder'ı açın, solda söz konusu anahtarı ve özellikle üçgen atılımını bulun: üzerine tıklayın. Anahtar kaybolduğunda, portundan çıkarabilirsiniz.
- Ejeksiyonun yalnızca bir kez kurulumunun yapılması gerektiğini söylemeye gerek kalmadanUnibeast tamamladı.
- Windows PC'nizi kapatın. Sadece düğmeye basın Açma / kapama Bilgisayarınızdan Son yangın söndürme, son ekran kaybolduktan birkaç saniye sonra meydana gelir.
- Her iki öğeyi de bilgisayarınıza bağlayın. İçeren USB çubuğunu takın Unibeast ve makinenizdeki iki USB bağlantı noktasındaki boş sabit sürücü.
- PC'nizi yeniden başlatın. Her zaman olduğu gibi, düğmesine basın Açma / kapama Bilgisayarınızdan Önyükleme sırasını değiştirdiğiniz için, PC'niz USB sürücüdeki sisteme önyükleme yapar.
- USB anahtarınızı seçin. Sonra anahtarla onaylayın giriş. Sonra macOS sisteminin kurulumunu başlatır.
- Dili seçin ve tıklayın →. Konfigürasyonun yeni bir aşamasına geliyorsunuz.
- Tıklayın sürdürmek. Kuruluma devam etmek için, sonraki iki sayfada sağ alt kısımdaki bu butona tıklayın.
- Düğmesine tıklayın anlaşmak (kabul ediyorum). o pencerenin en üstünde.
- Tıklayın kamu hizmetleri. Bu seçenek ekranın sol üst kısmında görünür. Bir açılır menü görünecektir.
- Tıklayın Disk yardımcı programı. Seçim açılan menüden yapılır.
- Boş sabit diski seçin. Sayfanın sol çerçevesindeki boş sabit diskin adına bir kez tıklayın.
- Sekmesine tıklayın unutturmak. Sekmelerin satırında, en üstte üçüncüsü var.
- Boş sabit diski biçimlendirin. Bazı parametreleri aşağıdaki gibi değiştirin:
- açılır listeye tıklayın biçimsonra Mac OS Extended (Günlüklü),
- açılır listeye tıklayın diyagramsonra GUID bölüm tablosu.
- Tıklayın unutturmak. Boş sabit diskiniz daha sonra macOS dosya sistemini barındırabilecek şekilde biçimlendirilir.
- Tıklayın bitmiş. Artık disk sürücüsünü kapatabilir ve macOS High Sierra sisteminin kurulumunu başlatabilirsiniz.
- Boş sabit diskin adına tıklayın ve ardından sürdürmek. Ardından sabit disk seçilir ve macOS High Sierra dosyalarını alacak olan odur.
- MacOS High Sierra kurulumu için sabırla bekleyin. Bir sömürü sistemi için çok uzun olmayan bir saatin iyi bir çeyreğini sayın.
- Ekranda beliren talimatları doğrulayın. İstediğinizi göre onları doğrulayın. Örneğin, bir kullanıcı adı, parola, dil, ikamet yeri ... istenecektir. Bir kere kaydedildiğinde, Windows PC'nizde yeni macOS High Sierra işletim sistemini kullanabilirsiniz.
Bölüm 8 Multibeast ile Sürücüleri Etkinleştir
- USB anahtarını açın. Finder'ı açın (

), ve ardından High Sierra'yı kuracağınız USB belleğin adını tıklayın. Ekranda USB anahtarın içeriğinin bir penceresi görünür. - Dosyaya çift tıklayın MultiBeast. Pencere MultiBeast sonra ekranda görüntüleyin.
- Simgesine tıklayın bootloaderları (Şarj damorçage). Bu soldan üçüncü.
- Doğru önyükleyiciyi seçin. Daha önce moda ayarlanmış bir ana kartınız varsa UEFIkutuyu işaretlemen gerekecek Yonca UEFI Önyükleme Modu. Modası geçmiş bir anakart için Eski açılışkutuyu işaretleyeceksin Yonca Eski Önyükleme Modu.
- Sekmesine tıklayın sürücüler (sürücüler). Pencerenin üstünde bulacaksınız.
- Düğmesine tıklayın ses. Pencerenin sol sütunundadır.
- Ses için sürücüleri seçin. Genişletmek için ekrandaki başlığa tıklayın, ardından kendinize ait ses materyali kutusunu işaretleyin. İki malzemeniz varsa, her iki kutuyu da işaretleyin.
- Tıklayın çeşitli (çeşitli). Bu seçenek her zaman pencerenin sol sütununda bulunur.
- Kutuyu işaretleyin FakeSMC. Bu listedeki en yüksek üçüncü.
- Tıklayın ağ (ağ). Bu seçenek, kullanımda olanlarla aynı ağaç düzeyindedir.
- Ağ kartını seçin. Üç bölümde (Atheros, Intel, Realtek) geliştirecek, yeni bir materyalin varsa, her başlığın son kutusunu işaretleyeceksin.
- Simgesine tıklayın özelleştirme (kişiselleştirmek). Bu soldan beşinci.
- Grafik kartı ayarlarını etkinleştirin. Sol tarafta, grafik kartınızın modeline karşılık gelen kutuyu ve ardından kutuyu işaretleyin. fixup, kartınızın işaretinden önce.
- Bu nedenle, bir NVIDIA kartı için sürücü yüklemek üzere kutuyu işaretleyeceksiniz. NVIDIA Web Sürücüleri Önyükleme Bayrağı ve üç satır, kutu NVIDIA Grafik Düzeltme.
- İle başlayan kutuları işaretlemeyin inject.
- Tıklayın Sistem tanımları (Sistem tanımları). Bu soldaki son bölüm.
- Doğru Mac'i seçin. Nitekim, PC'niz bir "hackintosh" yapılandırmasının bir parçası olarak, bir şekilde eşdeğer Mac bilgisayarına (iMac, MacBook Pro ...) sahip bir işlemciye sahiptir. Bu bölümde, aşağıdaki kutuyu işaretleyeceksiniz. Mac PC'nize paraleldir. Sizi ilgilendiren bölümü genişletin ve sağ kutuyu işaretleyin.
- Hangi kutunun işaretlenmesi gerektiğini bilmek için bu sayfaya bir göz atın: bir PC ile bir Mac arasındaki tüm eşdeğerleri bulacaksınız. Sıralama Mac türüne göre.
- Sekmesine tıklayın Yapı. Bu, pencerenin en üstündeki en sağ simgedir.
- Alınacak sabit sürücüyü seçin Yüksek sierra. Sağ taraftaki açılır listeye tıklayın. Install Drive'ı seçin ve harici sabit sürücünüzü seçin.
- Sürücüleri yükleyin. Her şey istediğiniz gibi ayarlandıktan sonra, "hackintosh" unuzu kullanamayacak kadar uzak değilsin. Her şeyi sonuçlandırmak için:
- tıklayın kurmak (kurmak) sağ alt köşede,
- tıklayın anlaşmak (Jaccepte),
- ardından Mac’inizin şifresini girin,
- tıklayın Yardımcısı yükleyin (Asistanı yükle).