
İçerik
- aşamaları
- Yöntem 1 Güncelleme Safari (OS X 10.5 veya üstü)
- Yöntem 2 Güncelleme Safari (OS X 10.6 veya üstü)
Bir bilgisayarın ömründe, yeni güncellenen bir yazılımın eski işletim sisteminden dolayı artık çalışmadığı bir zaman gelir. Bu nedenle, sisteminiz OS X 10.5 (Leopard) veya daha eskiyse, son Safari tarayıcısından yararlanabilmek için OS X 10.6'yı (Snow Leopard) ve ardından Safari'nin yeni sürümünü yüklemeniz gerekir.
aşamaları
Yöntem 1 Güncelleme Safari (OS X 10.5 veya üstü)
-
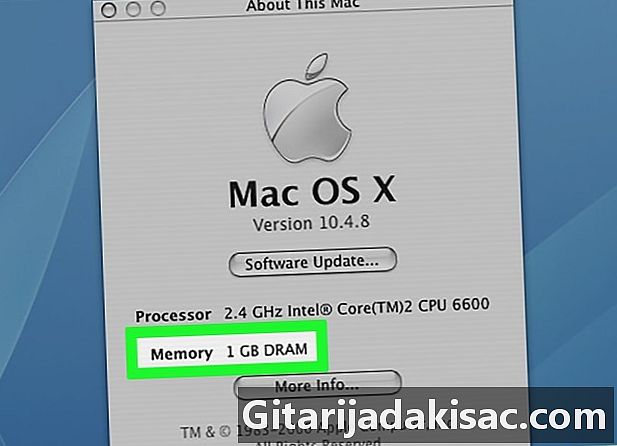
Mac'inizin OS X 10.6'da çalışabildiğinden emin olun. OS X 10.5’te (leopar) veya daha eski bir sürümde, Safari’yi güncelleyemezsiniz. Mac'inizin en az bir GB RAM ile OS X 10.6'da çalışması gerekir. Kontrol etmek için menüye tıklayın elma Menü çubuğunun sol üst köşesinde. sonra Bu Mac hakkında. Yanındaki sayıya bak hafıza. -
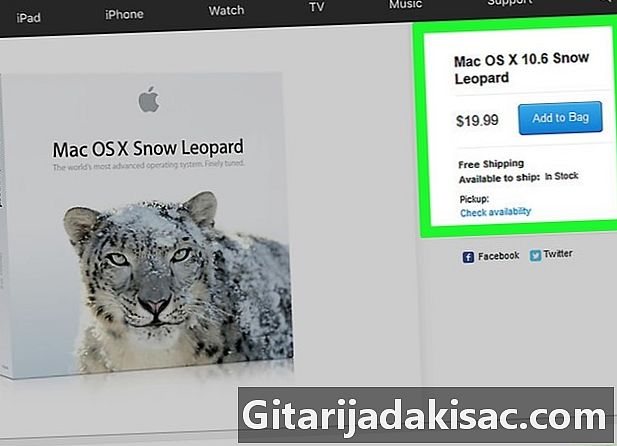
Mac OS X 10.6'nın bir kopyasını satın alın (Kar leoparı). Kutuyu Apple'ın web sitesinde (https://www.apple.com/en/shop/product/MC573F/A/mac-os-x-106-snow-leopard) veya Amazon'dan "Mac" yazarak satın alabilirsiniz. OS X Kar Leoparı ".- Altında Kar leoparı Uygulama sistemini güncellemeye izin veren App Store’un ilk görünümü (Yosemite, dişli doruk) ve çeşitli yazılımlar. LApp Mağazası daha sonra Safari'yi güncellemenize izin verir.
-

OS X 10.6'yı yükleyin. Paketiniz alındıktan sonra, kurulum CD'sini sürücünüze kaydırın ve ekrandaki talimatları izleyin.- Sonunda, kurulumun mükemmel olması için Mac'inizi yeniden başlatmanız istenecektir.
-
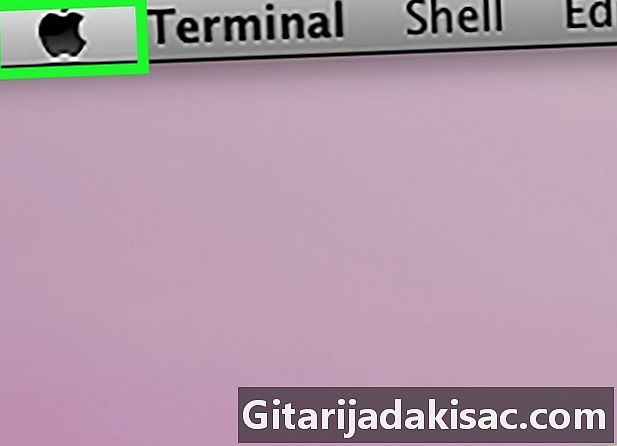
Menüye tıklayın elma. Ünlü elma şeklindeki simgeyi ekranın sol üst kısmında bulabilirsiniz. -

Yazılım Güncelleme'ye tıklayın. Bir arama süresinden sonra, mevcut tüm güncellemeleri içeren bir pencere belirir. -
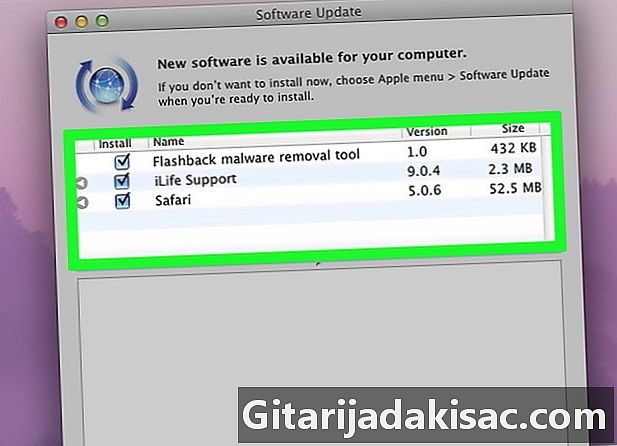
Kutunun emin olun safari kontrol edilir. İşletim sisteminin daha da yeni bir sürümünü indirme fırsatını kullanın (Yosemite). Bir sistemi indirmek ve kurmak, yazılımı indirmekten çok daha fazla zaman alır. -

Öğeleri Yükle'ye tıklayın. Bu mavi düğme pencerenin sağ altında Yazılım güncellemesi. Böylece, listedeki tüm işaretli öğelerin güncellemesinden yararlanabileceksiniz. -
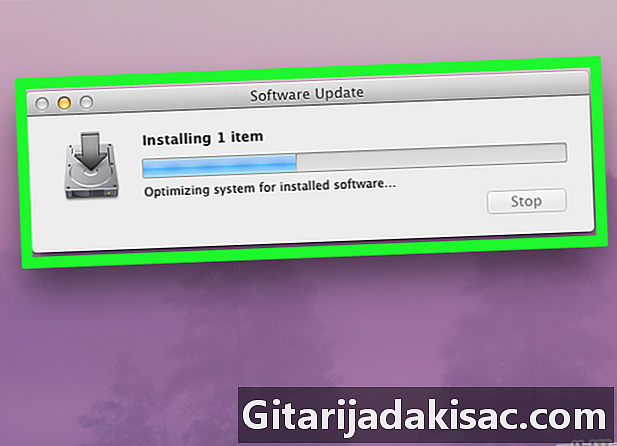
Güncellemelerin sona ermesi için sessizce bekleyin. Güncellemelerin etkili olması için bilgisayarınızı yeniden başlatmanız gerekecek. Her şey yolunda giderse, şimdi OS X 10.6 çalıştıran Safari'nin en son sürümüne sahipsiniz. Belirli sayfalara erişmeye veya bir yazılım indirmeye çalıştığınız her seferinde görüntülenen yorucu e-postalarla biteceksiniz.
Yöntem 2 Güncelleme Safari (OS X 10.6 veya üstü)
-
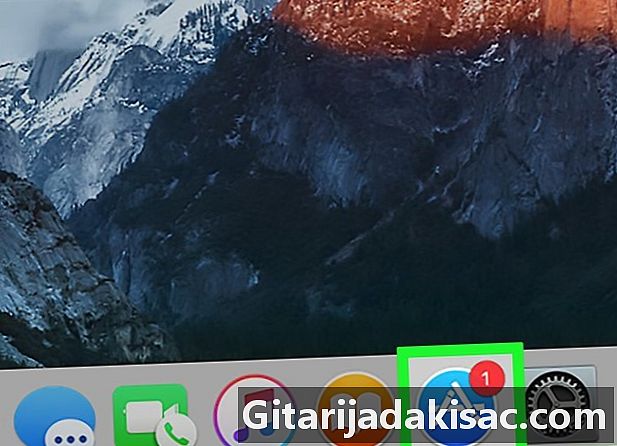
App Store'a erişin. Uygulama Dock'unuzdaysa, beyaz bir "A" içeren mavi bir daire olarak görünecektir.- Dock'unuzda değilse, menü çubuğunun sağ üstündeki büyüteç simgesine tıklayın, ardından arama kutusundaki "App Store" seçeneğine dokunun. Burada yüklü olan sürüme bağlı olarak, görünen bağlantıya tıklarsınız veya uygulama kendi kendine başlar.
-

Güncellemeler sekmesini tıklayın. Bu düğme, App Store penceresinin en üstünde görünen menünün en sağında bulunur. -
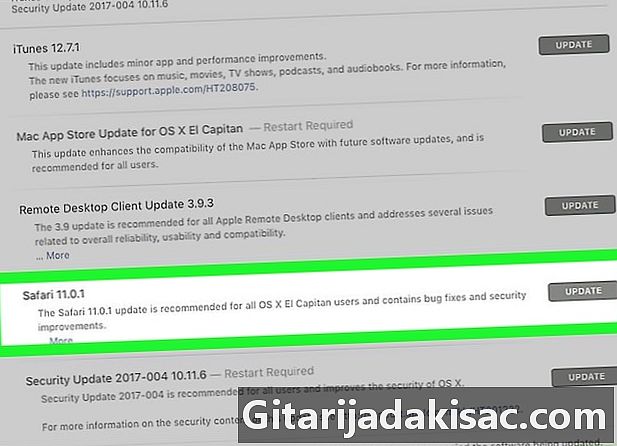
Safari'nin sağındaki Güncelle düğmesine tıklayın. Bunu yaparken, işletim sisteminiz tarafından desteklenen en son Safari sürümüne sahip olacaksınız. -

Güncellemeler için otomatik aramayı kontrol edin. Bu şekilde, güncellemeler hakkında endişelenmenize gerek kalmayacak. Safari için, otomatik olarak en son sürümün geldiği bildirilecektir. Otomatik aramayı etkinleştirmek için aşağıdaki adımları izleyin:- menüye tıklayın elmasonra seçin Sistem Tercihleri
- bu sistem tercihleri menüsünde, App Store
- kutuyu işaretle Güncellemeleri otomatik olarak kontrol et
- ilginizi çeken güncellemeleri seçmek için kutuları işaretleyin (yazılım, sistem)