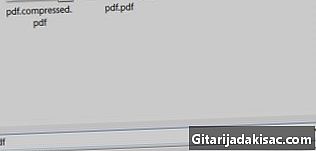
İçerik
Bu makalede: 2 monitörün WindowsFind altında 2 monitör kullanılması Mac OS XReferences altında
İkili monitör sistemine sahip olmak geniş bir görsel çalışma alanına izin verir ve verimliliğinizi artırmanıza yardımcı olabilir. Her iki monitör de aynı görüntüyü gösterecek veya görsel masaüstünüzün alanını genişletecek şekilde yapılandırılabilir. Her iki monitörü de uygun şekilde devreye almanıza yardımcı olmak için bu kılavuzu izleyin.
aşamaları
Yöntem 1 Windows'ta 2 monitör kullanma
- PC'nizdeki video portlarını kontrol edin. Bilgisayarınızın arkasında iki monitöre ihtiyacınız olacak, bunlardan her biri için bir tane. Burada en eskiden en yeni modele kadar verdiğimiz 3 ana bağlantı türü var: VGA, DVI ve HDMI. En iyi sonuçlar için, aynı iki bağlayıcı kullanın.
- Monitörünüzde bir VGA kablosu varsa ve PC portunuz DVI olarak ayarlanmışsa, monitörünüzü bir DVI portuna bağlamanıza izin verecek bir VGA-DVI adaptörüne ihtiyacınız olacaktır.
- İki monitör takabilmek, öncelikle ekran kartınızın ve ardından bilgisayarınızın gücüne bağlıdır. İkinci bir monitör kurmak sisteminize ek teknik kısıtlamalar getirir. Güçlü bir grafik kartı, her iki monitörü kurmayı kolaylaştıracak üstün çıkış çözünürlüğü sunar.
- İkinci monitörü bilgisayarınızdaki ikinci video bağlantı noktasına bağlayın. Çoğu durumda Windows bunu otomatik olarak algılar. Aksi takdirde, bilgisayarınızı yeniden başlatmanız gerekecektir.
- Her iki monitörün de aynı marka veya boyutta olması zorunluluğu yoktur. Bununla birlikte, ofisinizin sahip olacağı vizyonu standartlaştırmak için iki monitörün aynı formatta olması tercih edilir.
- Monitörler için kurulum kılavuzunu izleyin. Çoğu durumda bunlar, işletim sistemi ikinci ekranınızın varlığını algıladıktan sonra otomatik olarak başlayacaktır. Size ilk monitör ekranını veya masaüstünün uzatma modunu yeniden üretme seçeneği sunacaktır.
- Çoğaltma modu aynı şeyi her iki ekranda da göstermektir. Bu mod sunumlar için kullanışlıdır veya dizüstü bilgisayarınızın bir video projektöre veya TV ekranına bağlanması gerekir.
- Masaüstü uzantısı modu, masaüstünüz için ikinci bir ekran oluşturur ve çoklu görev modunda çalışırken grafikler, CAD veya hata ayıklama dahil çok yararlıdır.
- Monitörün manuel kurulumunu gerçekleştirin. Kurulum kılavuzu otomatik olarak başlamazsa veya bazı ayarları kendiniz değiştirmek istiyorsanız, sistemin ekran ayarlayıcısını kullanma seçeneğiniz vardır.
- Masaüstünüze sağ tıklayın ve seçin tercihleri ve sonra Ekran çözünürlüğü veya kişiselleştirmek ve listeden monitörlerin ayarlarını seçin.
- Bağlı monitörleri temsil eden iki ikiz simge görmelisiniz. Bunlardan herhangi biri tanınmazsa, simge soluk görünecektir.
- İkinci monitörü seçin ve ekran izleme modu veya masaüstü genişletme modu arasında seçim yapın.
- Kullanabileceğiniz seçenekler, bilgisayarınızda yüklü olan grafik kartına bağlıdır. Bu değişiklikleri, markaya bağlı olarak Nvidia, ATI veya Intel kontrol panellerinde yapmanız gerekebilir. Bu kartlardan herhangi biri takılıysa, önyükleme menüsünden de bulunabilir.
Yöntem 2 Mac OS X'te 2 Monitör Var
- İkinci monitörünüzü takın. Mac'inizde ikinci bir monitör bağlamak için ikinci bir video konektörü bulunmalıdır. Monitörlerin her birinin kendi video kablosu olmalıdır.
- Oynatma modunu veya masaüstünün genişleme modunu seçin. Çoğu ekran otomatik olarak tanınır ve sistem sizden tercih ettiğiniz ayarları seçmenizi ister. Ekran çoğaltma modunu seçerseniz, aynı görüntü her iki ekranda da gösterilirken, uzatma modunu tercih ederseniz, masaüstünüz her iki ekranda da görünür.
- Ekran sistem tarafından tanınmıyorsa, ekran tercihlerini açın, ardından Tamam Monitörleri algıla.
- Ayarları manuel olarak ayarlayın. Bunları kendiniz düzenlemek istiyorsanız, bunu ekran tercihi menüsünden yapabilirsiniz. Bunun için menüye tıklayın elma daha sonra sistem tercihlerini seçin. Sonunda ekranı açın.
- Masaüstünüzü genişletmek için düzenlemeler ve sonra ekranda görüntülenen talimatları izleyin.
- İstenilen ekran çoğaltma modunu elde etmek için her iki monitörü de aynı çözünürlüğe ayarlayınız. Sonra tıklayın düzenlemeler sonra Üreme modunu görüntüle.