
İçerik
Bu makale, içeriğin doğruluğunu ve eksiksizliğini garanti etmek için editörlerimiz ve nitelikli araştırmacıların işbirliğiyle yazılmıştır.'un içerik yönetimi ekibi, her bir maddenin yüksek kalite standartlarımıza uygun olmasını sağlamak için editoryal ekibin çalışmalarını dikkatlice inceler.
Bilgisayarınızın çalışmasını optimize etmek için Görev Yöneticisi'nde bir Windows işleminin önceliğini değiştirebilirsiniz. Bir işlemin önceliğini değiştirmek, bu işleme ayrılan RAM ve kaynak miktarını belirler.
aşamaları
-

Başlat menüsünü aç
. Ekranın sol altındaki Windows logosuna tıklayın. -
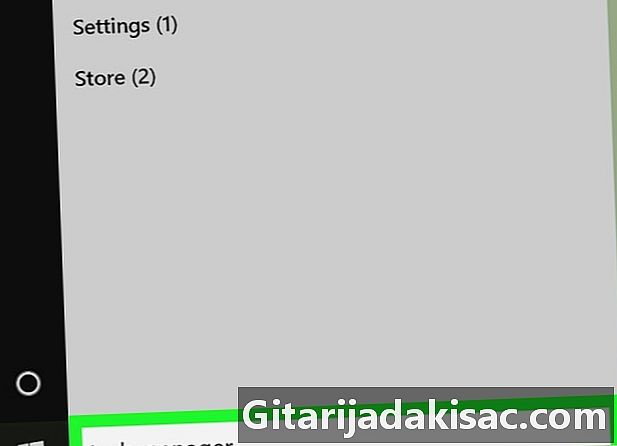
tip görev yöneticisi. Windows, bilgisayarınızda Görev Yöneticisi uygulamasını arayacaktır. -
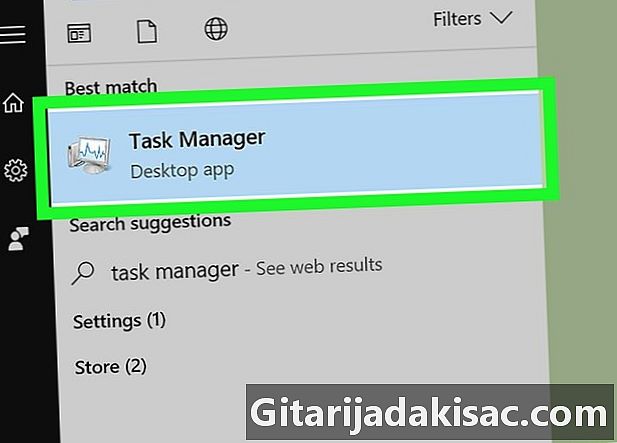
Tıklayın Görev Yöneticisi. Bu, başlangıç penceresinin üstündeki bilgisayar monitörü simgesidir. Görev yöneticisini açmak için üzerine tıklayın.- Görev Yöneticisi'ni tıklatarak da açabilirsiniz. Ctrl+⇧ Vardiya+Esc.
-
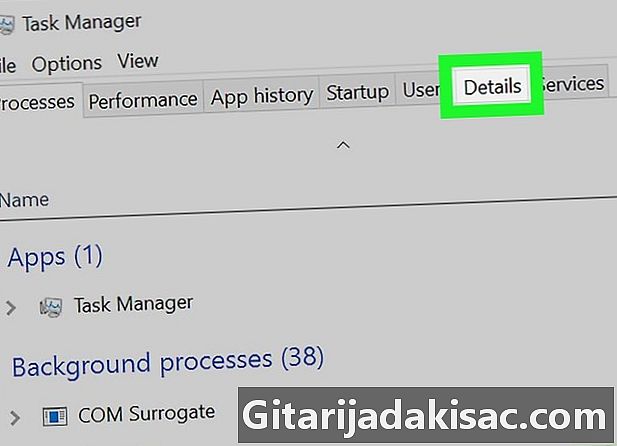
Sekmeye git ayrıntılar. Bu sekme Görev Yöneticisi penceresinin en üstündedir, ancak yalnızca birkaç saniye sonra görünecektir (uygulama başladığında). -

Bir işlem arayın. Sekmede ayrıntılar, önceliğini değiştirmek istediğinizi bulana kadar işlemler arasında gezinin.- Kullanılan programın işlemini bulmak istiyorsanız, sekmeye gidin. süreç, önceliği değiştirmek istediğiniz programı arayın, üzerine sağ tıklayın ve Ayrıntılara erişin Açılır menüde.
-
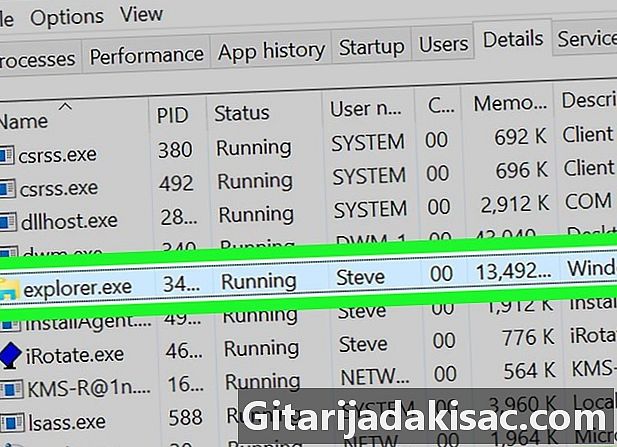
Seçilen işleme sağ tıklayın. İşlemin üstünde bir açılır menü belirecektir.- Daha önce sekmede olsaydınız süreç, işlem vurgulanacaktır.
- Farenizde sağ tıklama düğmesine sahip değilseniz, sağ tarafına tıklayın veya üzerine tıklamak için 2 parmağınızı kullanın.
- Bilgisayarınızda fare olmayan bir iz tuşunuz varsa, basmak için 2 parmağınızı kullanın veya hareket tuşunun sağ alt tarafına basın.
-
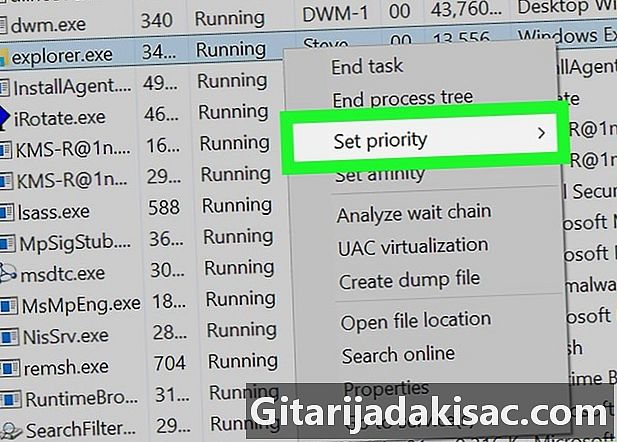
seçmek Önceliği ayarla. Bu seçenek açılır menünün ortasında yer alır ve konual bir pencere açar. -
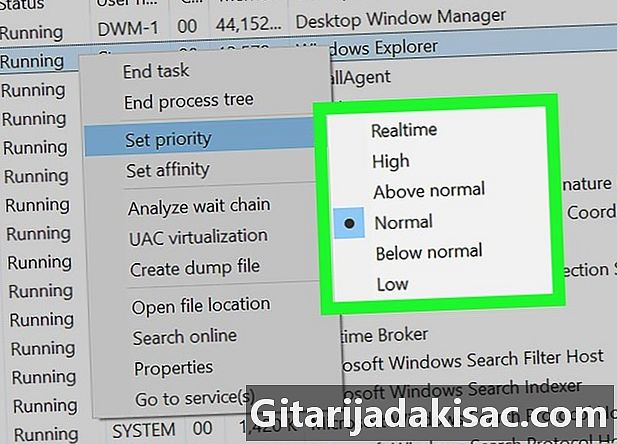
Bir öncelik seviyesi seçin. En hızlıdan en yavaşa kadar önerilen seçeneklerden birini tıklayın.- Gerçek zaman : en yüksek öncelik.
- yüksek.
- Normalden daha yüksek.
- eşitlik.
- Normalin altında.
- düşük : en düşük öncelik.
-
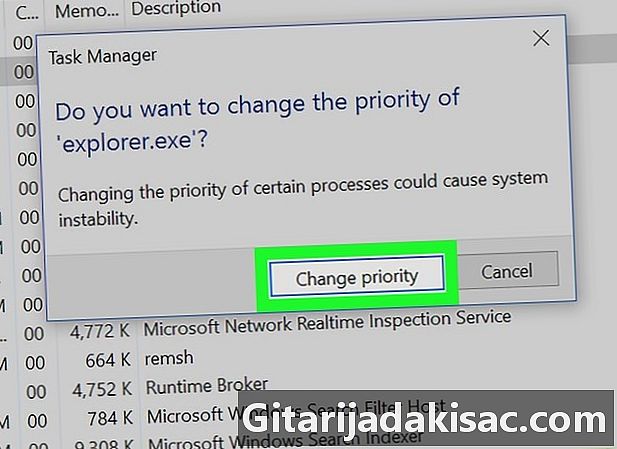
Tıklayın Önceliği değiştir. Bu seçenek seçiminizi onaylar ve seçilen işlemin önceliğini değiştirir.- Bir işlemin önceliğini değiştirmenin bilgisayarınızın donmasına veya çökmesine neden olabileceğini unutmayın.
-
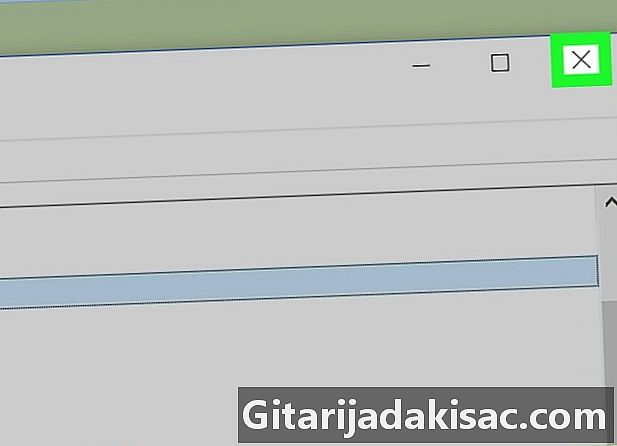
Görev Yöneticisi'ni kapatın. Tıklayın X Görev Yöneticisi penceresinin sağ üst köşesinde.
- Bir program donduğunda, kapatmaya zorlamak için görev yöneticisini kullanabilirsiniz. Sekmeden programı seçin süreç sonra tıklayın Görev sonu yöneticinin sağ alt köşesinde.
- "Gerçek zamanlı", sürecin sistem kaynakları üzerinde özel haklara sahip olduğu ve normal Windows işlemleri de dahil olmak üzere diğerlerinden önce geçtiği anlamına gelir. Bu, tüm öncelikli seçenekler arasında, bilgisayarınızı çökertme ihtimalinin yüksek olduğu anlamına gelir.
- Kaynak yoğun programları çalıştıran yavaş bir bilgisayar kullanıyorsanız, işlem önceliklerini değiştirmek çökmesine neden olabilir.