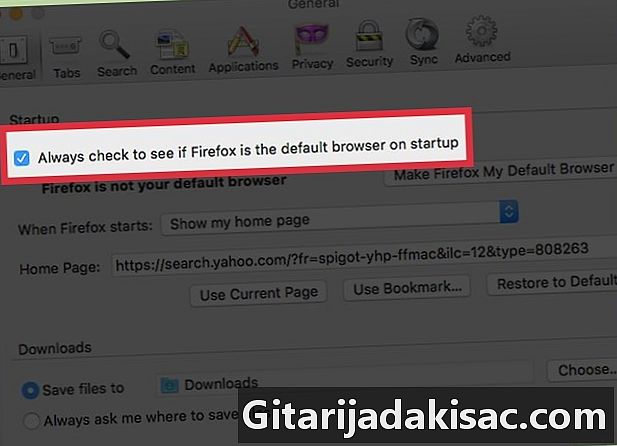
İçerik
- aşamaları
- Yöntem 1 Firefox 4.0'ı Mac'te varsayılan tarayıcı olarak yükleyin
- Yöntem 2 Firefox 3.5, Mac üzerinde varsayılan tarayıcı olarak yükleyin.
- Yöntem 3 Firefox 4.0, Windows'ta varsayılan tarayıcı olarak yükleyin.
- Yöntem 4 Firefox 3.5'i Windows'ta varsayılan tarayıcı olarak yükleyin
Firefox'u varsayılan İnternet tarayıcınız bir dakikadan daha az bir sürede yapabilirsiniz. Firefox'u nasıl yapılandıracağınızı bilmek istiyorsanız, birkaç basit adımı izleyin.
aşamaları
Yöntem 1 Firefox 4.0'ı Mac'te varsayılan tarayıcı olarak yükleyin
- Firefox tarayıcınızı açın.
-
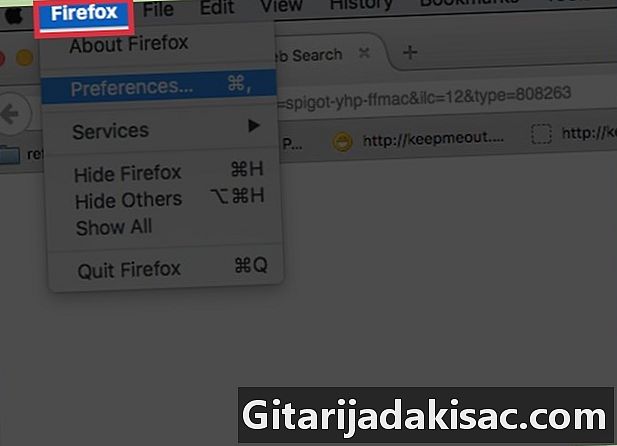
"Firefox" u seçin. Bu menü, tarayıcı araç çubuğunun sol üst tarafındadır. -

"Tercihler" i seçin. Bu, açılır menüde görünen ikinci seçenektir. Bu yeni bir pencere açacaktır: Seçenekler kutusu. -
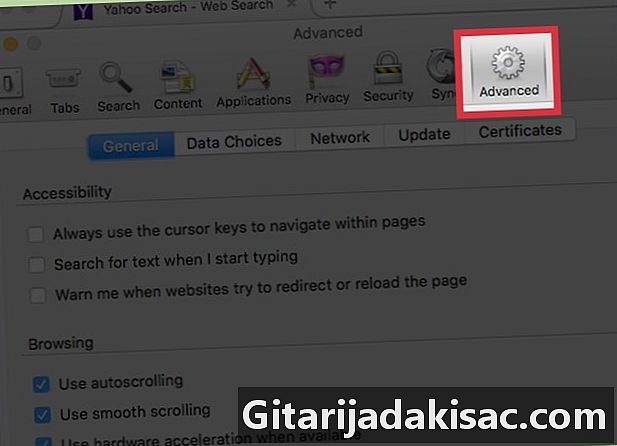
Gelişmiş tablet'i seçin. Bu, yeni pencerenin en sağ köşesidir. Bir dişli gibi biraz görünüyor.- "Genel" alt sekmesine ayarlandığından emin olun. Gelişmiş araç çubuğunun üstündeki en sol seçenek budur.
-
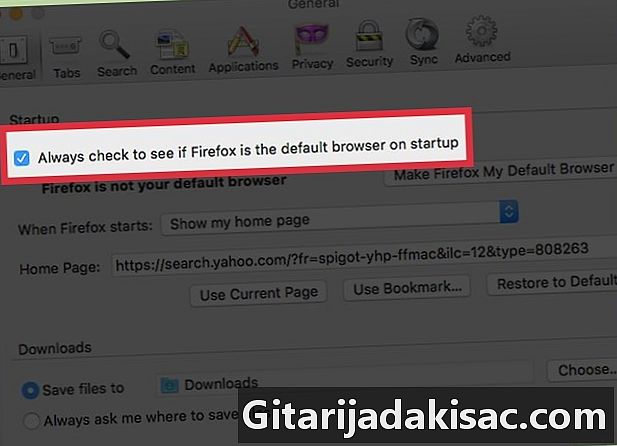
"Her zaman başlangıçta Firefox'un varsayılan tarayıcı olduğunu kontrol et" seçeneğinin yanındaki kutuyu işaretleyin. -

"Şimdi Kontrol Et" i seçin. Bu manevra, Firefox'un gerçekten varsayılan tarayıcınız olup olmadığını kontrol etmenizi sağlar. -

"Evet" i seçin. Firefox varsayılan tarayıcınız değilse, varsayılan Firefox tarayıcısını değiştirmek isteyip istemediğiniz sorulacaktır. Bu adımdan sonra, bitmiş olacaksın.
Yöntem 2 Firefox 3.5, Mac üzerinde varsayılan tarayıcı olarak yükleyin.
-

Firefox tarayıcınızı açın. -
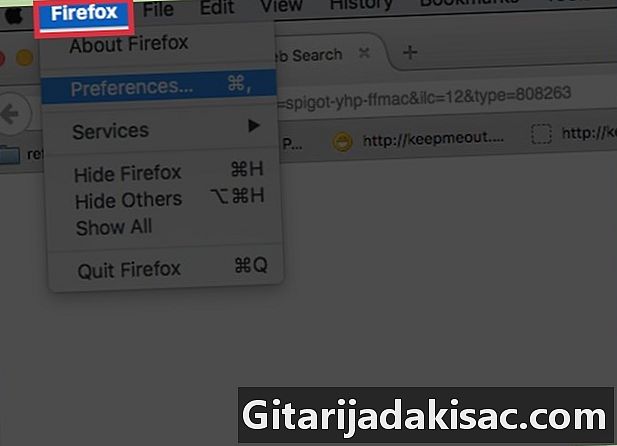
"Firefox" u seçin. Bu menü, tarayıcı araç çubuğunun sol üst tarafındadır. -
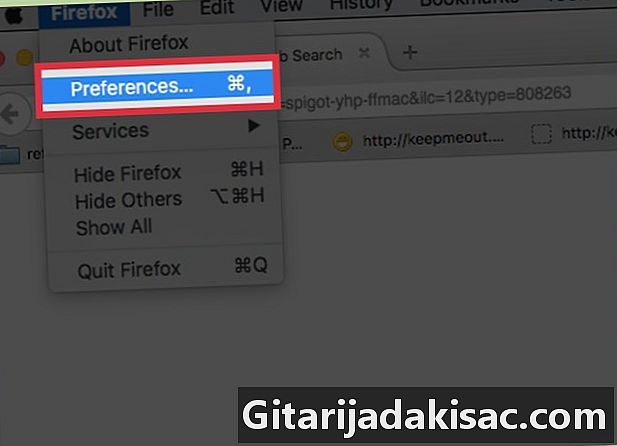
"Tercihler" i seçin. Bu, açılır menüde görünen ikinci seçenektir. Bu yeni bir pencere açacaktır: Seçenekler kutusu. -
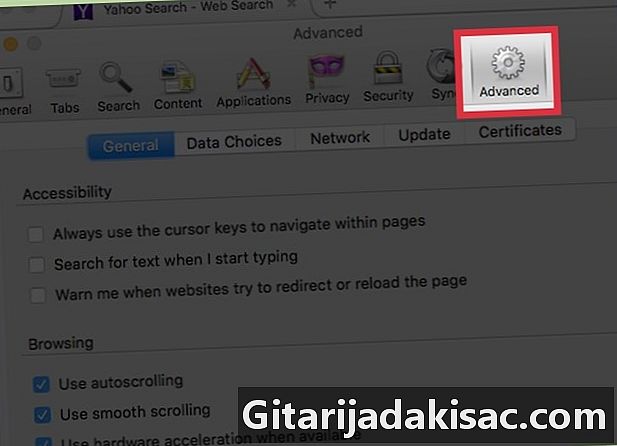
Gelişmiş tablet'i seçin. Bu, yeni pencerenin en sağ köşesidir. Bir dişli gibi biraz görünüyor.- "Genel" alt sekmesine ayarlandığından emin olun. Gelişmiş araç çubuğunun üstündeki en sol seçenek budur.
-
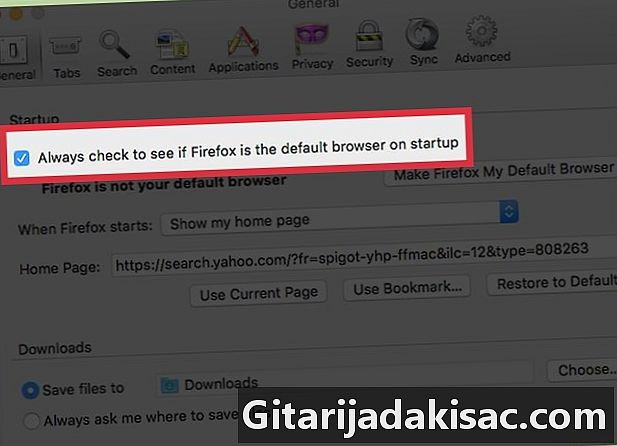
"Her zaman başlangıçta Firefox'un varsayılan tarayıcı olduğunu kontrol et" seçeneğinin yanındaki kutuyu işaretleyin. -
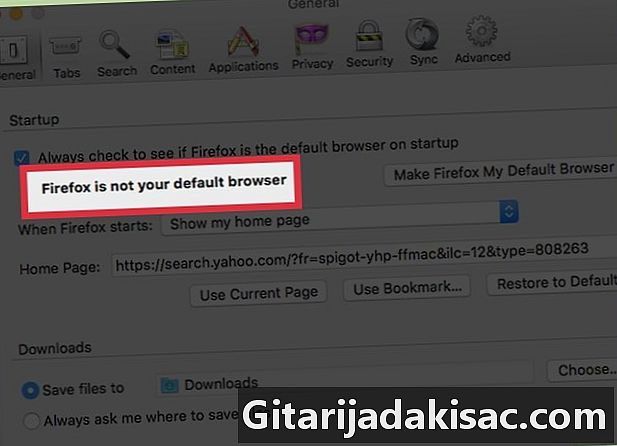
"Şimdi Kontrol Et" i seçin. Bu manevra, Firefox'un gerçekten varsayılan tarayıcınız olup olmadığını kontrol etmenizi sağlar. -

"Evet" i seçin. Firefox varsayılan tarayıcınız değilse, varsayılan Firefox tarayıcısını değiştirmek isteyip istemediğiniz sorulacaktır. Bu adımdan sonra, bitmiş olacaksın.
Yöntem 3 Firefox 4.0, Windows'ta varsayılan tarayıcı olarak yükleyin.
-
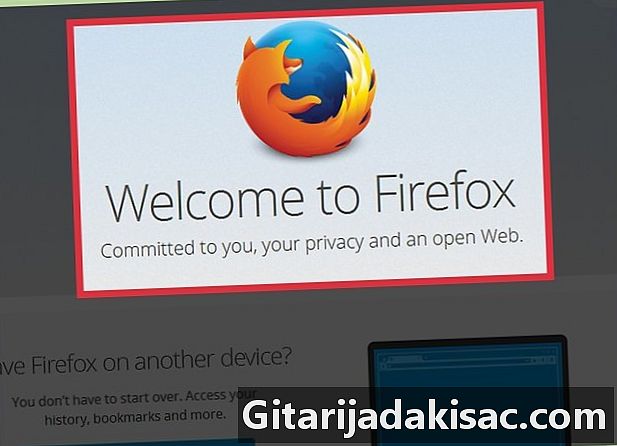
Firefox tarayıcınızı açın. -
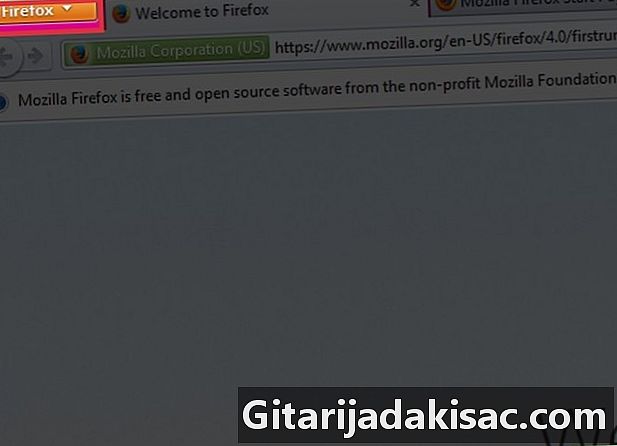
"Firefox" u seçin. Bu, tarayıcınızın araç çubuğunun sol üstündeki seçenektir. -
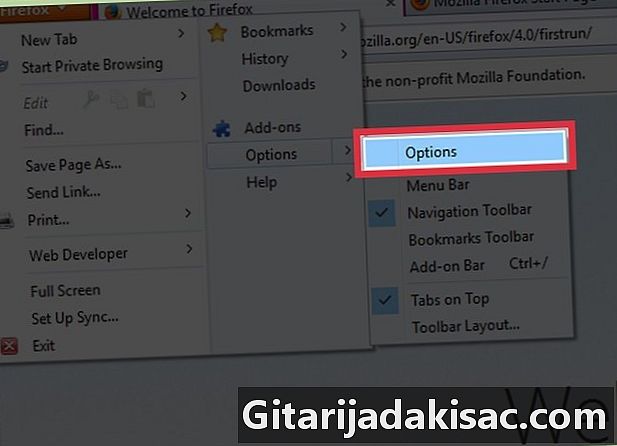
"Seçenekler" i seçin. Açılır menünün altından üçüncü sırada. -
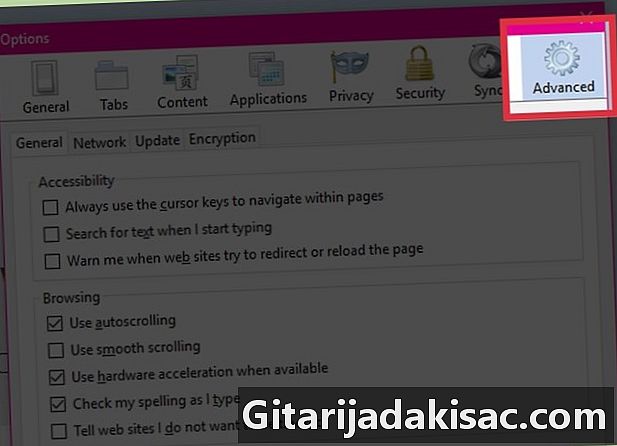
Gelişmiş tablet'i seçin. Bu, yeni sayfanın sağ üstündeki ikinci seçenektir. -
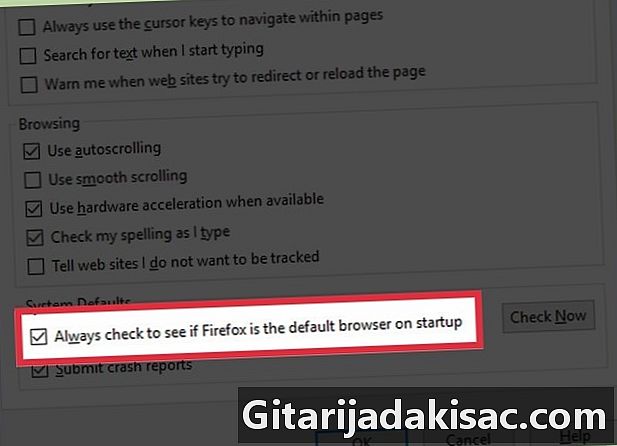
"Her zaman başlangıçta Firefox'un varsayılan tarayıcı olduğunu kontrol et" seçeneğinin yanındaki kutuyu işaretleyin. -

"Şimdi Kontrol Et" i seçin. Ekranın sağ alt köşesinde bulunan buton budur. Bu, Firefox'un varsayılan tarayıcınız olup olmadığını kontrol edecektir. -
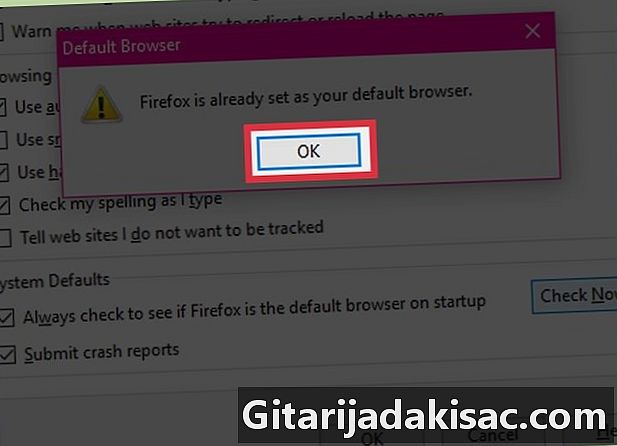
"Evet" i seçin. Firefox varsayılan tarayıcınız değilse, varsayılan Firefox tarayıcısını değiştirmek isteyip istemediğiniz sorulacaktır. -
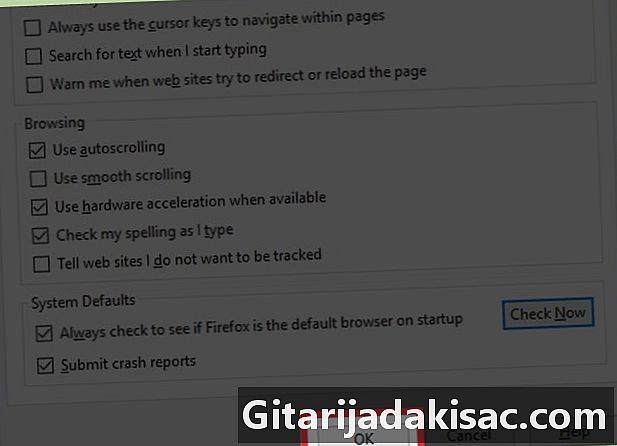
Tamam'ı tıklayın. Bu adımdan sonra, bitmiş olacaksın.
Yöntem 4 Firefox 3.5'i Windows'ta varsayılan tarayıcı olarak yükleyin
-
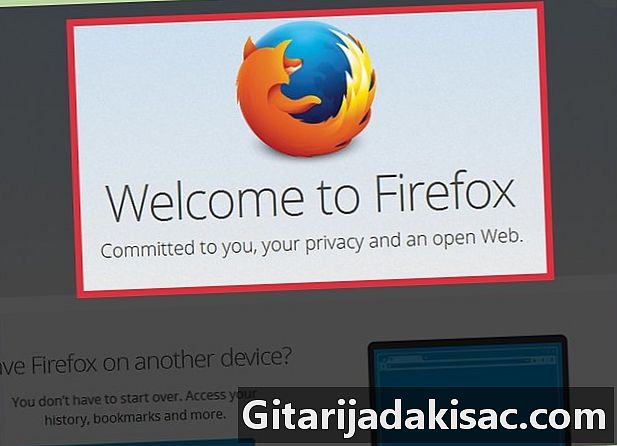
Firefox tarayıcınızı açın. -
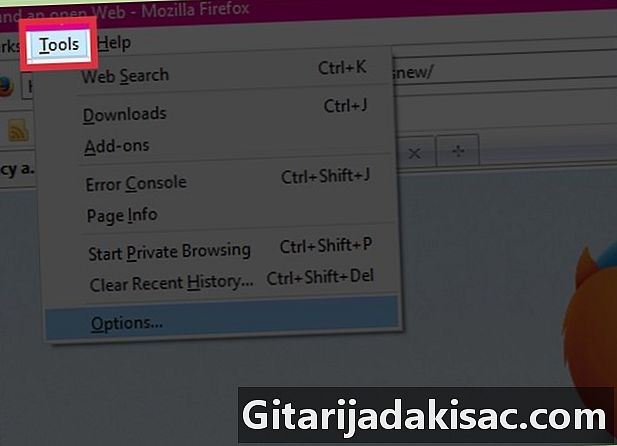
"Araçlar" ı seçin. Bu, tarayıcınızın araç çubuğunun sol üstündeki seçenektir. -
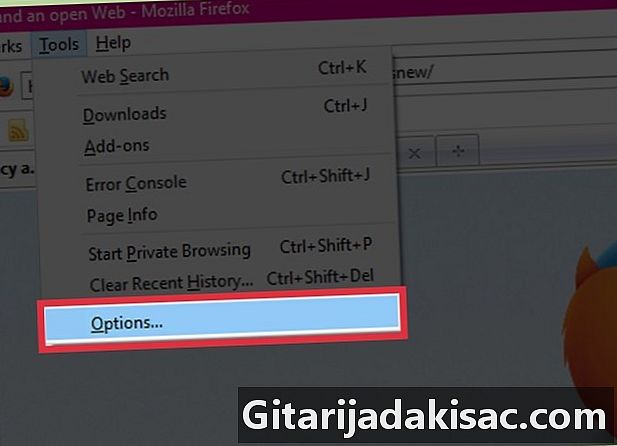
"Seçenekler" i seçin. Açılan menünün altında. -
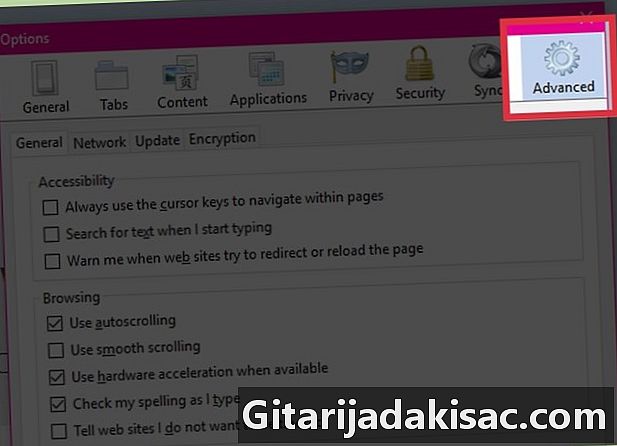
Gelişmiş tablet'i seçin. Bu, yeni sayfanın en üstünde. Bir dişli gibi biraz görünüyor. -
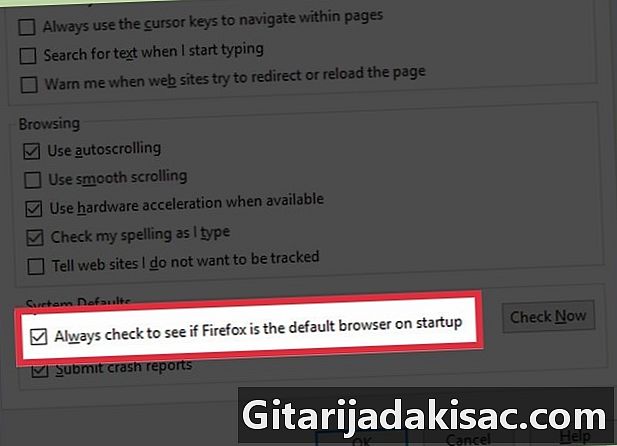
"Her zaman başlangıçta Firefox'un varsayılan tarayıcı olduğunu kontrol et" seçeneğinin yanındaki kutuyu işaretleyin. -
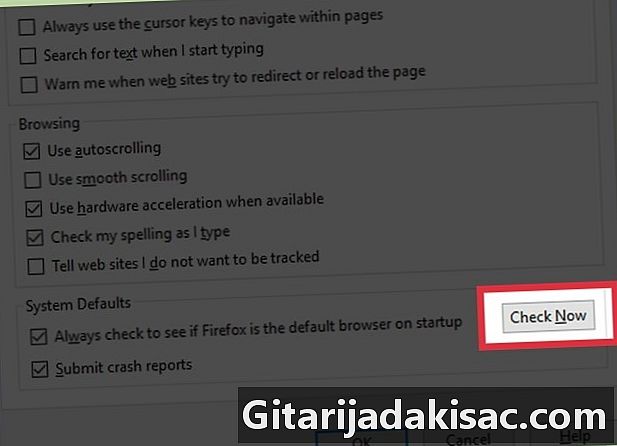
"Şimdi Kontrol Et" i seçin. Ekranın sağ alt köşesinde bulunan buton budur. Bu, Firefox'un varsayılan tarayıcınız olup olmadığını kontrol edecektir. -
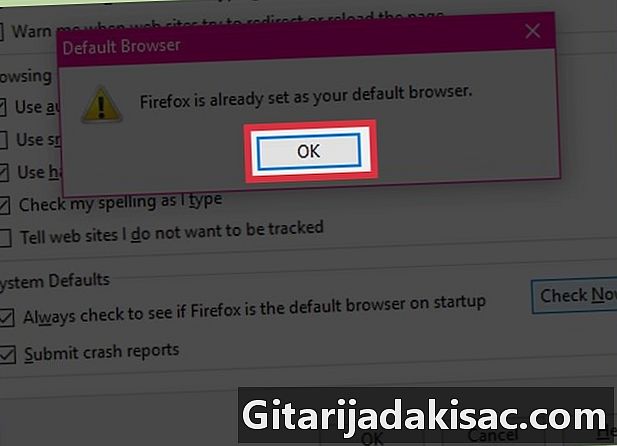
"Evet" i seçin. Firefox varsayılan tarayıcınız değilse, varsayılan Firefox tarayıcısını değiştirmek isteyip istemediğiniz sorulacaktır. -

Tamam'ı tıklayın. Bu adımdan sonra, bitmiş olacaksın.
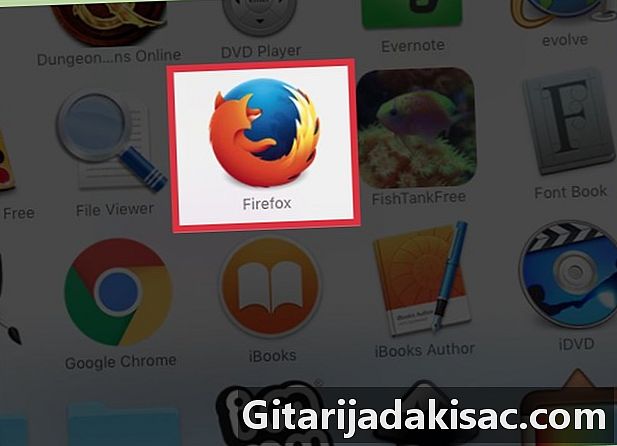
- Bu makale kasıtlı olarak gereksizdir, ancak Internet Explorer'ın istenmeyen hatırlatıcılarından kaçınmanın en kesin yolu, her taramada, varsayılan tarayıcıya koymanızı ister.
- Bu varsayılan tarayıcıyı iptal etmek istiyorsanız, İnternet Explorer'ı yeniden etkinleştirmeye ve Firefox düğmesini devre dışı bırakmaya dikkat ederek tersini yapın. Internet Explorer bir sonraki kullanımınızda varsayılana sıfırlayacaktır.
- Bazı İnternet uygulamaları ve bazı web siteleri yalnızca Internet Explorer'da çalışır, bu nedenle yakında kullanmayacak olsanız bile, silmeyin. Önleme tedaviden daha iyidir! Bazı sitelerde gezinmek için sabit diskinizde birkaç tarayıcı olması her zaman iyidir.