
İçerik
Bu makalede: WindowsUnder Mac OS XReferences'de
Belki bir gün monitörünüzde olanı iade etmeniz gerekiyordu! Örneğin, başka bir açıdan bir şey görmeyi çok isterdiniz ya da ekranı birkaç derece ayarlamanız gerekebilir. Bir meslektaşının ekranını döndürmenin eski şakası da var. Sebepleriniz ne olursa olsun, bir PC veya Mac bilgisayar ekranının görüntüsünü döndürmenin çok kolay olduğunu unutmayın.
aşamaları
Yöntem 1 Windows'ta
-
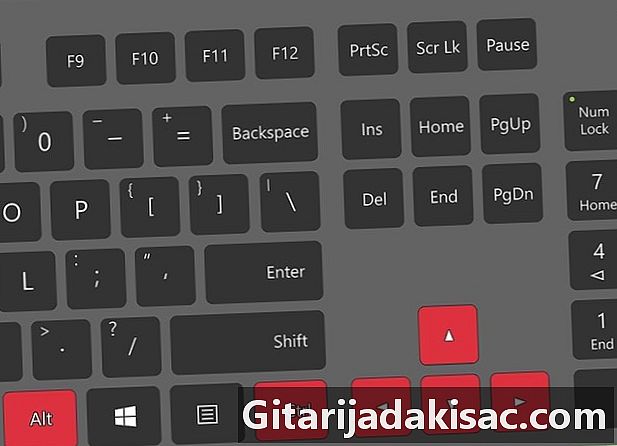
Klavye kısayollarını deneyin. Intel grafik kartıyla, ekranı çevirmek için klavye kısayollarını kullanmak mümkündür. Aşağıda dört ana kısayolu bulacaksınız. Çalışmazlarsa, bu makalenin sonraki bölümlerinde yazılanları okuyun.- Ctrl+Alt+↓ tamamen ekran tersine çevirir,
- Ctrl+Alt+→ ekranı 90 ° sağa döndürün,
- Ctrl+Alt+← ekranı 90 ° sola döndürün,
- Ctrl+Alt+↑ ekranı tekrar doğru yönde yerleştirin.
-
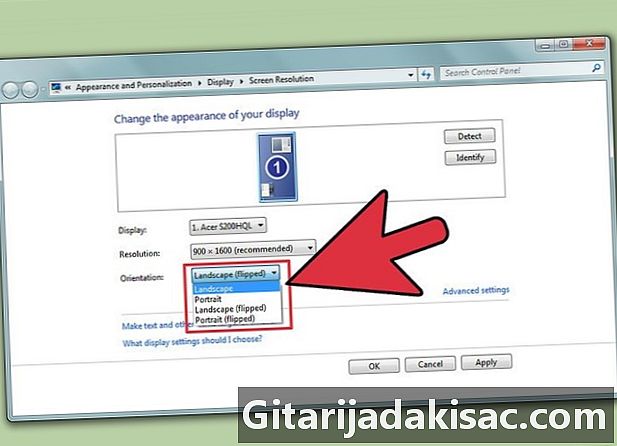
Ekran çözünürlüğü penceresini deneyin. Kısayollar çalışmıyorsa, ekranı ekran çözünürlüğü penceresinden veya ekran özellikleri penceresinden döndürmek mümkündür. Bu pencereyi açmak için masaüstünde sağ tıklayın, ardından Ekran çözünürlüğü veya özellikleri, ardından sekmeye tıklayın İzlenimi (sadece XP’de).- Açılır menüyü kullanın yönlendirme Ekranınızı ayarlamak için Yapılan seçim, bunun ne verdiğine bir göz atmanız. Değişikliği onaylamazsanız, ekran başlangıç konumuna geri döner.
-
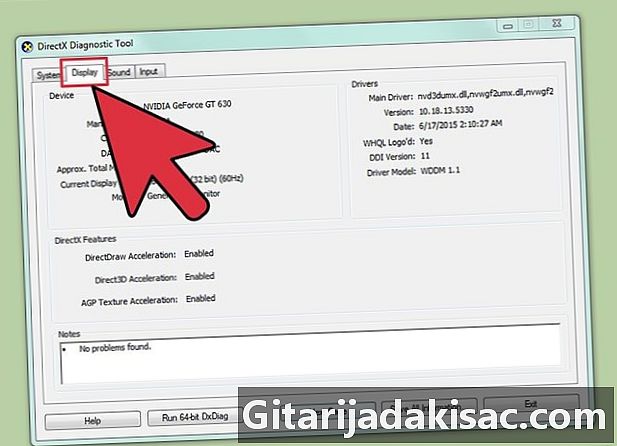
Hangi grafik kartının bilgisayarınızda yüklü olduğunu bilin. Ekranın dönmesi aslında kurulu grafik kartına ve özellikle ikincisinin sürücülerine bağlıdır. Herhangi bir manevraya teşebbüs etmeden önce, hangi grafik kartına sahip olduğunuzu bilmek faydalıdır.- basın ⊞ Kazan+R,, komut istemi açılır. tip dxdiagaçılacak DirectX Teşhis Aracı.
- Ekran sekmesine tıklayın. Bilgisayarınızda bir NVIDIA kartı varsa, bir sonraki adıma geçin. Bir AMD / ATI kartınız varsa, 5. adıma gidin.
-
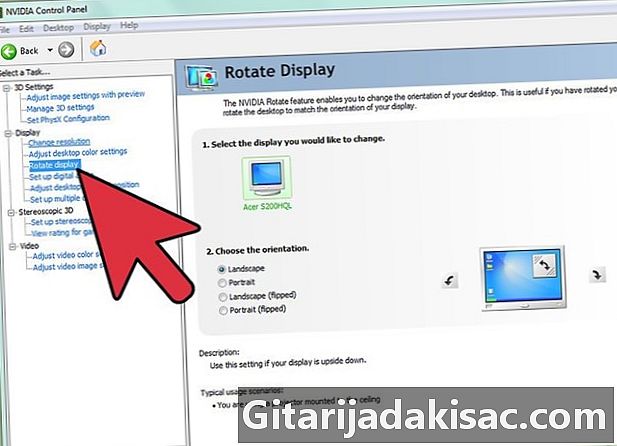
Ekranı, NVIDIA kartla donatılmış bir bilgisayarda döndürün. Böyle bir kartla NVIDIA Kontrol Panelinden geçebilirsiniz. AMD / ATI kartı bulunan bir bilgisayar için bir sonraki adımı okuyun.- Masaüstünde sağa tıklayın ve NVIDIA Kontrol Panelini seçin.
- seçmek Ekranı döndür sol menüde, başlığın altında İzlenimi.
- İade etmek istediğiniz ekranı seçin.
- Özellikle istediğiniz dönüş açısını seçin veya ekranı her seferinde 90 ° döndürmek için çeşitli düğmeleri kullanın.
-
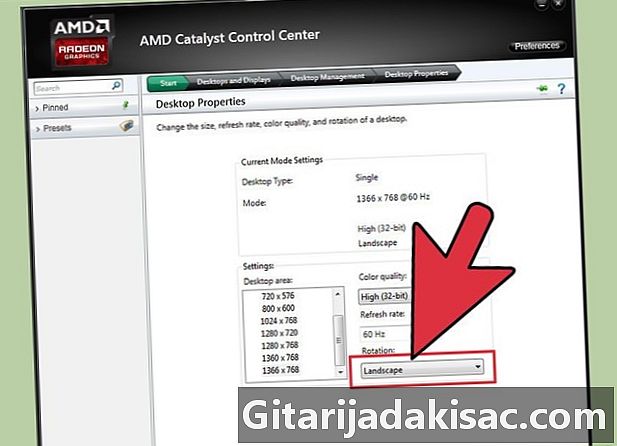
Bir AMD / ATI kartı ile ekranı döndürün. AMD veya ATI grafik kartı bulunan bir bilgisayarda, ekrana geri dönmek için "Catalyst Control Center" yazılımını kullanabilirsiniz.- Masaüstünde sağ tıklayın ve Katalizör Kontrol Merkezi ...
- seçmek Ofisi döndür bölümün altında Ortak görüntüleme görevleri. Bu seçenek görünmezse, haritanın sürücülerini güncellemek gereklidir (bir sonraki adımı okuyun).
- Açılır menüden istediğiniz ekranı seçin.
- Ayrıca yönlendirmeyi de seçin.
-

Arıza durumunda, sürücülerinizi güncelleyin. Ekranı çevirememek çoğu zaman hatalı veya güncellenmemiş sürücülere neden olabilir. Güncelleme, bu dönme ihtimalini gösterme ve kartınızın performansını artırma etkisine sahip olacaktır.- NVIDIA veya AMD web sitesini ziyaret edin. Kartınızın ne olduğunu bilmiyorsanız, DirectX Teşhis Aracını kullanın (3. adıma geri dönün).
- Bilgisayarınızda yüklü olan grafik kartının modelini algılamak için tasarlanmış otomatik algılama aracını çalıştırın. Modele sahipseniz, ek bilgi için doğrudan DirectX kullanın.
- En yeni sürücüleri indirin ve yükleyin. Sürücülerle birlikte verilen montajcı, eskileri yenileriyle değiştirmekle otomatik olarak sorumlu olacaktır. Bu yükleyicinin, bazı çok özel durumlar dışında, özel olarak yapılandırılması gerekmez.
- Ekranı döndürebiliyor musun bak. Normal olarak, sürücülerin kurulumu sorunsuz bir şekilde gittiğinde, yukarıdaki döndürme yöntemlerinden birini kullanabilmelisiniz.
Yöntem 2 Mac OS X'te
-
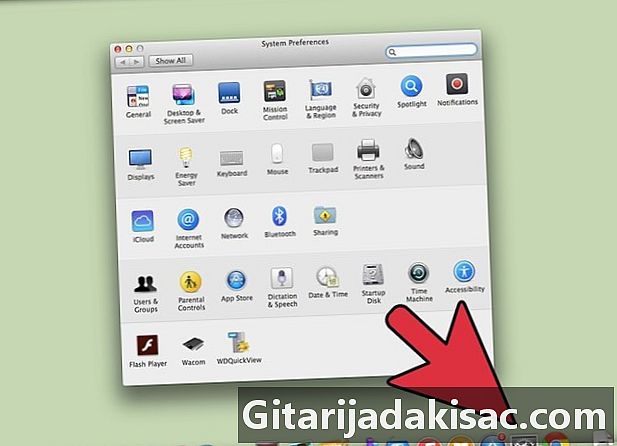
Menüye tıklayın elmasonra seçin Sistem Tercihleri. Mavericks (10,9) veya daha önceki sürümlerin altında herhangi bir ekran türünü döndürebilirsiniz. Yosemite (10,10) altında, yalnızca önceden tanımlanmış ekranlar döndürülebilir. -

Seçeneği aç monitör veya İzlenimi. Bu seçeneği açmak işletim sisteminize bağlıdır:- Mavericks (10,9) veya önceki sürümlerin altında: sipariş+Alt ve sonra üzerine tıklayın monitör,
- Yosemite (10,10) veya daha yükseği altında: doğrudan simgeye tıklayın monitör. Yaparsan sipariş+Alt Ekran seçeneğini açmak için bazı problemleriniz olabilir.
-

Açılır menüye tıklayın rotasyon. Yönünüzü seçin Bu menü Yosemite altında görünmüyorsa, bilgisayarınız dönmeye izin vermiyor demektir. Bazı MacBook ve iMac'lerde bu geçerlidir. -
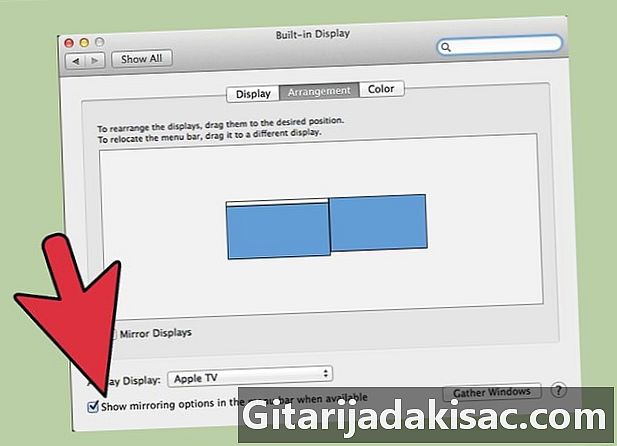
Sekmeyi aç hüküm. Yosemite altında, çoklu görünümdeyken ve ekranı çevirdiğinizde, tüm görüntüler döndürülür. Bu açık sekmeyi önlemek için hüküm ve kutunun işaretini kaldırın Video kopyalama.